怎么利用PS怎么给证件照更换干净背景色
来源:网络收集 点击: 时间:2024-04-02利用Photoshop软件打开红底的原始图片,如下图所示。
 2/14
2/14复制图层,以防止我们对图片的修改有误时,我们有原图进行对比。
 3/14
3/14左边工具栏点击“魔棒工具”,可以看出此图片背景单一,所以利用魔棒工具点击背景红色部位(底下两个红色区域也需我们选择)。
 4/14
4/14鼠标右键点击图片选择“选择反向”。可以看到选取范围就是人物本身了。
 5/14
5/14点击右上方的“选择并遮住”,如下图所示。(旧版的PS是调整边缘,功能是一样的)
 6/14
6/14视图模式选择100%的黑底,可以看出人物的边缘部分有红色的残留,我们需要对此部位进行修饰。
 7/14
7/14点击左边的“调整边缘画笔工具”,如下图所示(旧版的PS就在调整边缘界面上),对红色残留的部位进行描边,消除红色的残留。
 8/14
8/14平滑与羽化设置成1(具体情况具体分析,可自己调节查看效果),选择输出方式为“新建带有图层蒙版的图层”,点击确定。
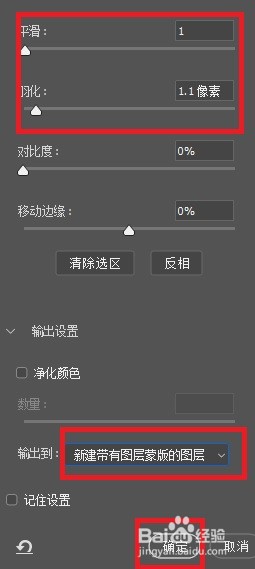 9/14
9/14此时我们就看见了扣除的人物图片,我们需要添加我们需要的背景。点击右下方的“创建新的填充”的标识,选择“纯色”。
 10/14
10/14在拾色器中选择我们需要的背景色如白色,点击确定,如下图所示。
 11/14
11/14此时就可以看到我们制作的干净的白底照片了。
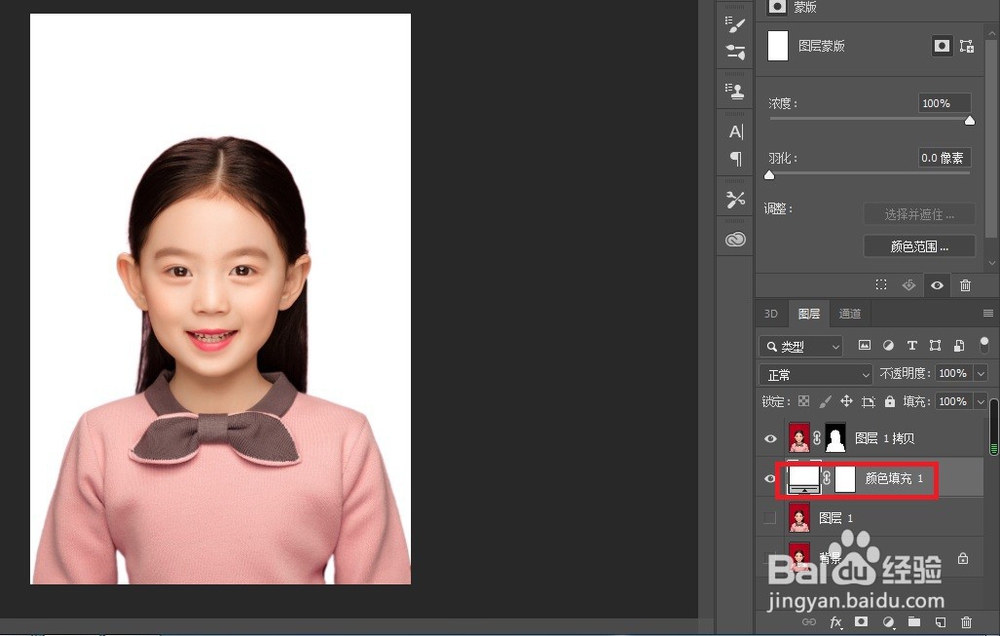 12/14
12/14点击左上角的“文件”“存储为”,选择保存.jpg的合适即可。
 13/14
13/14如我们还需要蓝底,点击刚才新建的纯色图层吗,拾色器中选择蓝色,点击确定即可,如下图所示。
 14/14
14/14同样点击左上角的“文件”“存储为”,选择保存.jpg的合适即可。
 总结1/1
总结1/11、利用Photoshop软件打开红底的原始图片。
2、复制图层。
3、点击“魔棒工具”,利用魔棒工具点击背景红色部位。
4、鼠标右键点击图片选择“选择反向”。
5、视图模式选择100%的黑底。
6、点击“调整边缘画笔工具”,对红色残留的部位进行描边,消除红色的残留。
7、平滑与羽化设置成1,选择输出方式为“新建带有图层蒙版的图层”,点击确定。
8、点击右下方的“创建新的填充”的标识,选择“纯色”。
9、在拾色器中选择我们需要的背景色如白色,点击确定。
10、此时就可以看到我们制作的干净的白底照片了。
11、点击左上角的“文件”“存储为”,选择保存.jpg的合适即可。
12、如我们还需要蓝底,点击刚才新建的纯色图层吗,拾色器中选择蓝色,点击确定即可。
13、同样点击左上角的“文件”“存储为”,选择保存.jpg的合适即可。
 注意事项
注意事项Tip 1:抠图的方式有很多,本文只是根据图片利用简单的魔棒工具进行抠图。
PS魔棒工具抠图证件照、背景色版权声明:
1、本文系转载,版权归原作者所有,旨在传递信息,不代表看本站的观点和立场。
2、本站仅提供信息发布平台,不承担相关法律责任。
3、若侵犯您的版权或隐私,请联系本站管理员删除。
4、文章链接:http://www.1haoku.cn/art_402860.html
 订阅
订阅