ps中如何单独改变一张图层中图片的大小
来源:网络收集 点击: 时间:2024-02-13【导读】:
ps是一款非常好的图片处理器,这里给大家介绍一下,在ps中如何单独改变一张图层中图片的大小工具/原料more软件:Photoshop cc版本电脑系统:Windows7操作系统方法/步骤1/8分步阅读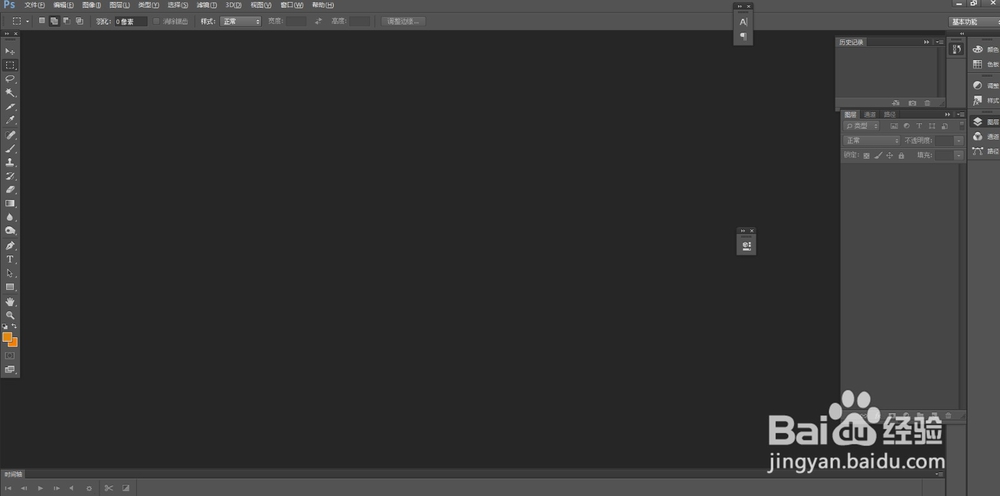 2/8
2/8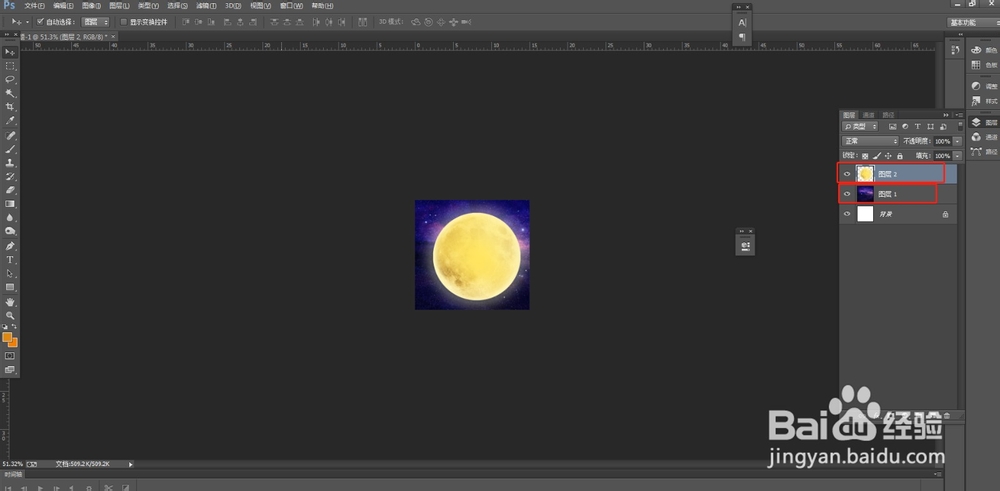 3/8
3/8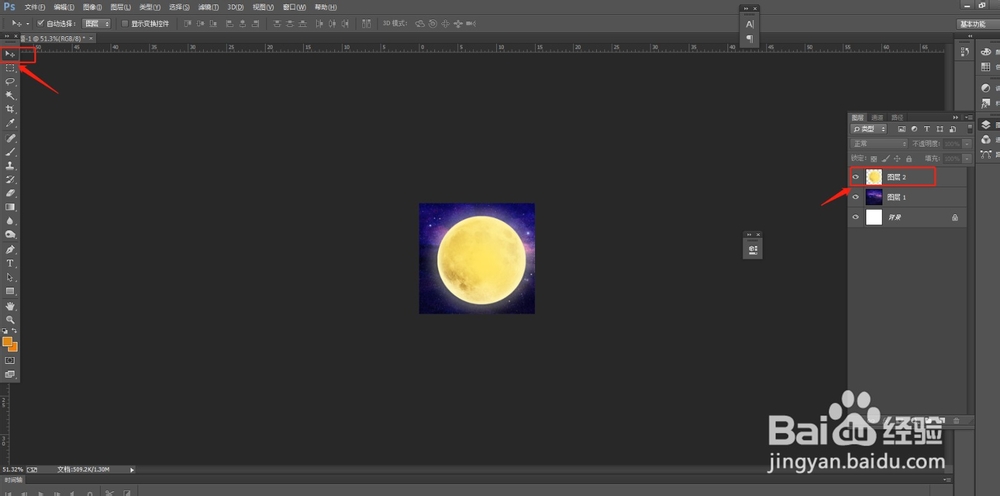 4/8
4/8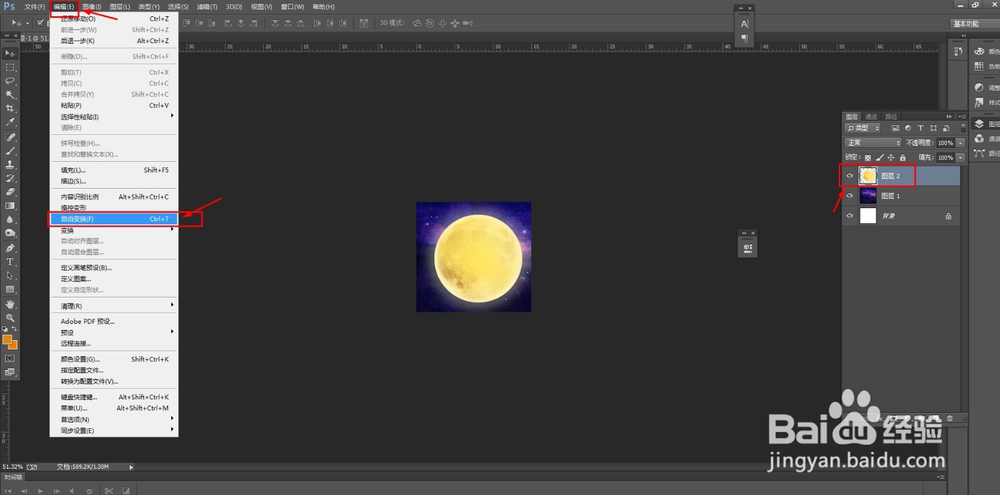 5/8
5/8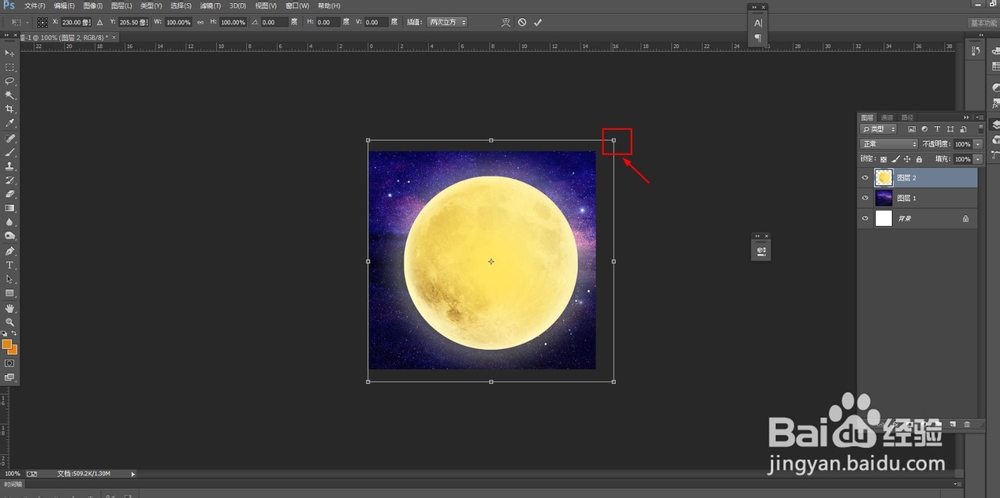 6/8
6/8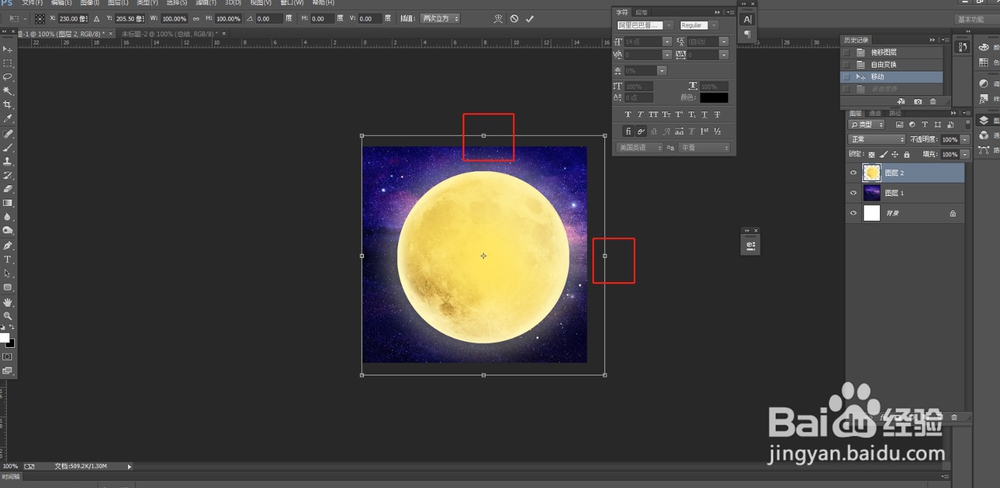 7/8
7/8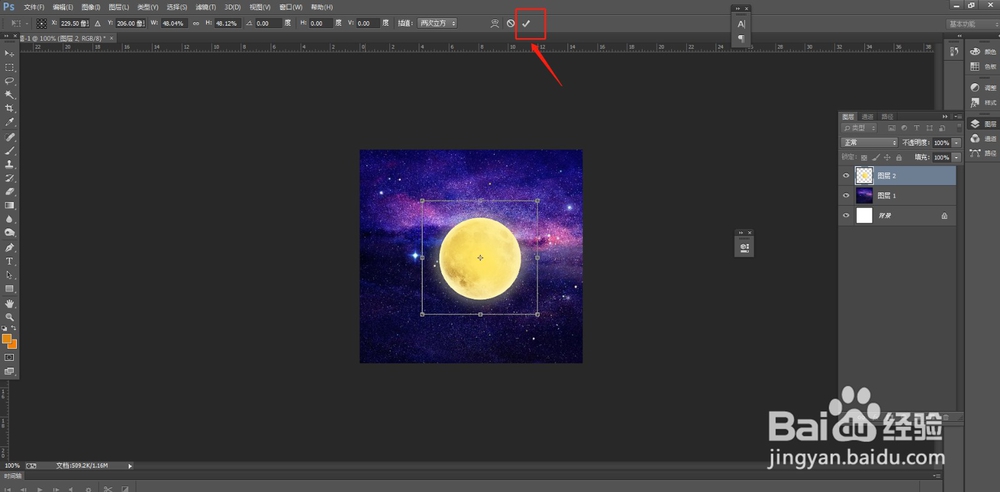 8/8
8/8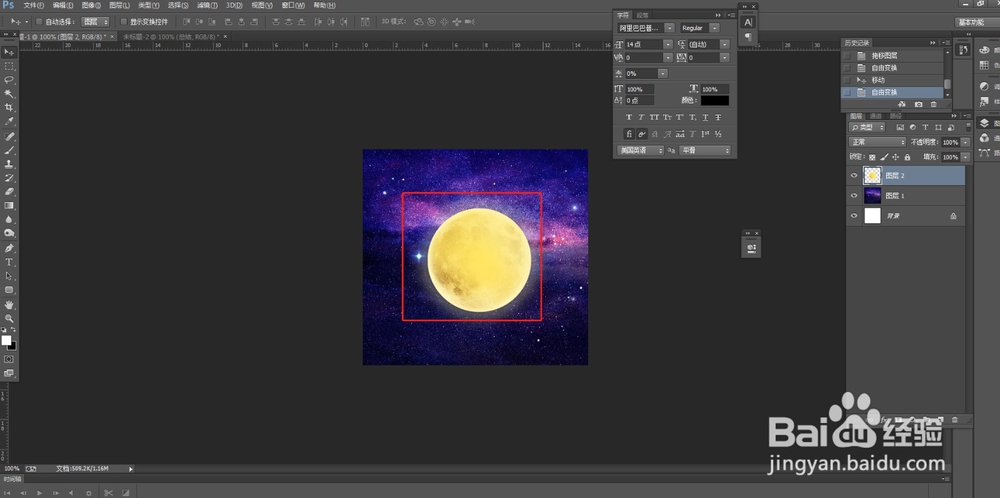 小总结1/1
小总结1/1
打开事先安装好的ps软件,我这里用的是ps cc版本的
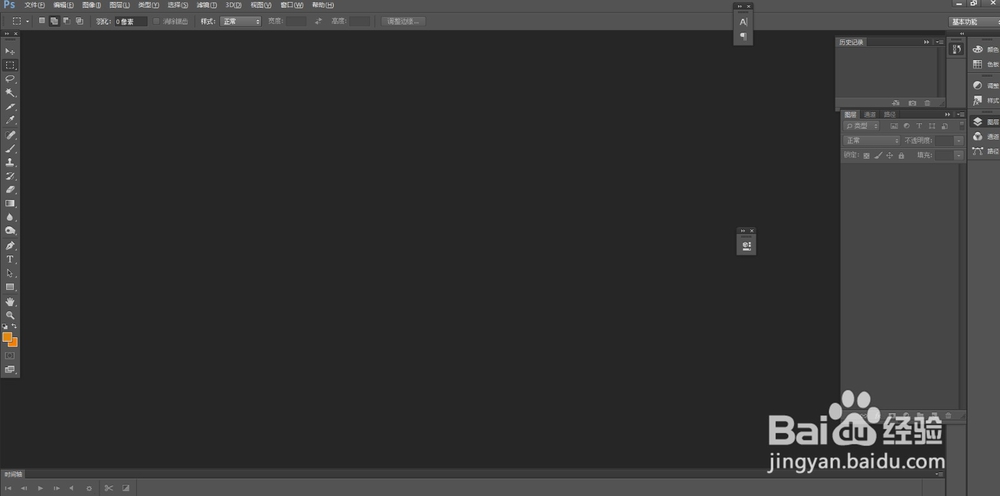 2/8
2/8导入两张图片,我选了一张星空的图片,和一张月亮的图片,分别放在不同的图层,注意是不同的图层
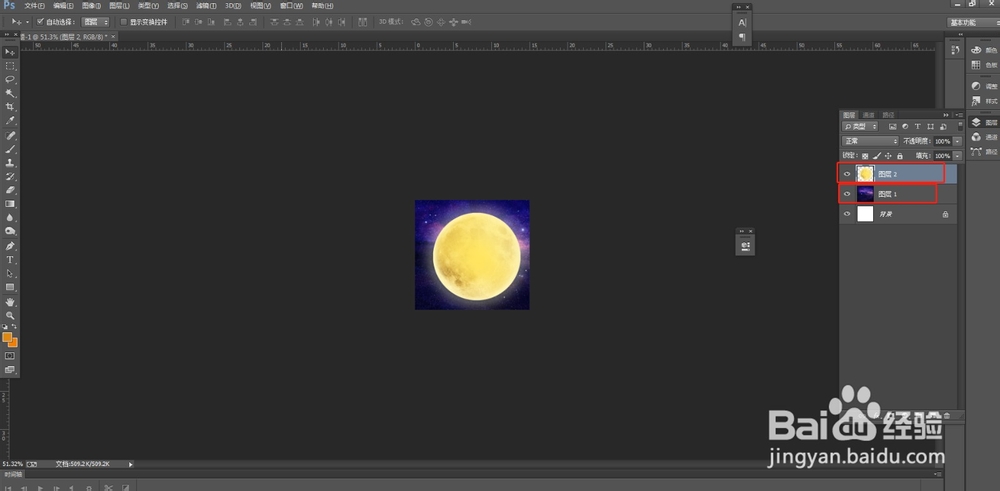 3/8
3/8点击左边工具栏上的选择工具,选择需要修改大小的图层,这里我选择月亮,月亮太大了
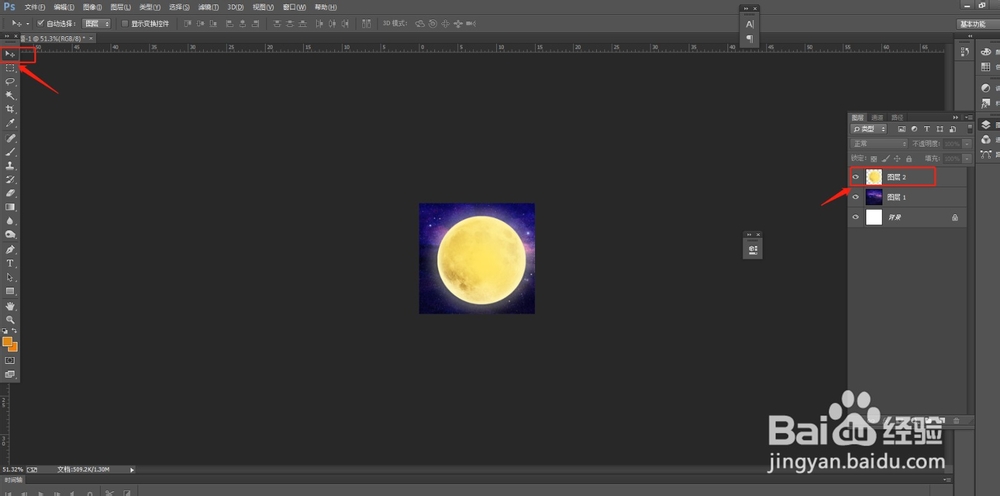 4/8
4/8然后在顶部的菜单栏上找到编辑,在下拉菜单里面找到自由变换,或者直接用快捷键ctrl+t
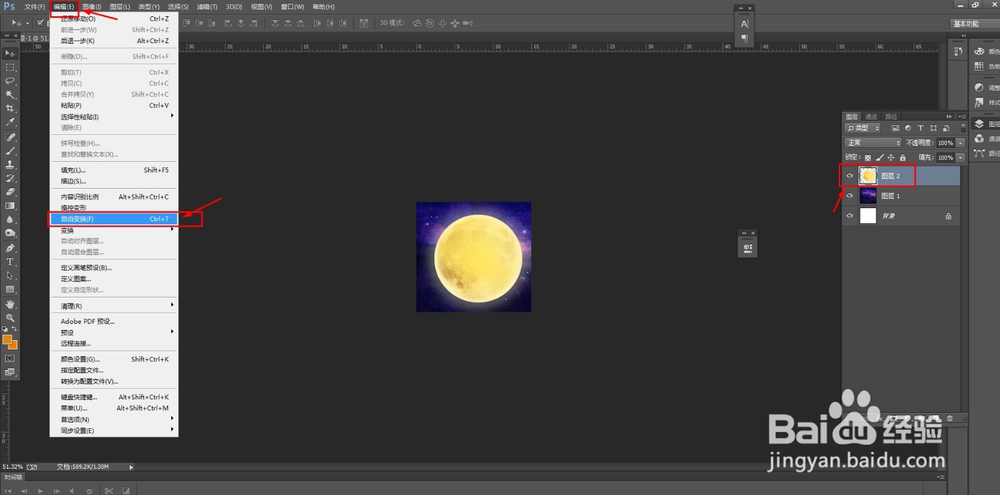 5/8
5/8可以看到,月亮这个图层就出现了一个变换框,将鼠标放到变换框上对角线上的小方框上面,按住键盘上的alt+shift键配合鼠标左键前后移动,就可以等比例改变图片的大小,
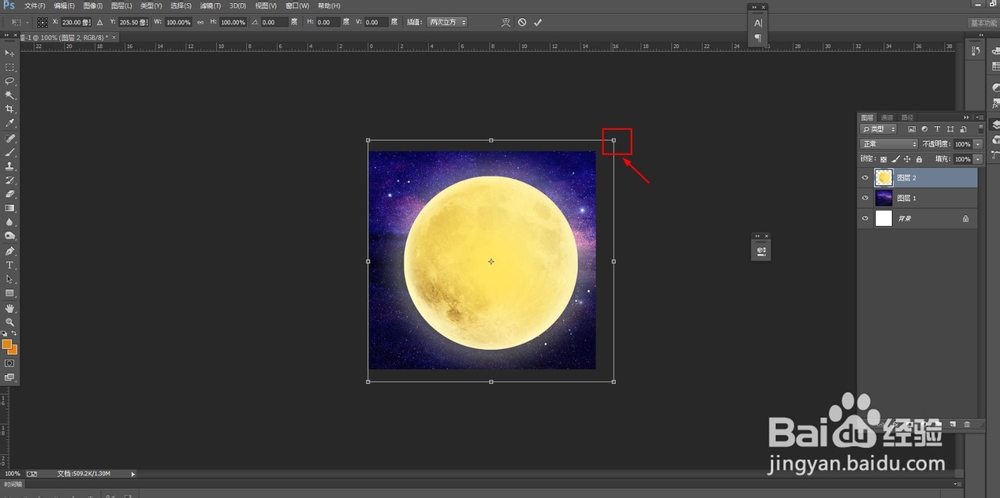 6/8
6/8如果是单独改变长宽就不需要按快捷键,直接将鼠标放到左边的小方框上,或者上边的小方框上按住鼠标左键上下或者左右拉动鼠标就可以改变图片大小
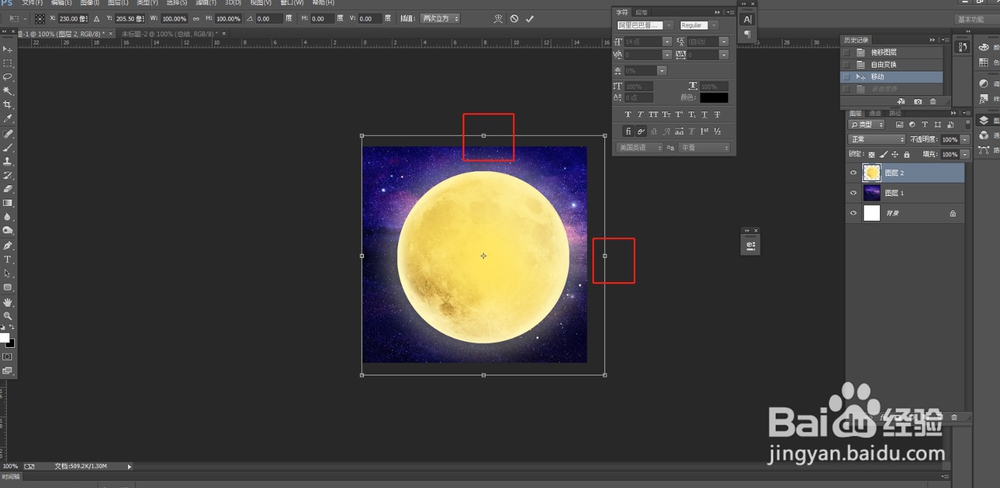 7/8
7/8图片的大小改好了之后,点击顶部的那个勾按钮,或者用快捷键ctrl+enter键,就完成了图片大小的改变
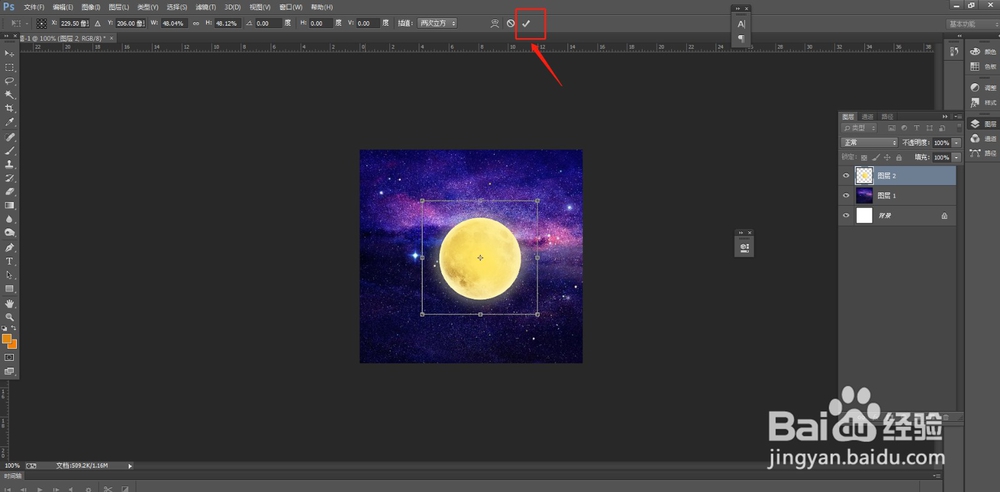 8/8
8/8可以看到,我们已经将月亮的大小改小了一些
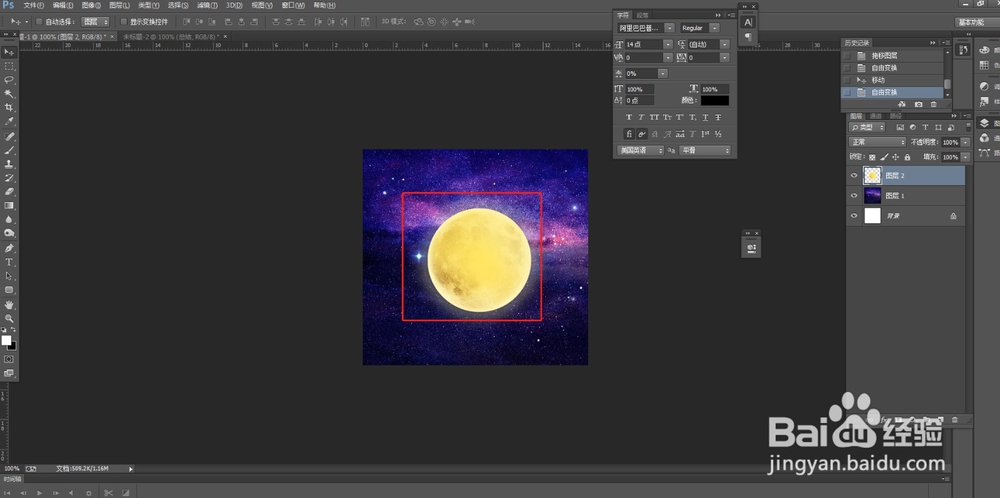 小总结1/1
小总结1/1首先用选择工具选中需要改变大小的图片图层
然后点击编辑,找到自由变换
使用alt+shift键加鼠标左键等比例缩放
最后点击勾确定变换

版权声明:
1、本文系转载,版权归原作者所有,旨在传递信息,不代表看本站的观点和立场。
2、本站仅提供信息发布平台,不承担相关法律责任。
3、若侵犯您的版权或隐私,请联系本站管理员删除。
4、文章链接:http://www.1haoku.cn/art_40297.html
上一篇:支付宝商家服务关闭之后怎么开启?
下一篇:卡通客机简笔画怎么画呢?
 订阅
订阅