LabVIEW2013 自动化级报表生成
来源:网络收集 点击: 时间:2024-04-03在自动化测试过程中,数据保存显得尤其重要,以便进行追溯和产品、设备的分析。数据保存,首先要选择保存路径,为了区分不同型号产品的测试数据,就要根据不同型号创建不同的文件夹,以保存相应型号产品的测试数据。这就要用到
编程》文件I/O》高级文件函数》检查文件或文件夹是否存在,如果不存在就创建相应型号的文件夹,生成的Excel文档以日期命名,并保存到相应文件夹中。创建文件夹要用到编程》文件I/O》高级文件函数》创建文件夹

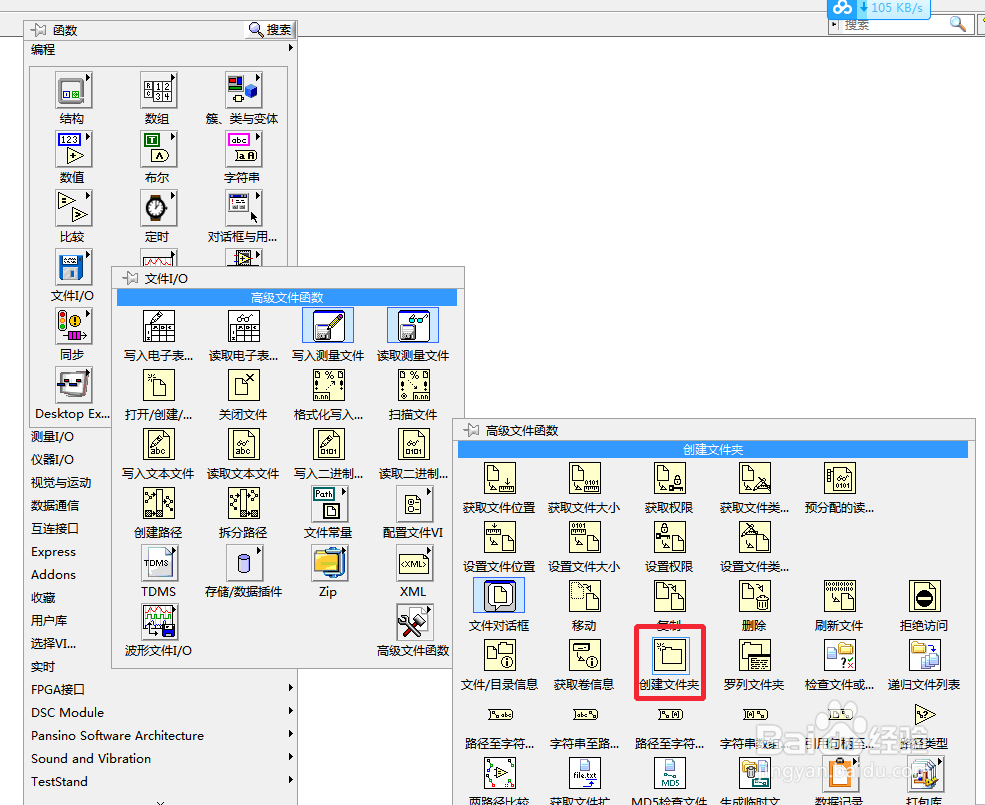
 2/5
2/5文件夹路径创建好之后,接着要生成Excel报表,生成的报表为了方便进行追溯和数据查询,有多种方法可以实现:1、以日期进行保存:2019-07-10.xlsx,该种保存方式把同一天生产产品的测试数据统一保存到一个Excel表格中,便于进行重复性、相关性等数据分析。2、产品的ERP结合日期进行保存:100100123(ERP)-20190710.xlsx,这种方式可以方便查找每个具体产品的测试数据。这里以第一种方式进行示例说明。数据报表按照创建、保存、关闭这三个步骤执行,创建报表函数的主要输入端有三个:1、窗口状态(最大化、最小化、正常和无变化),选择前三种maximized、minimized、normal时,会弹出Excel表格,选择no change时则不会,一般选择no chang;2、报表类型可选择标准报表、HTML、Word及Ecxel四种形式,纯数据保存一般选择Excel格式;3、模板,选择模板路径。创建完新报表后,执行保存和处置。运行代码,可以在指定路径下看到相应的空报表


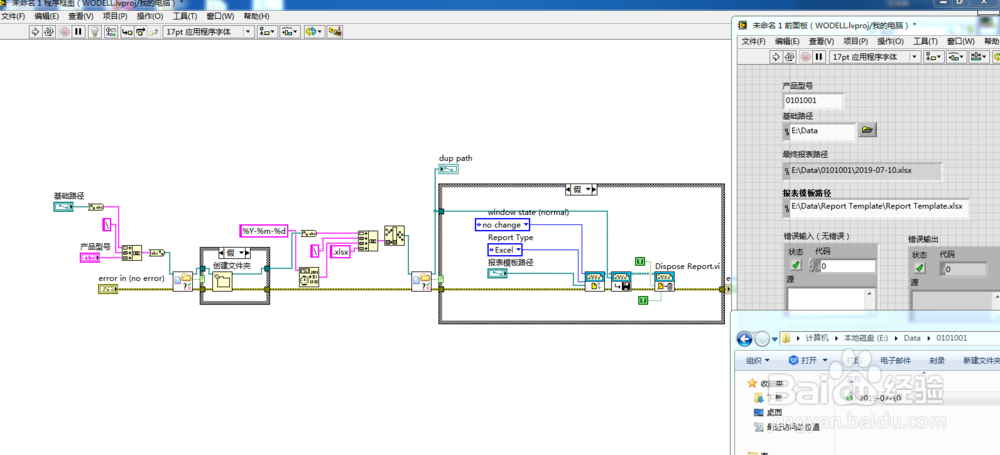 3/5
3/5报表生成之后就要进行数据的保存了,在报表数据保存时,为了实现不同产品的测试数据能保存到同一文件中,保存前我们需要先获取一下报表最后一行位置,保证数据不被覆盖掉。打开labview,编程》报表生成》Excel specific》Excel general》Excel Get Last Row
 4/5
4/5然后选择编程》报表生成》添加表格至报表,该函数输入端较多,重要输入端有4个:1、报表输入端,接创建报表的报表输出端;2、MS office参数,这个接线端接Excel Get last Row 的MS Office paramters Out输出端;3、文本数据,这个输入端是需要保存数据的输入端,数据转化成文本形式后写入报表;4、列宽,设置单元格的列宽,默认值为1,这里我选择1.5。运行软件测试,结果如下。

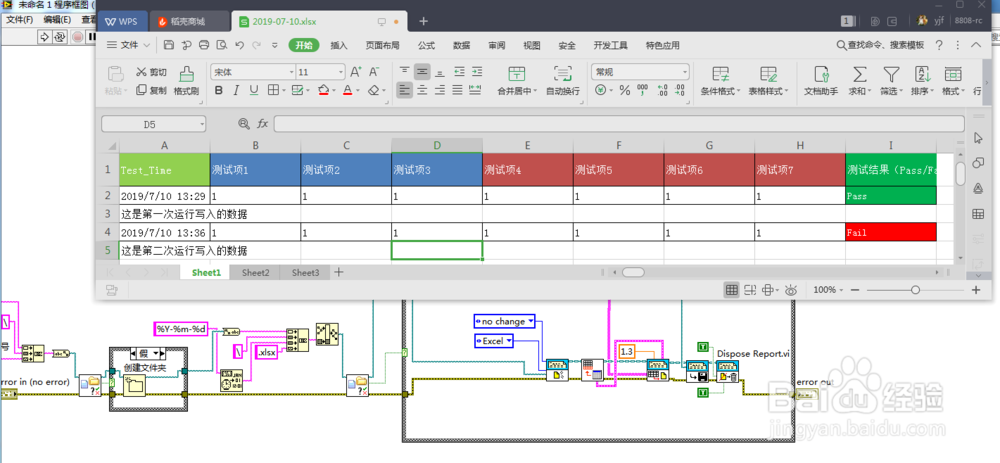 5/5
5/5报表的最后一列是测试结果,根据测试结果,可以设置不同的背景色,如上图,测试成功时,单元格背景色为绿色,测试失败时,单元格背景为红色,这样可以看起来会一目了然。这要用到编程》报表生成》Excel Specific》Excel Format》Excel Set Cell Color and Border这个函数。该函数既可以设置测试数据所在行和列的背景色,也可以设置指定单元格的背景色,如图是指定设置第八列的某一单元格的背景色。如果想设置测试数据所在行和列的缩影单元格的数据可以把“添加表格至报表”函数的“wd、列”输出端分别连接到“Excel Set Cell Color and Border”函数的“start”和“end”输入端,即可实现。


 注意事项
注意事项测试数据一般是实数,需要转换成文本后才能写入报表
版权声明:
1、本文系转载,版权归原作者所有,旨在传递信息,不代表看本站的观点和立场。
2、本站仅提供信息发布平台,不承担相关法律责任。
3、若侵犯您的版权或隐私,请联系本站管理员删除。
4、文章链接:http://www.1haoku.cn/art_409515.html
 订阅
订阅