PPT中的智能图形功能如何使用
来源:网络收集 点击: 时间:2024-04-03【导读】:
我们平时在制作PPT时,有时候会输入一些组织结构图,如果利用矩形图形一个个画,实在是费时费力。其实PPT提供了智能图形功能,好好利用这个功能能够让我们大大提高工作效率。下面就给大家介绍一下如何使用PPT当中的智能图形功能。品牌型号:matebook14系统版本:windows11软件版本:PPT8.7.0方法/步骤1/7分步阅读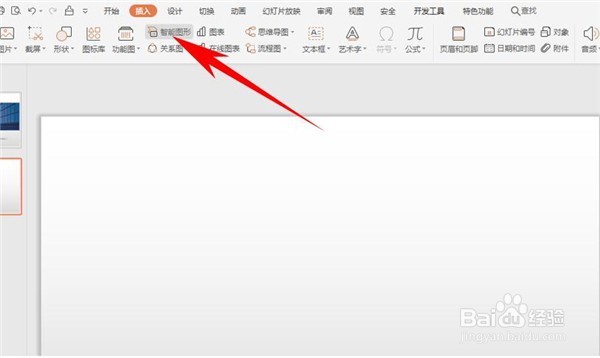 2/7
2/7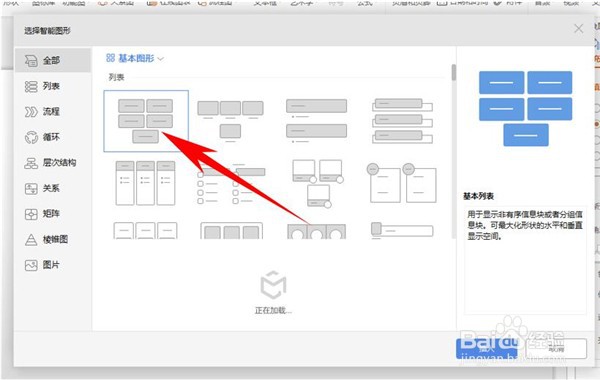 3/7
3/7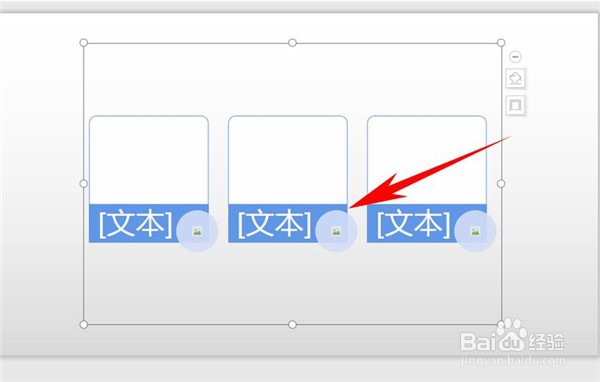 4/7
4/7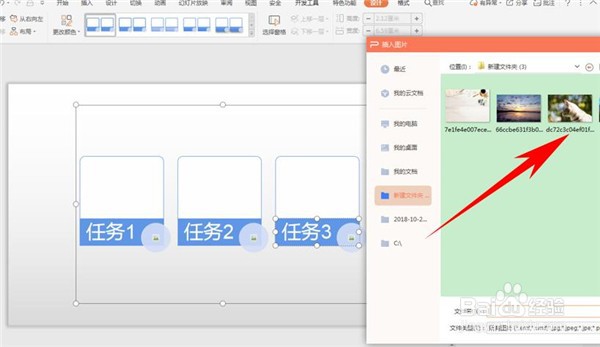 5/7
5/7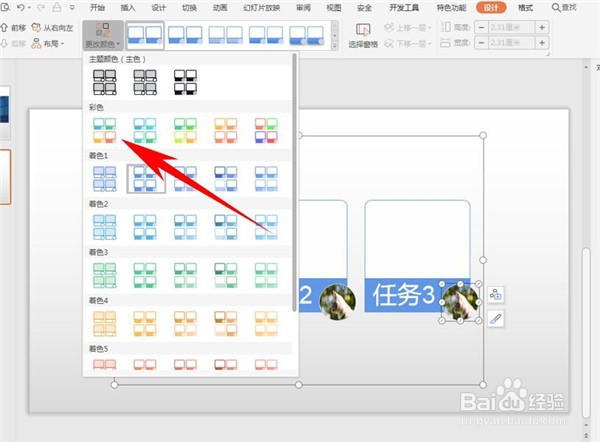 6/7
6/7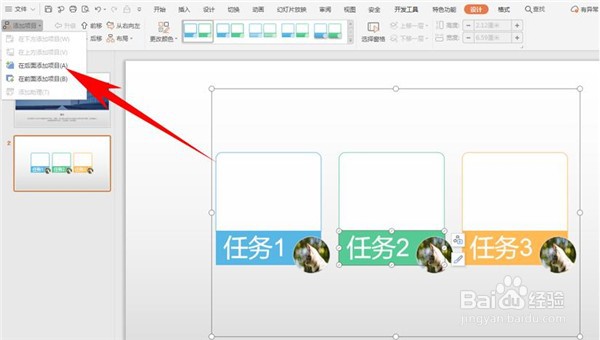 7/7
7/7
单击工具栏【插入】下的【智能图形】,如下图所示:
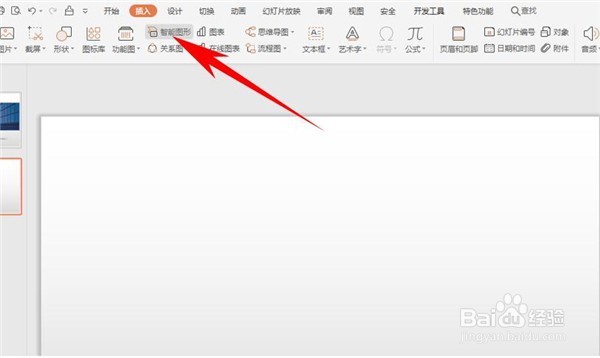 2/7
2/7弹出【选择智能图形】的对话框,可看到左边一整列,都是智能图形的各种基本图形,用户可以根据需要自行选择添加。选中后单击【插入】即可:
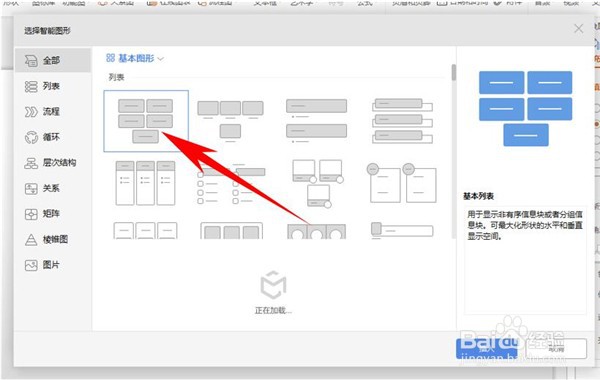 3/7
3/7看到幻灯片当中就已经插入一个智能图形了,如下图所示:
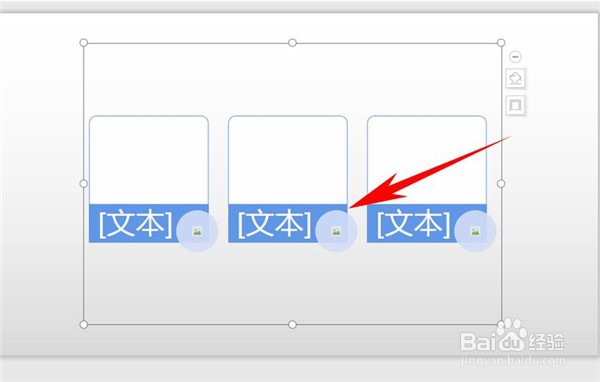 4/7
4/7可以单击文本,在文本框中输入相应内容,也可以单击圆形的图片标志,弹出【插入图片】的对话框,选择图片插入即可:
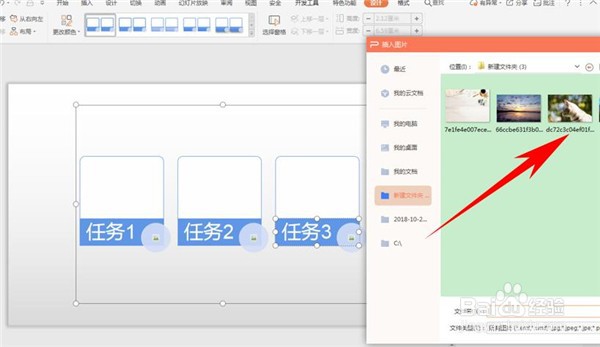 5/7
5/7可以看到图片已经插入完毕,显示图片图标,还可以更改智能图形的颜色,单击工具栏【设计】下的【更改颜色】,在下拉菜单下选择一种颜色,单击即可更改:
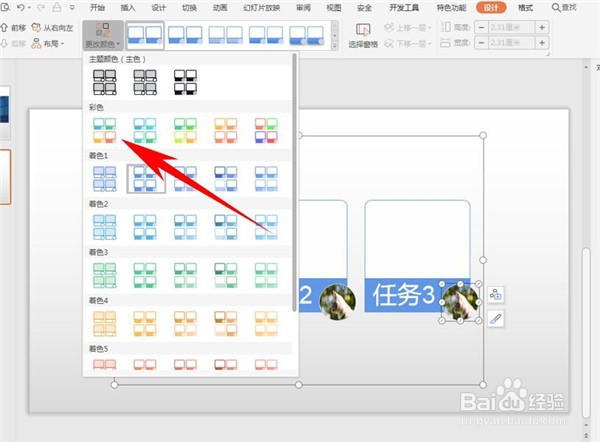 6/7
6/7颜色更改后,只能图形还可以添加项目,单击任意一个文本框,单击工具栏【设计】下的【添加项目】,在下拉菜单中可以选择在前或后添加,如下图所示:
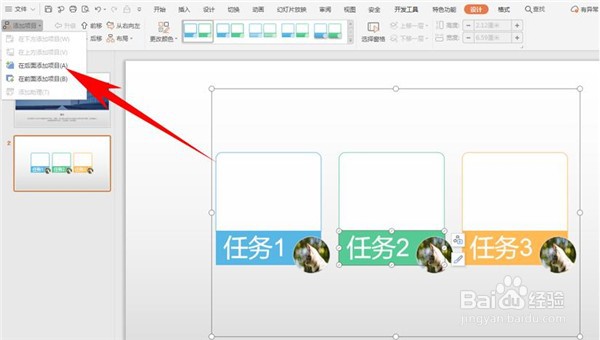 7/7
7/7还可以通过边框中的圆形缩放钮,进行缩放与放大功能,如下图所示:

版权声明:
1、本文系转载,版权归原作者所有,旨在传递信息,不代表看本站的观点和立场。
2、本站仅提供信息发布平台,不承担相关法律责任。
3、若侵犯您的版权或隐私,请联系本站管理员删除。
4、文章链接:http://www.1haoku.cn/art_412971.html
上一篇:鬼谷八荒怎么看标记的人在哪里
下一篇:手工折纸枪的方法步骤
 订阅
订阅