VS Code怎么调整默认编辑器字体大小和粗细?
来源:网络收集 点击: 时间:2024-04-03【导读】:
Visual Studio Code是微软出的一款特别好用的开发软件,自动使用此软件后,很少再去使用DW了,自己的电脑显示器最近刚换成了2K屏,但是在2K屏上查看代码感觉都特别的小,那如何修改默认字体的大小呢?工具/原料moreVisual Studio Code V1.30.2方法/步骤1/8分步阅读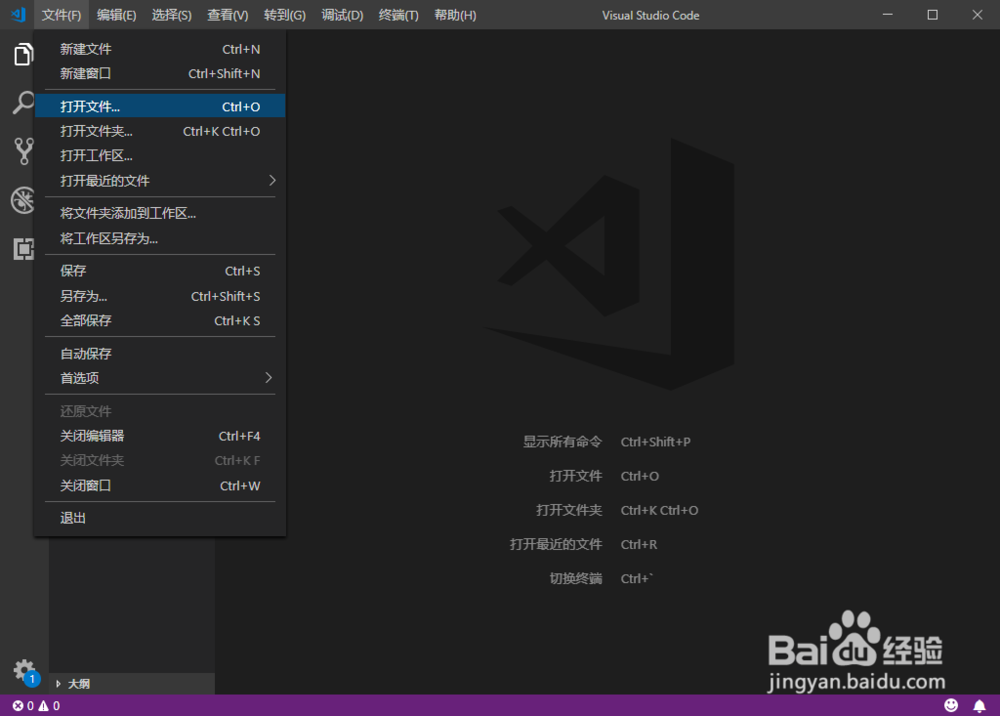 2/8
2/8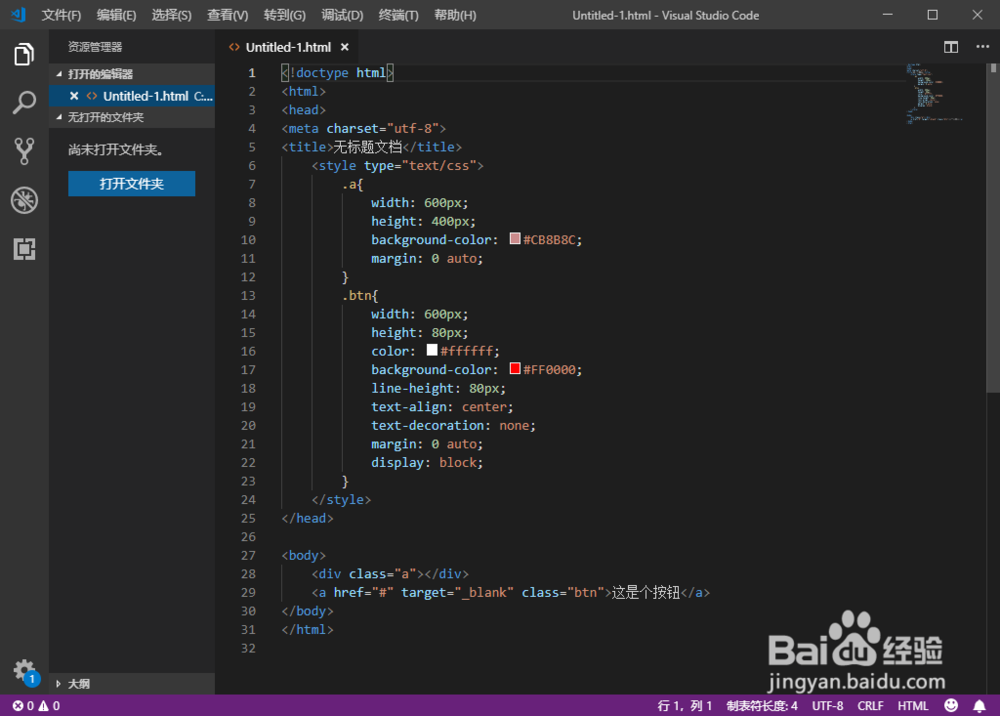 3/8
3/8 4/8
4/8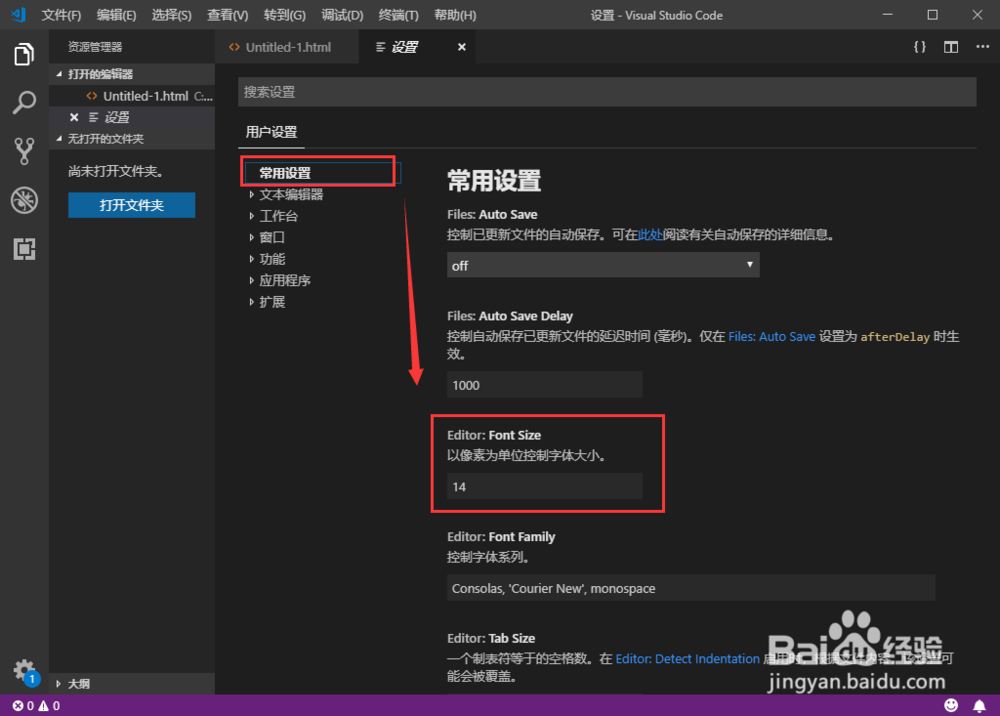 5/8
5/8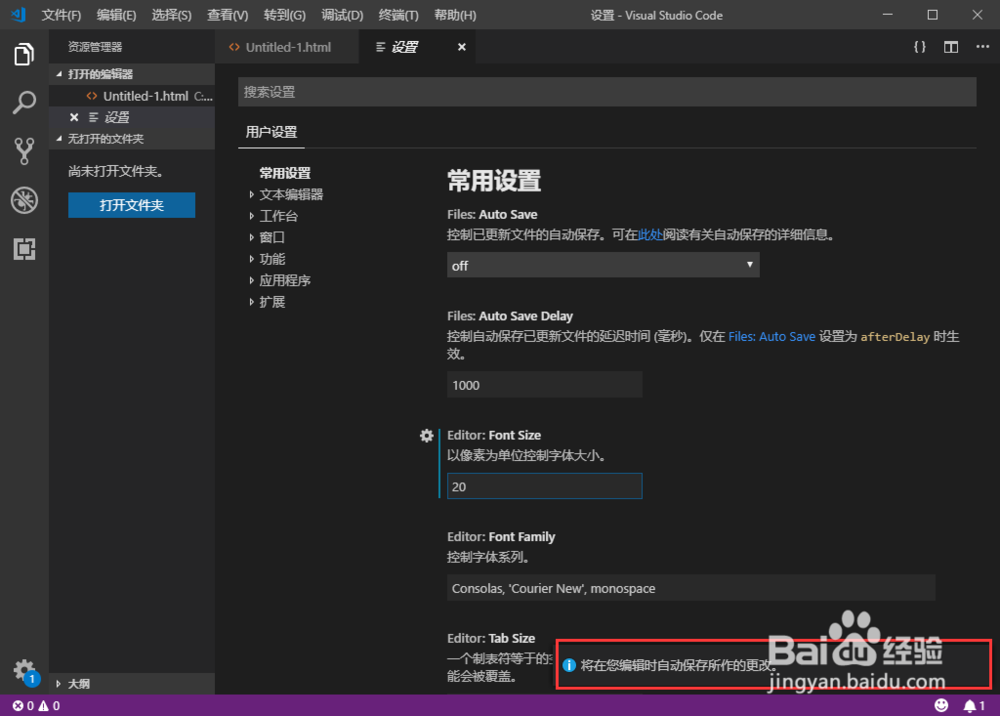 6/8
6/8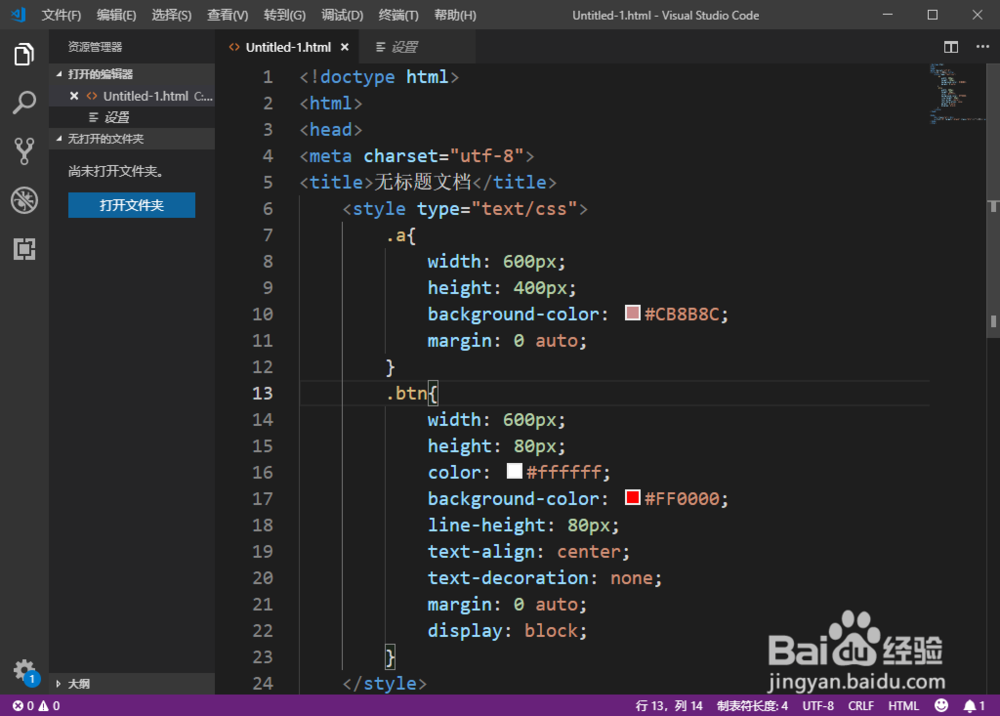 7/8
7/8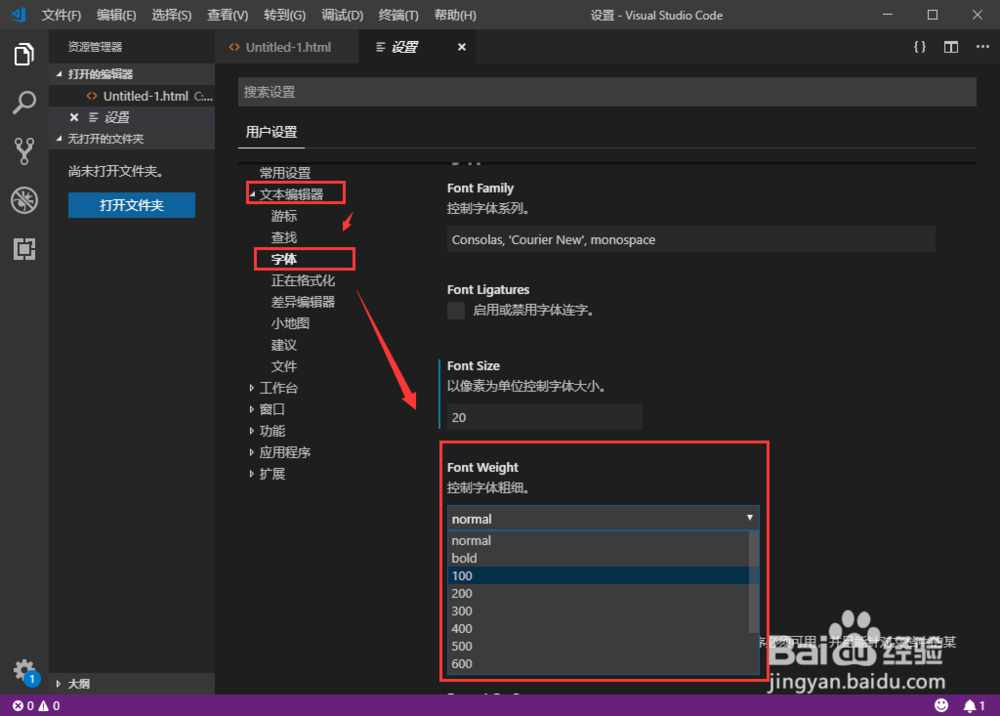 8/8
8/8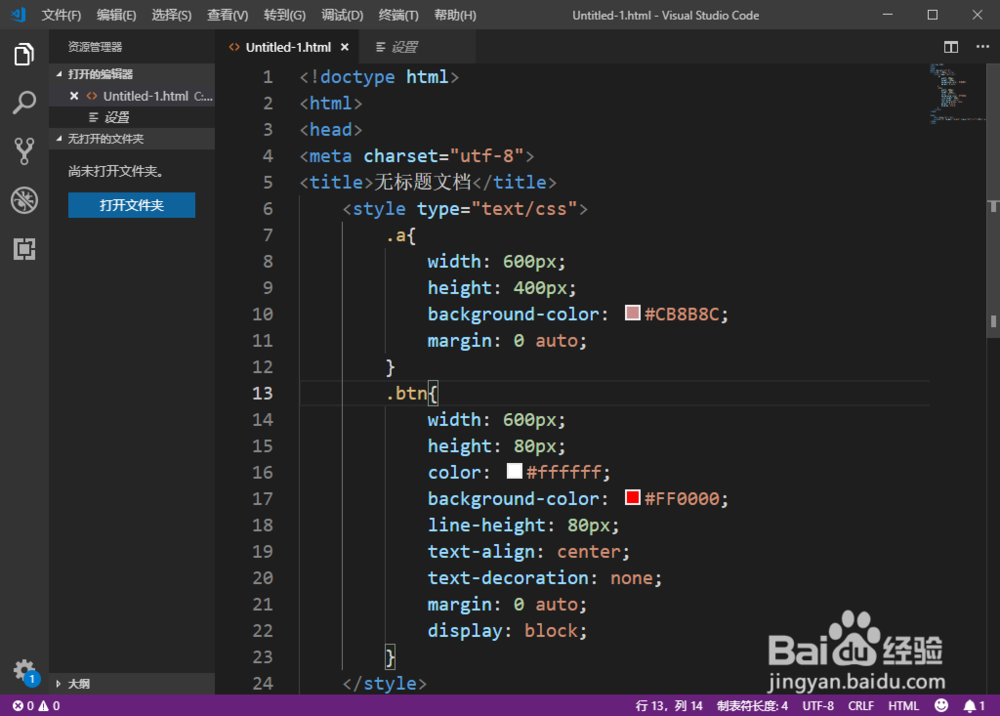 注意事项
注意事项
启动软件,点击【文件】-【打开文件】,先随意打开一个html文件作为查看字体大小的参考。
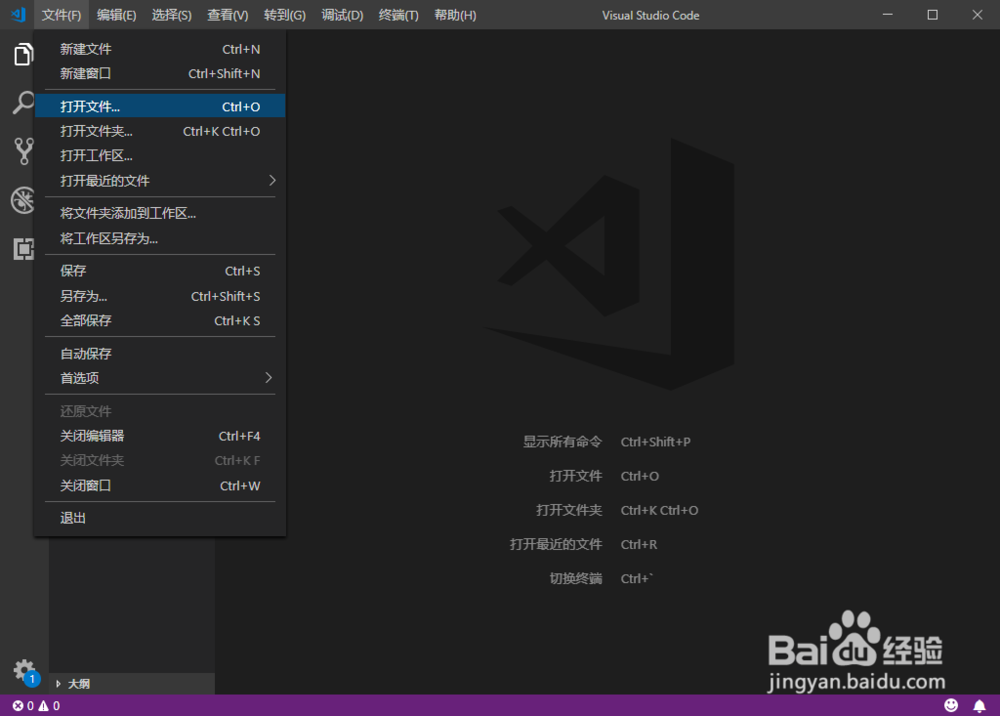 2/8
2/8打开一个html文件后,可以看到字体特别的小,看起来非常的费劲。
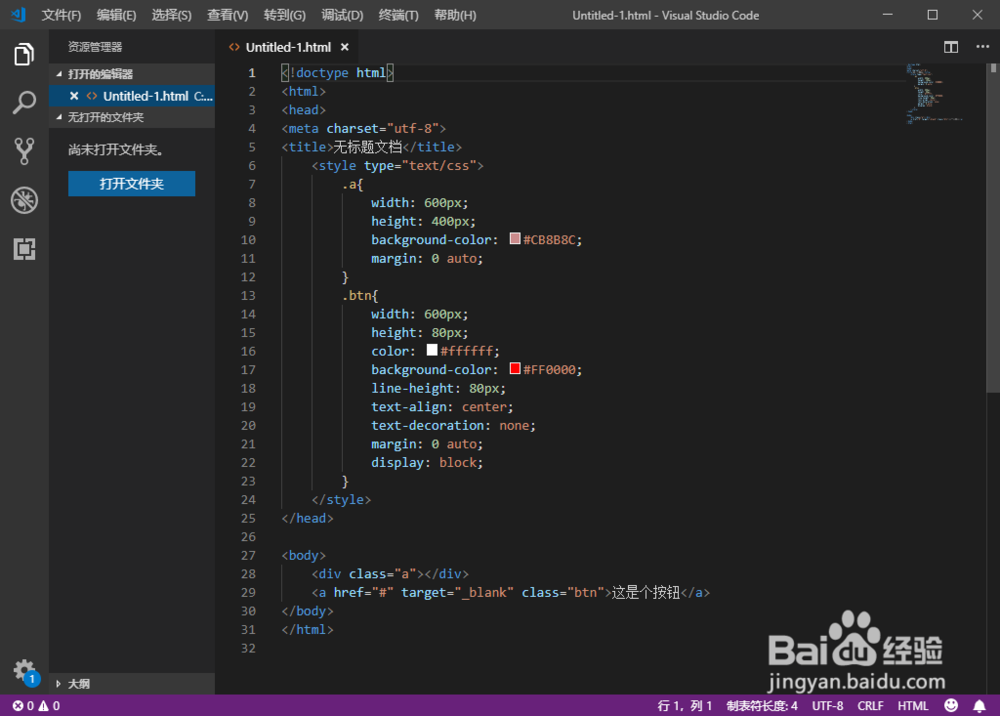 3/8
3/8我们点击【文件】-【首选项】-【设置】,打开软件设置。
 4/8
4/8在设置中点击第一个【常用设置】,可以找到【Editor:Font Size】,这个就是编辑器字体大小了。可以看到默认的是14px,我们可以直接把它改成20px.
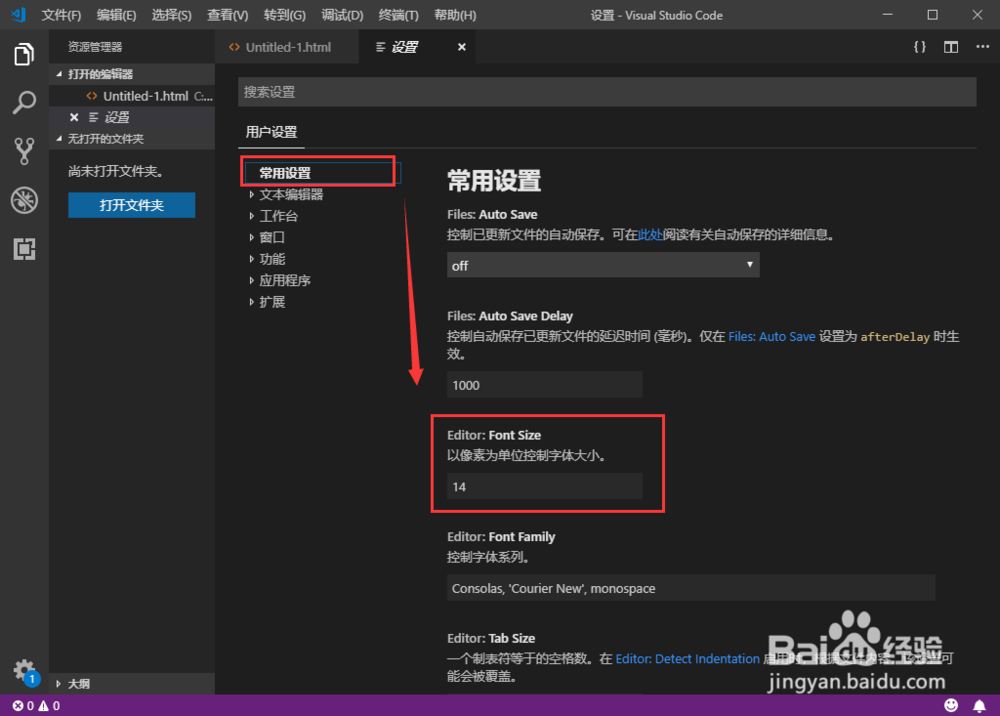 5/8
5/8修改后可以看到右下角出现一个【自动保存更改】的提示,这样就修改成功了。
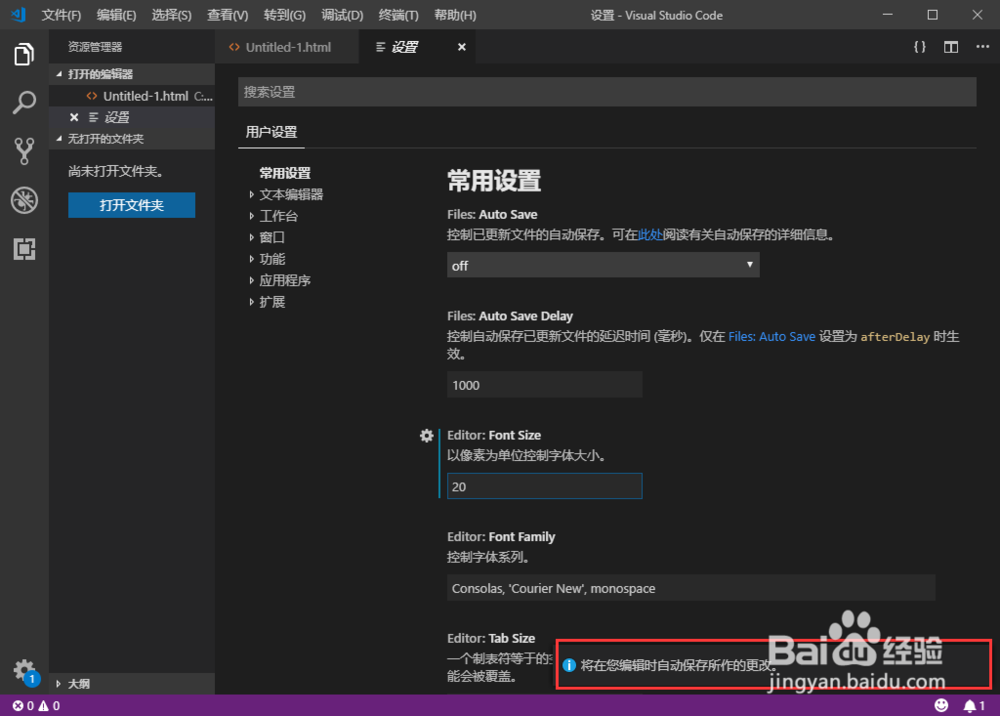 6/8
6/8切换到刚才打开的html文件后,可以看到代码字体变大了,但是看起来有点粗,那我们怎么修改字体的粗细呢?
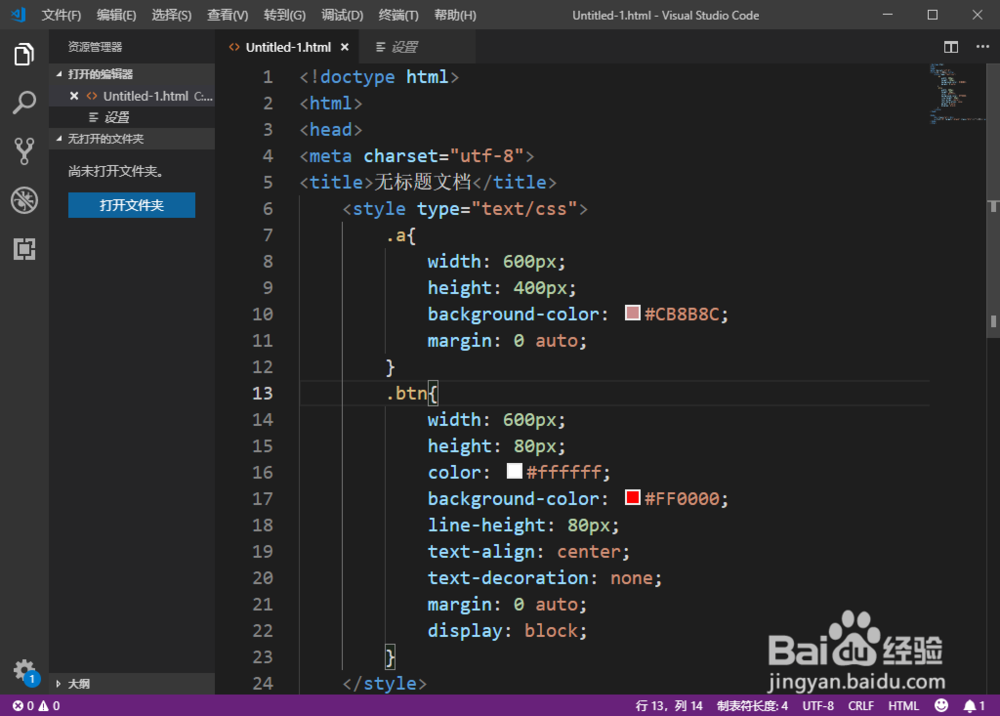 7/8
7/8回到设置页面后,点击【文本编辑器】-【字体】,可以看到在这里也可以修改编辑器字体大小,还可以设置【Font Weight】(字体粗细),我们在下拉菜单中设置为【100】就可以了。(默认的是normal正常的,100就是最细的哦)。
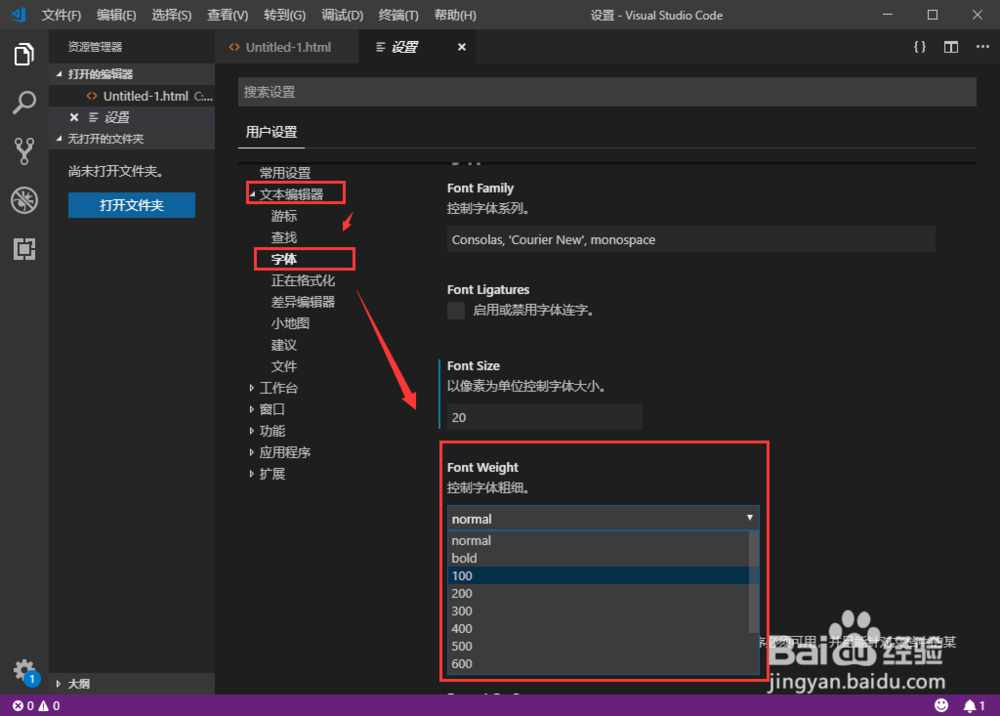 8/8
8/8回到html页面,可以看到字体已经变细啦,这样就搞定了。
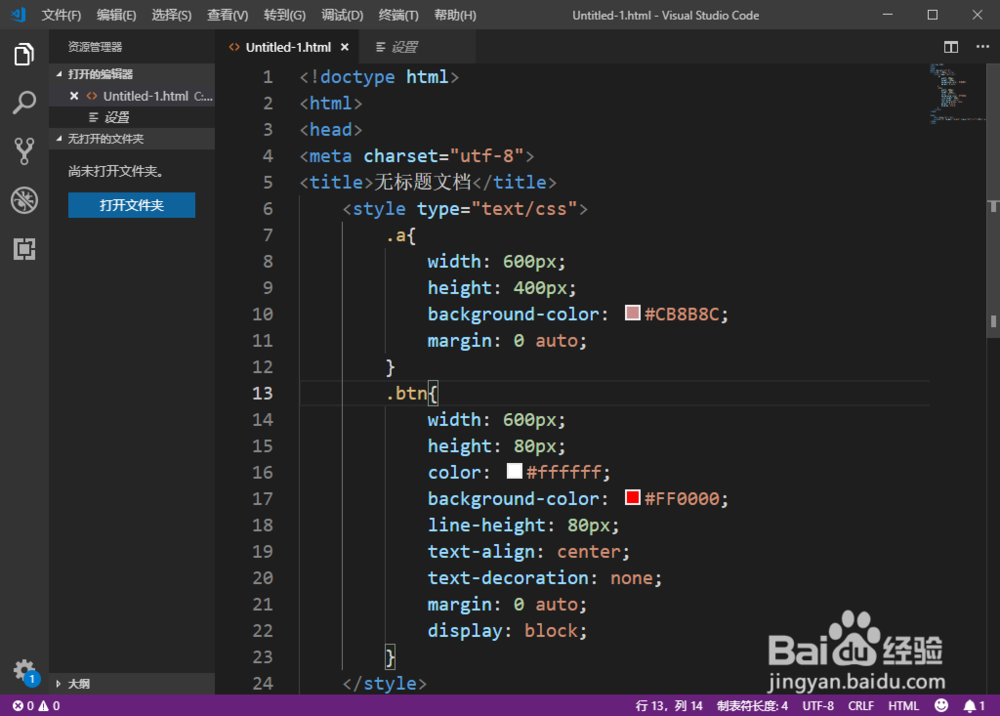 注意事项
注意事项Visual Studio Code V1.30.2
版权声明:
1、本文系转载,版权归原作者所有,旨在传递信息,不代表看本站的观点和立场。
2、本站仅提供信息发布平台,不承担相关法律责任。
3、若侵犯您的版权或隐私,请联系本站管理员删除。
4、文章链接:http://www.1haoku.cn/art_415563.html
上一篇:微信指纹解锁哪里设置
下一篇:货运从业资格证怎么考?
 订阅
订阅