CDR教程:如何给图像增加鹅卵石底纹?
来源:网络收集 点击: 时间:2024-02-14【导读】:
在CDR中可以给图像背景上增加许多效果哦,这节来说一下给图像增加鹅卵石底纹效果,下面来说一说具体方法。工具/原料more电脑系统:Windows 10CorelDRAW 2018 (64-Bit)方法/步骤1/7分步阅读 2/7
2/7 3/7
3/7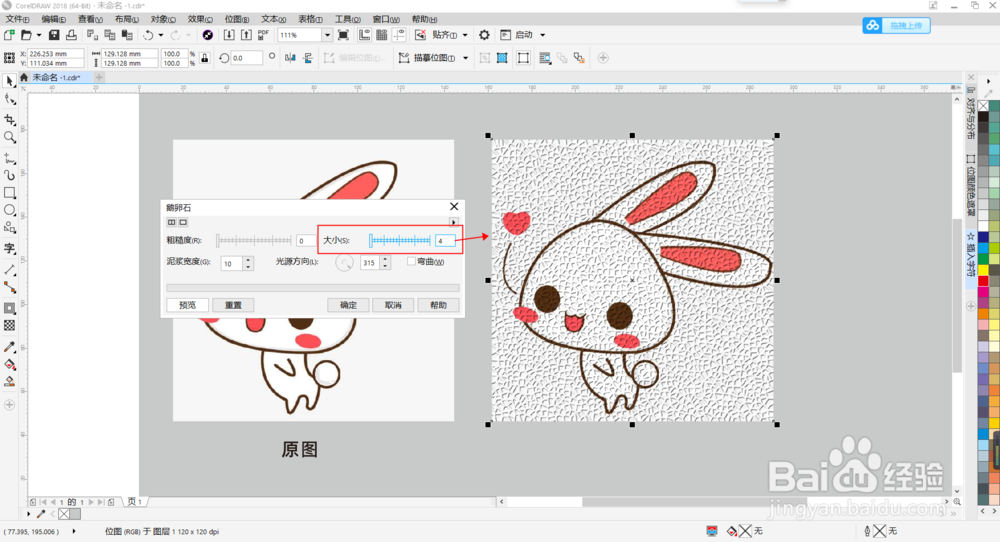 4/7
4/7 5/7
5/7 6/7
6/7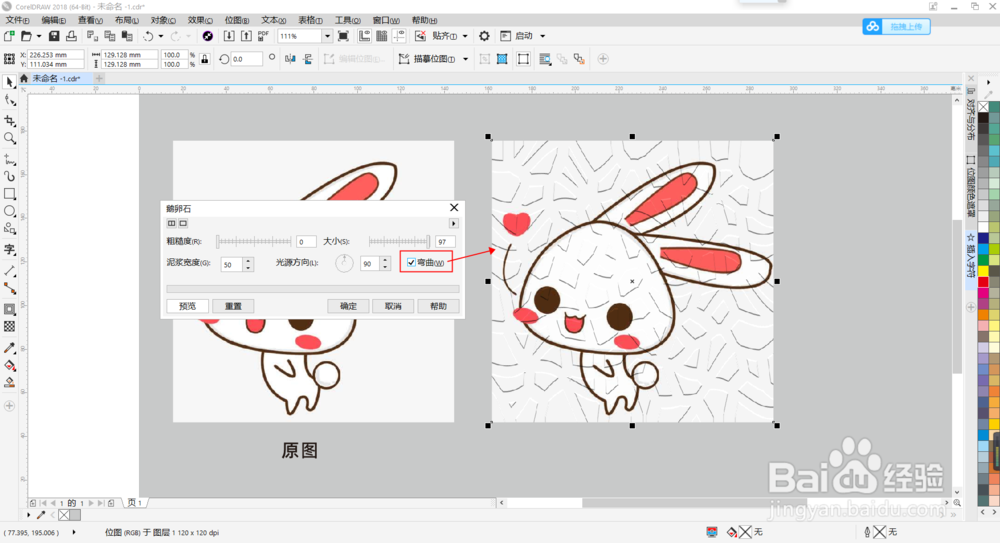 7/7
7/7 总结:1/1
总结:1/1
打开CDR,选中导入图片,然后点击菜单栏【位图】——【底纹】——【鹅卵石】。
 2/7
2/7在打开的对话框中拖动【粗糙度】滑块调整数值,数值越大,底纹越粗糙。
 3/7
3/7拖动【大小】滑块调整数值,数值越小,块状也越小,数值越大,块状也越大。
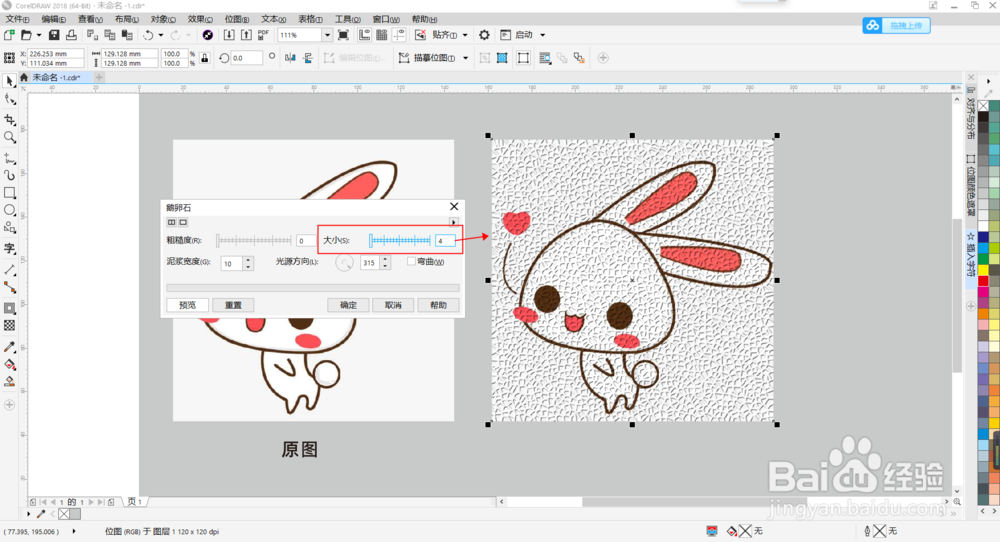 4/7
4/7输入【泥浆宽度】,数值越大,块状线条框越粗,数值越小,块状线条框越细。
 5/7
5/7拖动【光源方向】圆盘指针或直接调整角度数值,可以调整底纹光照方向做出相反的效果。
 6/7
6/7勾选【弯曲】时,底纹中的块状会由直线变成弯曲形状。
不勾选时,块状全部是直线形状边框。
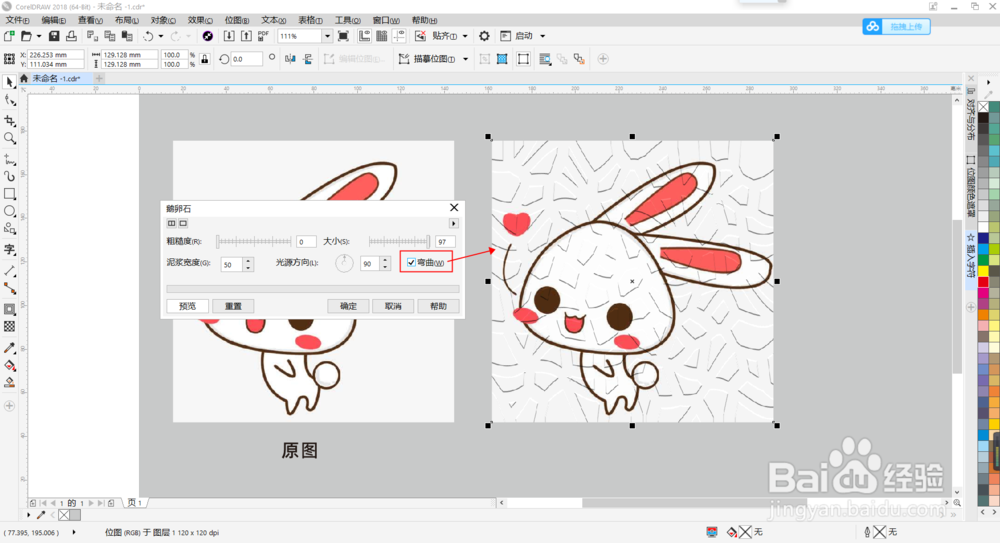 7/7
7/7如下图所示,增加效果后的图像背景上多了一层鹅卵石的底纹哦。
 总结:1/1
总结:1/11.打开CDR,选中导入图片,然后点击菜单栏【位图】——【底纹】——【鹅卵石】。
2.在打开的对话框中拖动【粗糙度】滑块调整数值,数值越大,底纹越粗糙。
3.拖动【大小】滑块调整数值,数值越小,块状也越小,数值越大,块状也越大。
4.输入【泥浆宽度】,数值越大,块状线条框越粗,数值越小,块状线条框越细。
5.拖动【光源方向】圆盘指针或直接调整角度数值,可以调整底纹光照方向做出相反的效果。
6.勾选【弯曲】时,底纹中的块状会由直线变成弯曲形状。不勾选时,块状全部是直线形状边框。
7.增加效果后的图像背景上多了一层鹅卵石的底纹哦。
注意事项tips:这个鹅卵石底纹其实更像是模仿水泥地面的效果。
鹅卵石效果调整图像背景调整图像底纹版权声明:
1、本文系转载,版权归原作者所有,旨在传递信息,不代表看本站的观点和立场。
2、本站仅提供信息发布平台,不承担相关法律责任。
3、若侵犯您的版权或隐私,请联系本站管理员删除。
4、文章链接:http://www.1haoku.cn/art_41568.html
上一篇:LOFTER怎么修改账号ID
下一篇:闲鱼中如何擦亮宝贝以及设置宝贝自动回复?
 订阅
订阅