Excel实用技巧:多条件排序-自定义排序
来源:网络收集 点击: 时间:2024-04-04准备好一些示例数据,本例中所使用的菜品示例数据如下图所示:
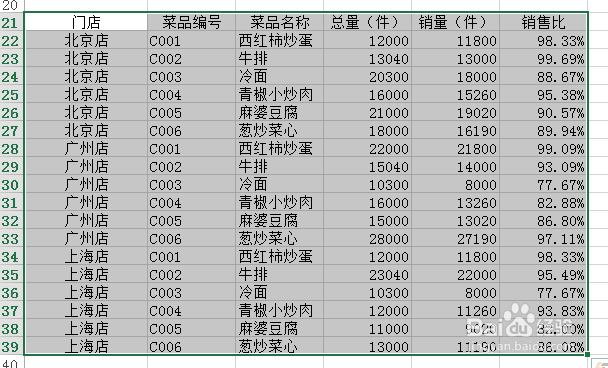 自定义排序1/8
自定义排序1/8把【准备示例数据】小节的示例数据录入excel表格中。
2/8把光标移动到下图红色框【1】所在的数据区域,例如单元格【2】处,如下图所示:
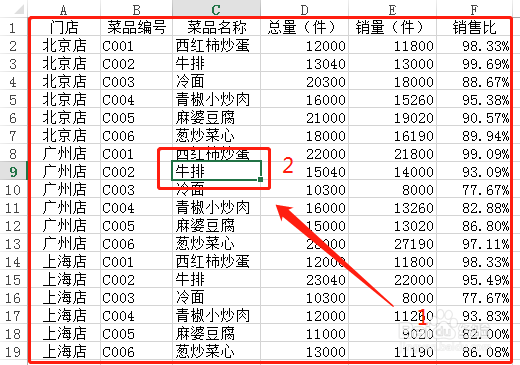 3/8
3/8选择【开始】选项卡,在【编辑】组中,点击【排序和筛选】下拉按钮,在打开的列表中,选择【自定义排序】选项,如下图所示:
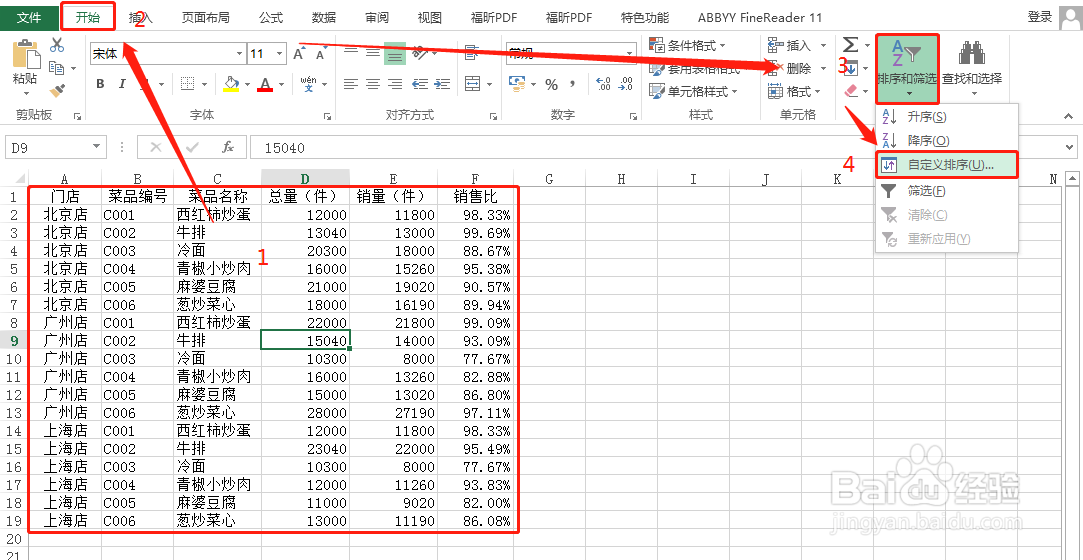 4/8
4/8在弹出的【排序】对话框中,【主要关键字】选择【门店】,排序依据选择【数值】(注:Excel其他版本可能是【单元格值】),次序选择【自定义序列】,如下图所示:
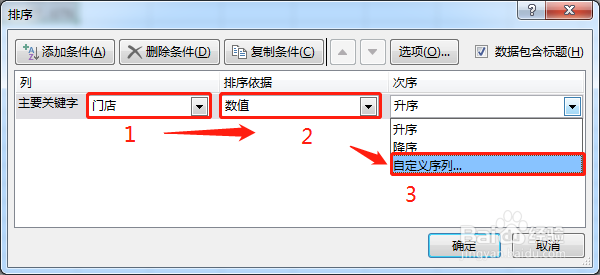 5/8
5/8在弹出的【自定义序列】对话框中,选择【自定义序列】列表中的【新序列】选项,接着在【输入序列】的文本框中,按照下图【2】所示的序列顺序和格式(注:此处为英文逗号)输入新序列,点击【添加】按钮,完成自定义序列的添加,如下图所示:
 6/8
6/8在【自定义序列】列表中,可以看到新添加的序列。点击【确定】按钮,选择【新添加的序列】作为【主要关键字】【次序】的值,如下两图所示:
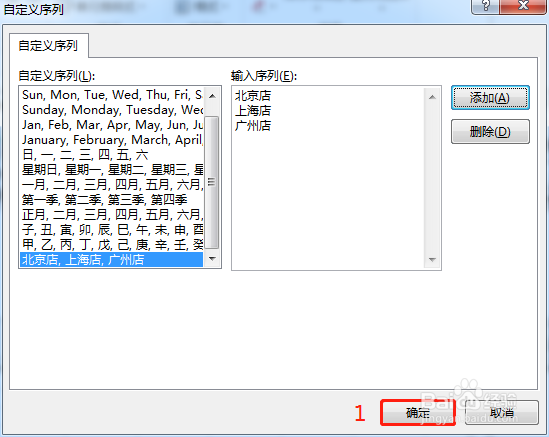
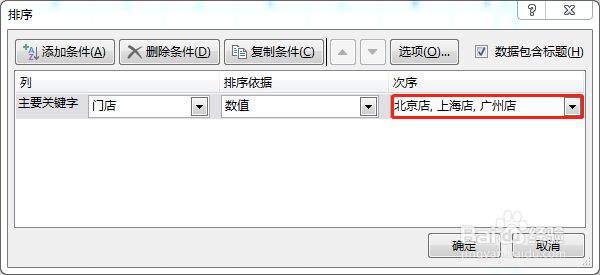 7/8
7/8在【排序】对话框中,点击【添加条件】按钮,添加次要关键字。此处次要关键字选择【销量(件)】,排序依据选择【数值】(注:其他版本可能是【单元格值】),次序选择【降序】,如下图所示:
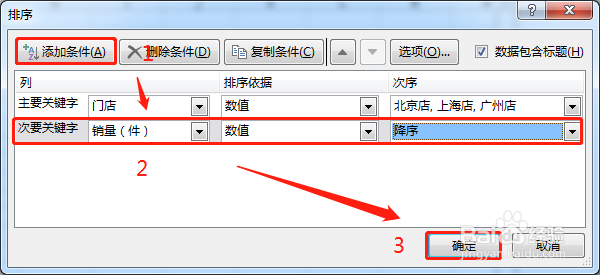 8/8
8/8在完成【主要关键字】和【次要关键字】的设置之后,在【排序】对话框中,点击【确定】按钮,菜品将按照门店顺序【北京店,上海店,广州店】和【销量】降序两个条件进行排序,效果如下图所示:
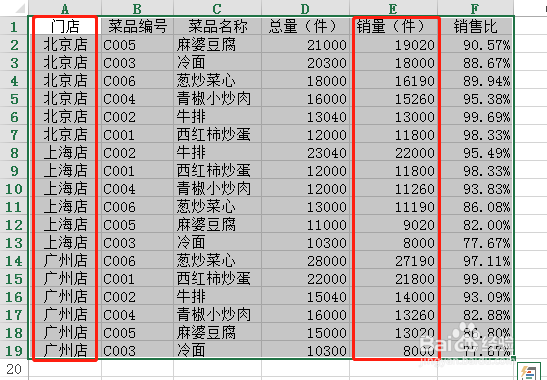 彩蛋1/1
彩蛋1/1如果光标定焦于数据区域的外边,如下两图中的【1】处,点击【自定义排序】时,Excel将弹出下两图【2】所示的错误提示,如下两图所示:
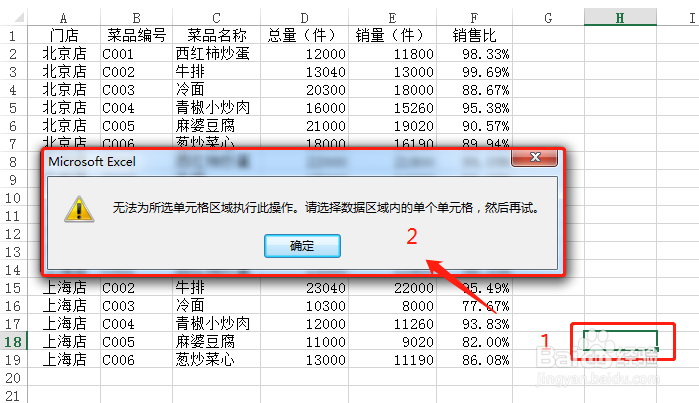
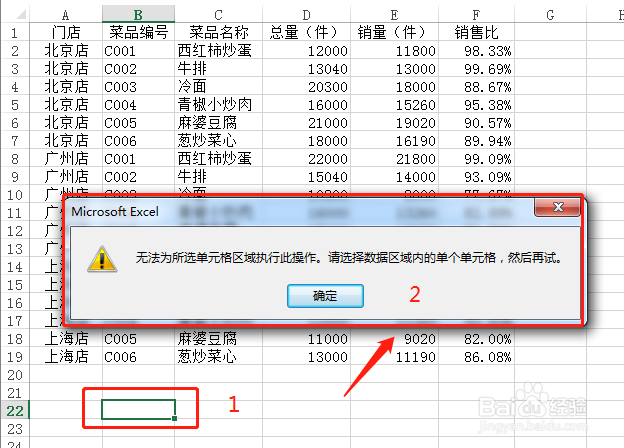 注意事项
注意事项1)此示例只在MS Office Excel 2013上操作完成。
2)MS Office Excel 2007、MS Office Excel 2010和MS Office Excel 2016三个版本与MS Office Excel 2013类似。
3)MS Office Excel 97/2003版本可能有所差异,可自行根据实际情况进行适当的调整。
多条件排序自定义排序文本序列排序版权声明:
1、本文系转载,版权归原作者所有,旨在传递信息,不代表看本站的观点和立场。
2、本站仅提供信息发布平台,不承担相关法律责任。
3、若侵犯您的版权或隐私,请联系本站管理员删除。
4、文章链接:http://www.1haoku.cn/art_418359.html
 订阅
订阅