如何更改Windows10电源计划设置
来源:网络收集 点击: 时间:2024-04-04【导读】:
我们大家平时在运维管理Windows10计算机系统时,为了系统性能和电源优化等方面的考虑,可能需要对计算机的电源计划进行设置调整。下面,小编就来演示一下具体的操作步骤。工具/原料more演示系统:Windows10教育版方法/步骤1/6分步阅读 2/6
2/6 3/6
3/6 4/6
4/6 5/6
5/6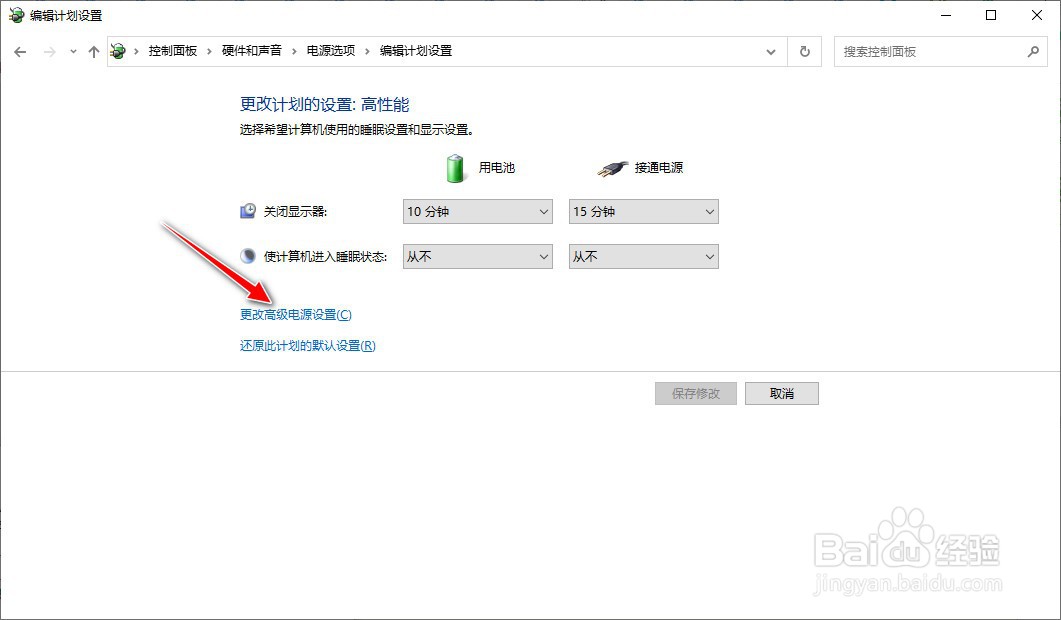 6/6
6/6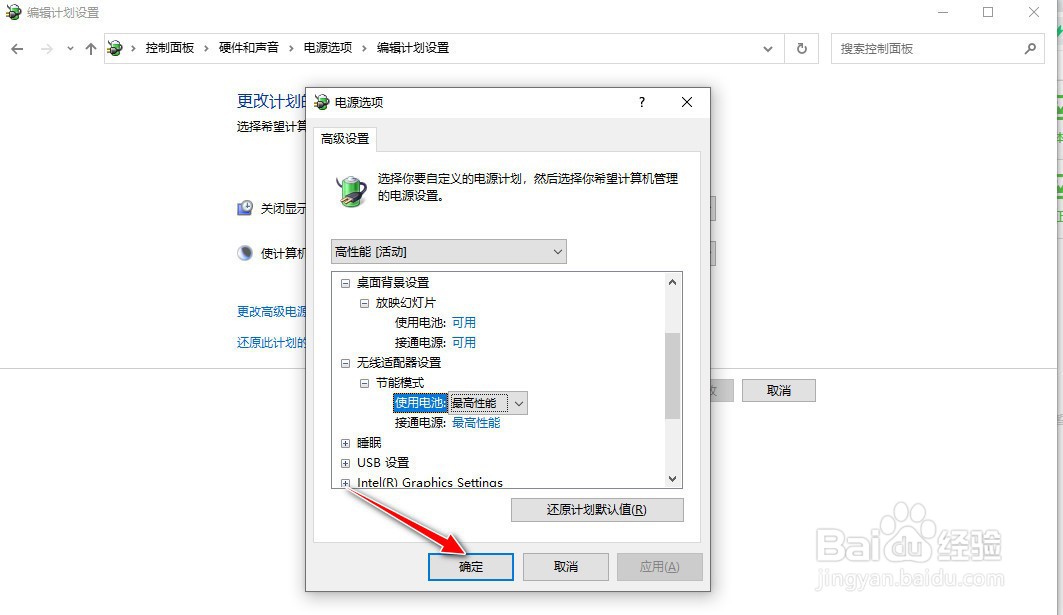 总结1/6
总结1/6
在Windows10系统右下角的系统托盘,用鼠标右键单击选择电源图标,选择择弹出菜单的电源选项菜单项。
 2/6
2/6打开电源选项参数设置操作对话框。
 3/6
3/6在电池指示器上显示的计划栏,存在平衡(推荐)或高性能两个选项。这里,我们可按自己需求进行选择,如选择高性能项,再点击更改计划设置菜单项,可进行进一步的细节调整。
 4/6
4/6设置好调整使用电池和接通电源关闭显示器的时间,以及计算机休眠时间。
 5/6
5/6再点击选择更改高级电源设置菜单项。
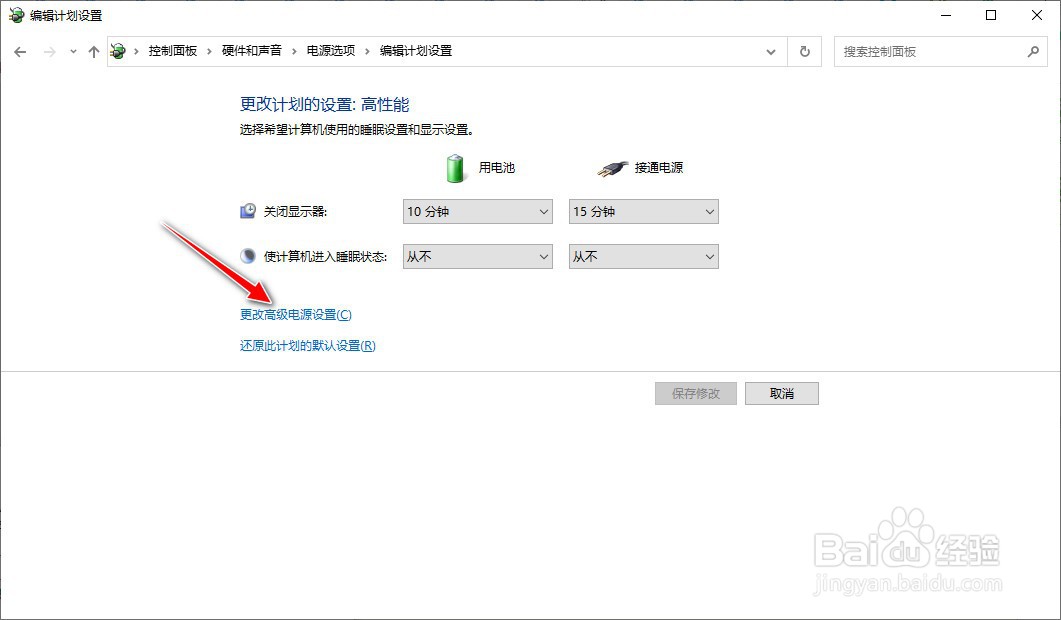 6/6
6/6优化调整硬盘、无线适配器设置、USB设置等电源及性能相关的参数细节,再点击确定按钮应用生效。
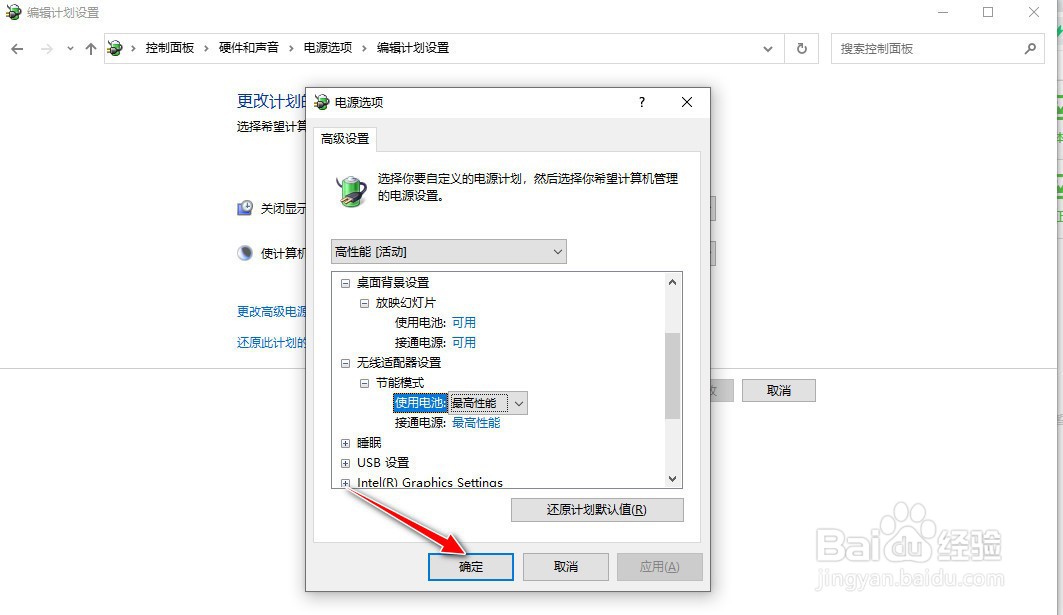 总结1/6
总结1/6在Windows10系统右下角的系统托盘,用鼠标右键单击选择电源图标,选择择弹出菜单的电源选项菜单项。
2/6打开电源选项参数设置操作对话框。
3/6在电池指示器上显示的计划栏,存在平衡(推荐)或高性能两个选项。这里,我们可按自己需求进行选择,如选择高性能项,再点击更改计划设置菜单项,可进行进一步的细节调整。
4/6设置好调整使用电池和接通电源关闭显示器的时间,以及计算机休眠时间。
5/6再点击选择更改高级电源设置菜单项。
6/6优化调整硬盘、无线适配器设置、USB设置等电源及性能相关的参数细节,再点击确定按钮应用生效。
电源优化性能优化电源性能WINDOWS10电源管理版权声明:
1、本文系转载,版权归原作者所有,旨在传递信息,不代表看本站的观点和立场。
2、本站仅提供信息发布平台,不承担相关法律责任。
3、若侵犯您的版权或隐私,请联系本站管理员删除。
4、文章链接:http://www.1haoku.cn/art_418421.html
上一篇:realme手机如何放心清理缓存
下一篇:公司性质怎么填写
 订阅
订阅