使用Excel 2016创建数据透视表
来源:网络收集 点击: 时间:2024-04-04【导读】:
Excel中的数据透视表功能非常强大,在实际工作中,可以使用数据透视表快速分析和处理上万条数据,通过该工具可以对这些数据进行汇总和分组。 今天小编将对数据透视表的创建进行仔细的讲解。在本例中小编使用的是Excel 2016组件;其实和Excel 2013的差别不大,创建的方法类似。工具/原料moreExcel 2016数据透视表工具源数据表格方法/步骤1/6分步阅读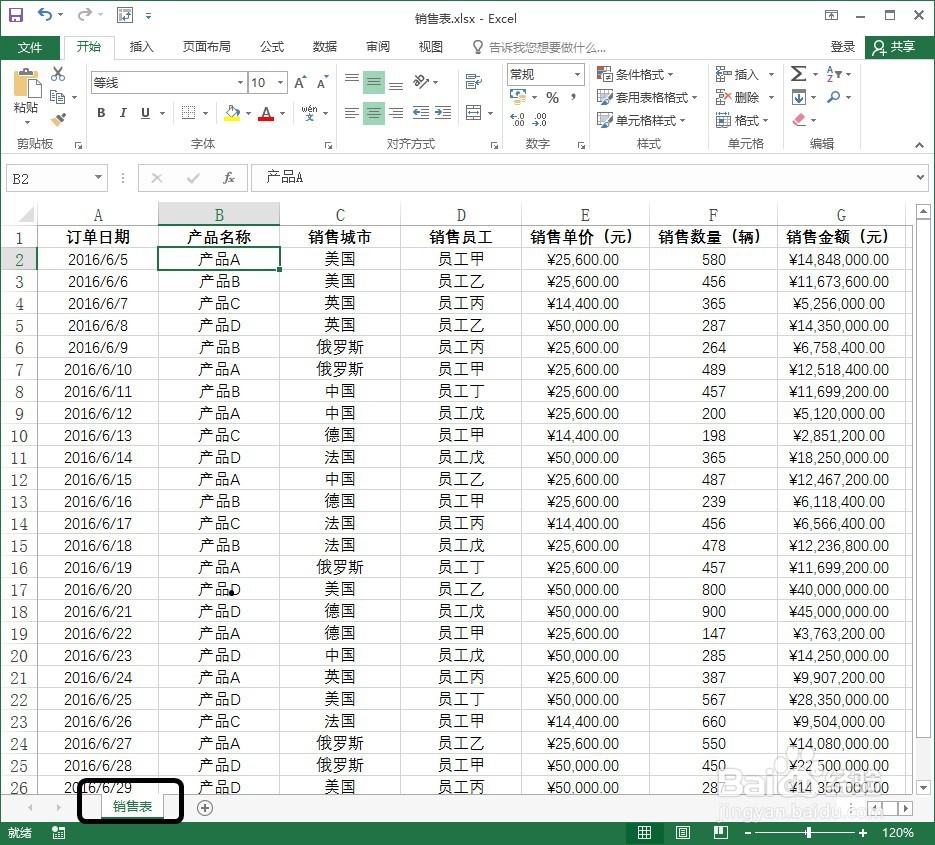 2/6
2/6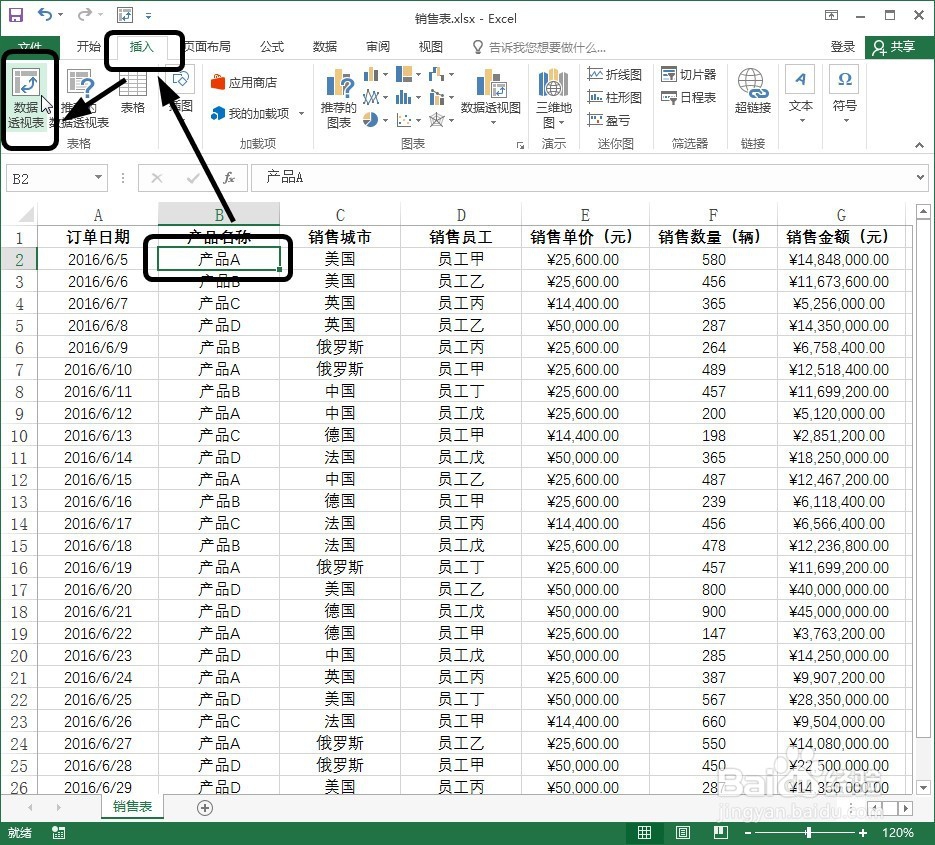 3/6
3/6 4/6
4/6 5/6
5/6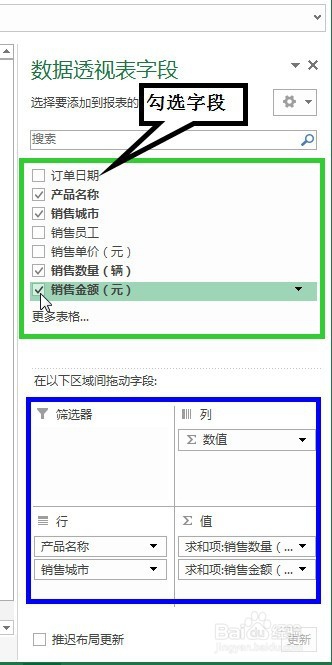 6/6
6/6
步骤一:展示源数据表格内容。
打开工作簿,可看到要创建数据透视表的源数据,如下图所示。
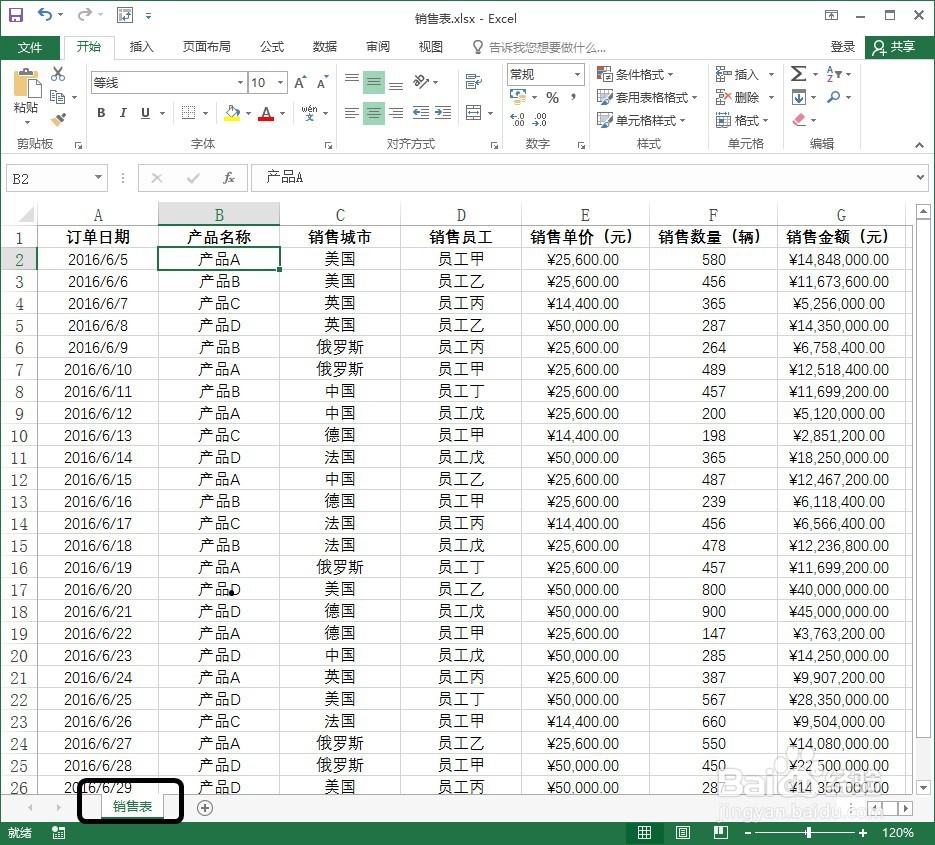 2/6
2/6步骤二:插入数据透视表。
选中表格中的任意数据单元格,如单元格B2,单击“插入”选项卡,在“表格”组中单击“数据透视表”按钮,如下图所示。
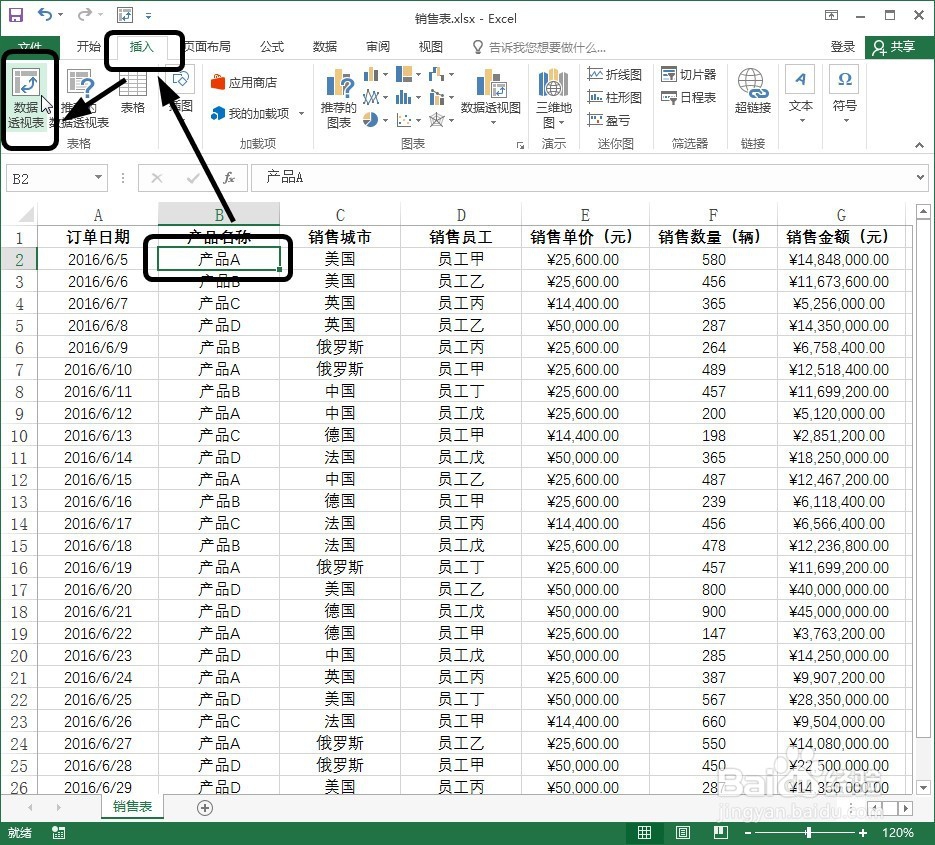 3/6
3/6步骤三:设置数据透视表数据源和保存位置。
弹出“创建数据透视表”对话框,在“表/区域”后的文本框中可看到源数据区域,随后可设置数据透视表位置,如单击“新工作表”单选按钮,可将工作表保存至新的工作表中,如果单击“现有工作表”单选按钮,并设置区域,则可保存至现有工作表中。最后单击“确定”按钮,如下图所示。
 4/6
4/6步骤四:显示任务窗格和空白数据透视表。
此时,返回工作表中,可看到原来的“销售表”工作表前插入了一个新的工作表“Sheet1”,如下图中的红色框线所示。
在工作表中可看到右侧的“数据透视表字段”任务窗格,其中绿色框线内的为字段列表,蓝色框线内的为字段设置区域。
以及左侧的空白数据透视表,如下图所示。
 5/6
5/6步骤五:勾选字段并设置字段位置。
在工作表右侧的“数据透视表字段”任务窗格中,在字段列表中勾选需要的字段,可看到勾选的字段都显示在字段设置区域中,如下图所示。
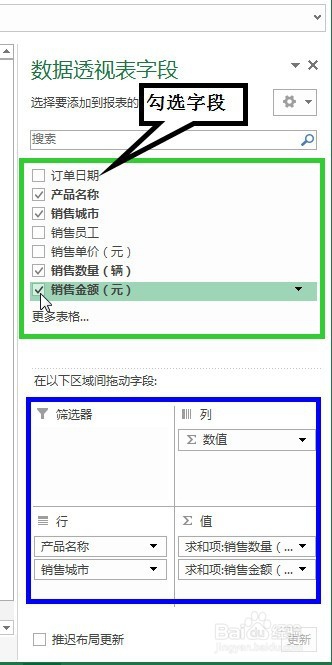 6/6
6/6步骤六:显示创建的数据透视表。
随后可看到勾选字段后创建的数据透视表效果,如下图所示。

版权声明:
1、本文系转载,版权归原作者所有,旨在传递信息,不代表看本站的观点和立场。
2、本站仅提供信息发布平台,不承担相关法律责任。
3、若侵犯您的版权或隐私,请联系本站管理员删除。
4、文章链接:http://www.1haoku.cn/art_423306.html
上一篇:小米应用商店怎么关闭广告
下一篇:在excel中滚动鼠标滚轮会缩放窗口要如何解决?
 订阅
订阅