教你怎么用Photoshop制作排版1寸2寸证件照片
来源:网络收集 点击: 时间:2024-04-04启动Photoshop 后,依次点击【文件】 — 【打开】,选择我们拍摄的照片,点击【打开】
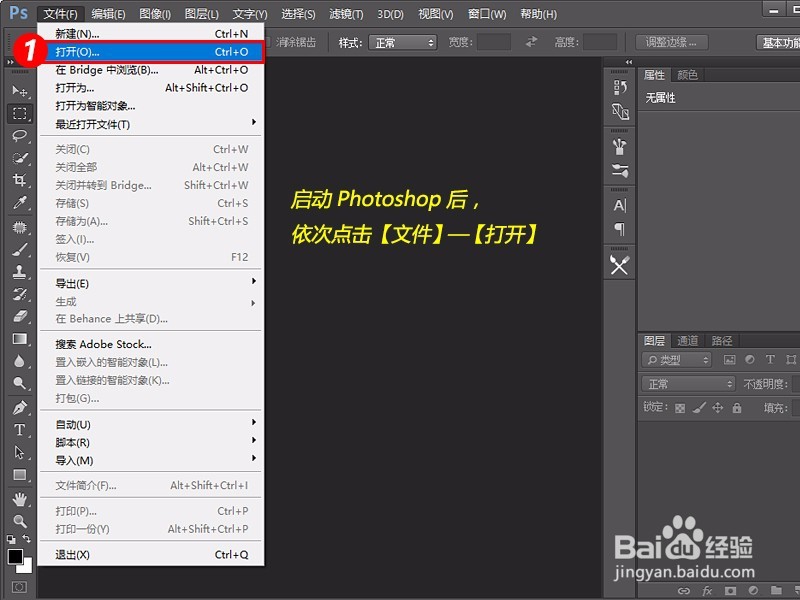
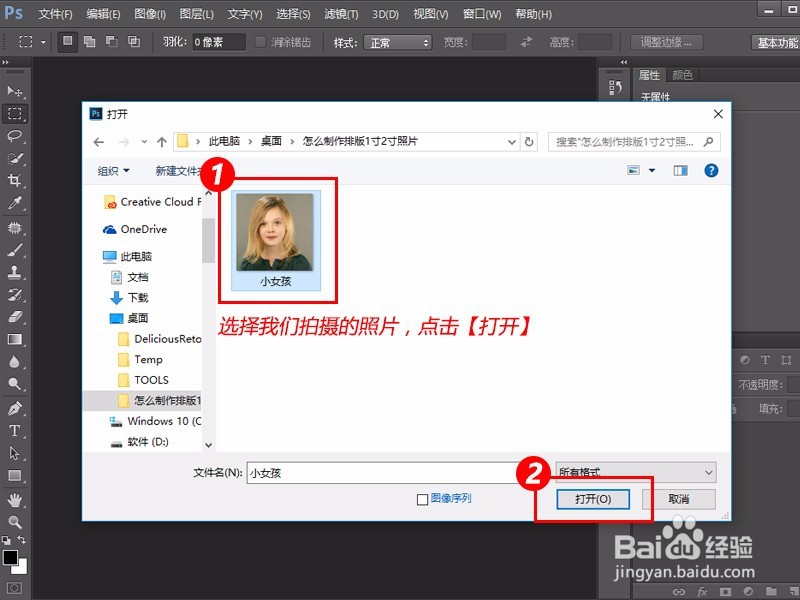 2/20
2/20在左侧工具栏中选择【裁剪】工具,在顶部属性栏选择【宽×高×分辨率】;
1寸照片尺寸为2.5cm×3.5cm,所以填写宽【2.5厘米】,高【3.5厘米】,分辨率【300像素/英寸】注意:单位不要填写错误哦~
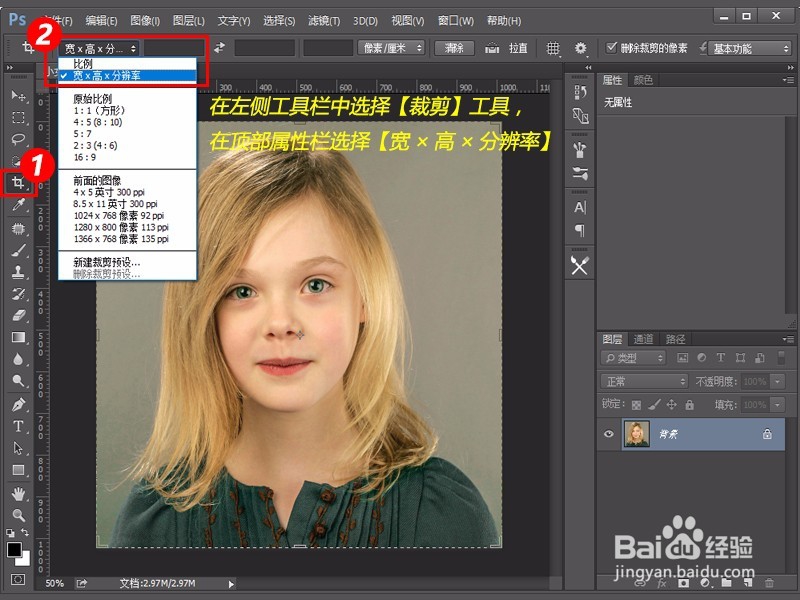
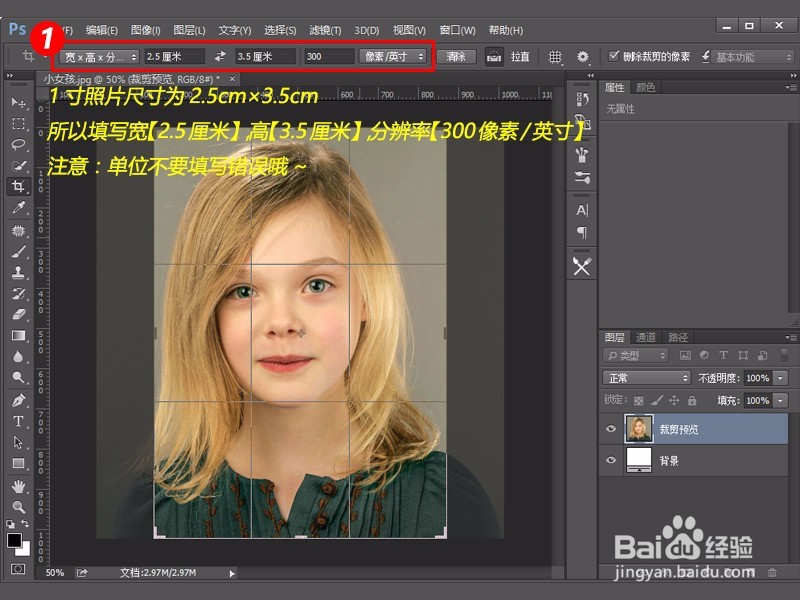 3/20
3/20调整【裁剪框】的位置,使人物在画面正中央;然后按回车键【Enter】,完成裁剪照片,1寸照片就裁剪好了
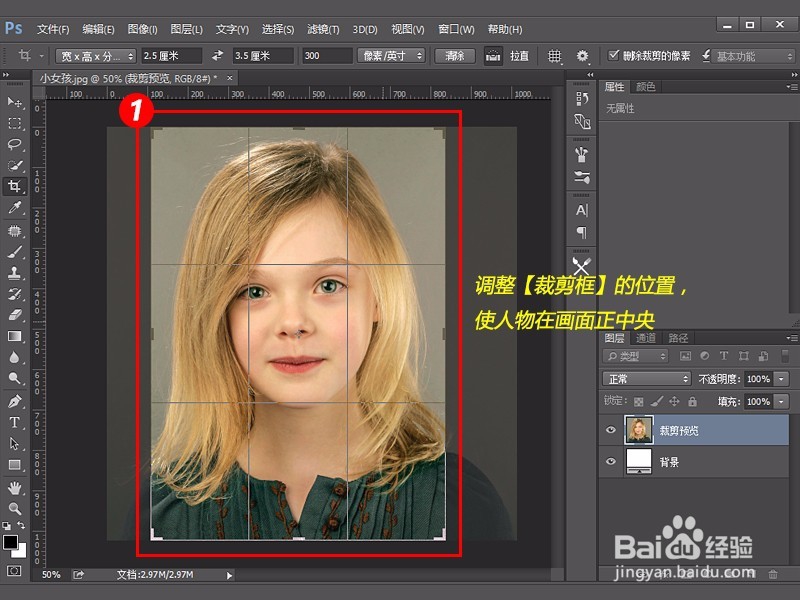
 4/20
4/20选择【套索工具】里的【磁性套索工具】;鼠标点击一下画面左侧头发出,做为起点,然后绕着人物头发边缘慢慢画一圈,就会自动建立磁性套索,大致画一下就可以
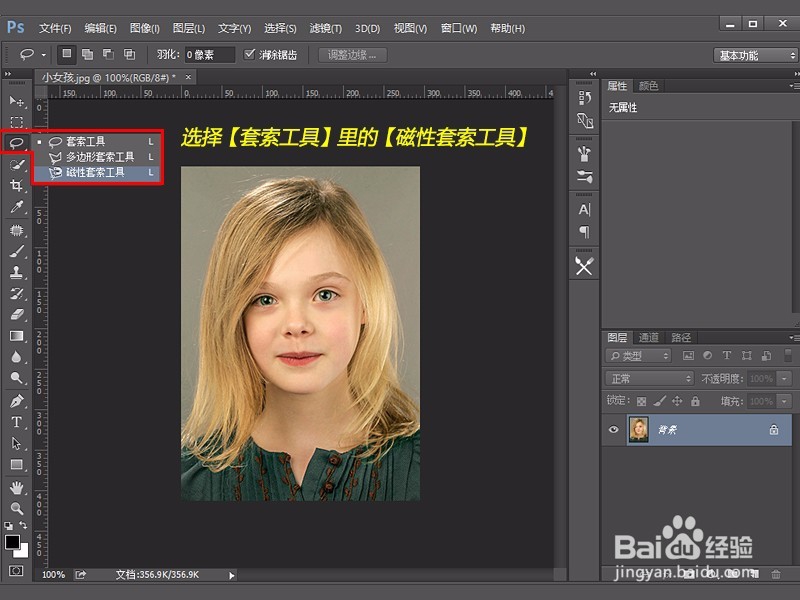
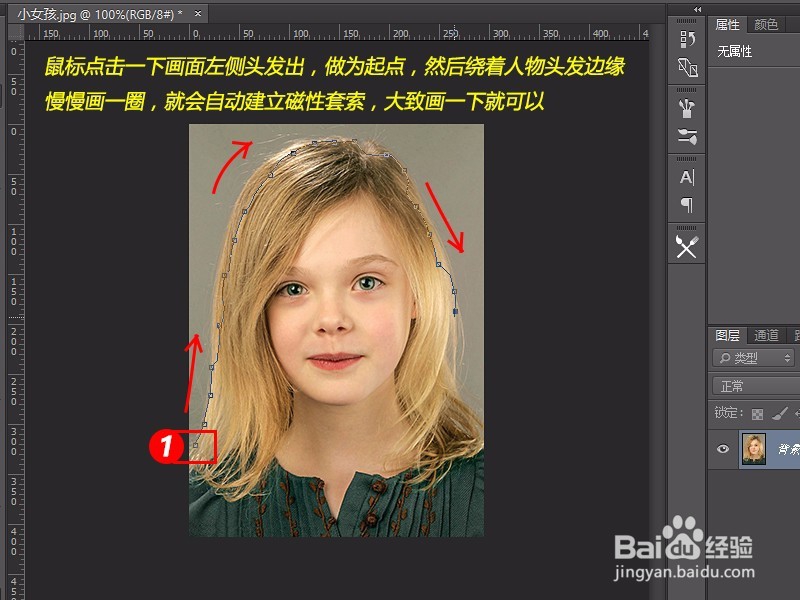 5/20
5/20用【磁性套索工具】画完一圈后,双击起点位置,就会自动变成【选区】,在点击顶部属性栏右侧的【调整边缘】
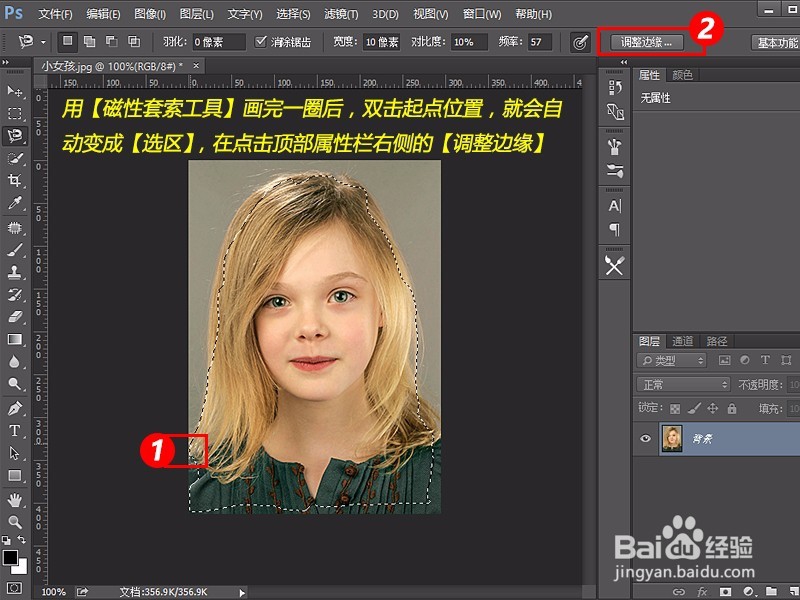 6/20
6/20【调整边缘】弹窗打开后,我们可以看到刚才建立的【选区】抠图的预览效果;
【调整边缘】弹窗的一些数值,直到预览效果可以显示出完整人物头发轮廓,背景则变成全白色,然后点击【确定】,输出选区
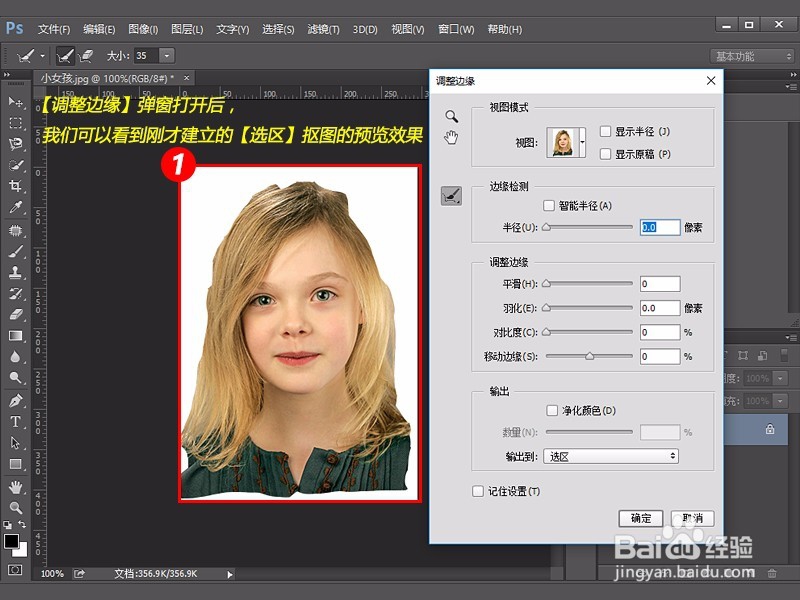
 7/20
7/20我们现在就看到了【调整边缘】后的选区;点击CTRL+J(复制图层),就会复制选区范围到新的图层,此时人物已经抠图出来了

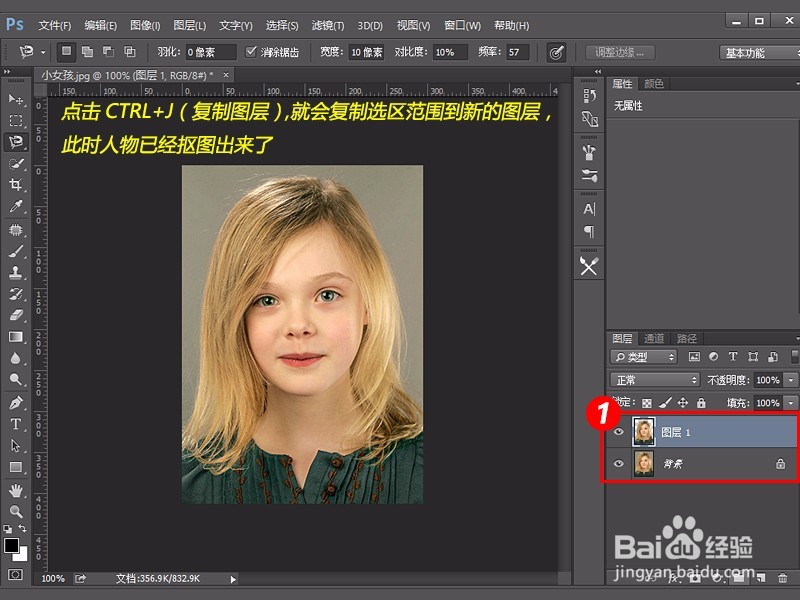 8/20
8/20在背景层和图层1之间新建一个图层2,选择渐变工具,在点击顶部属性栏
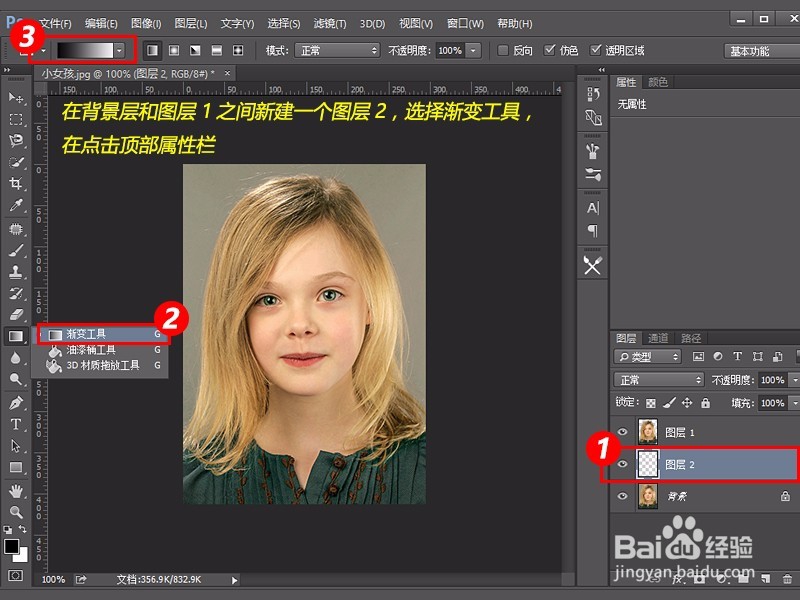 9/20
9/20双击渐变色条左边的【端点】,填充比较深的蓝色,【色值#53bcff】;
双击渐变色条右边的【端点】,填充比较浅的蓝色,【色值#82d4ff】,点击确定
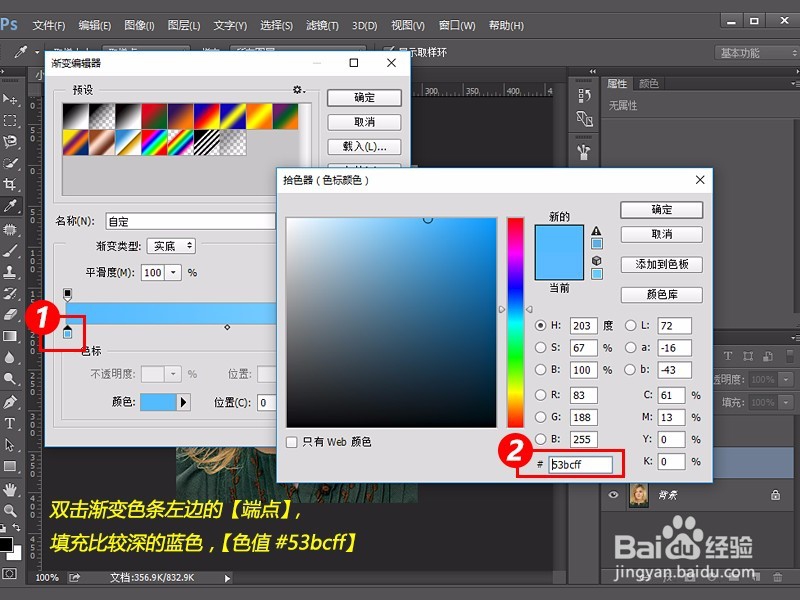
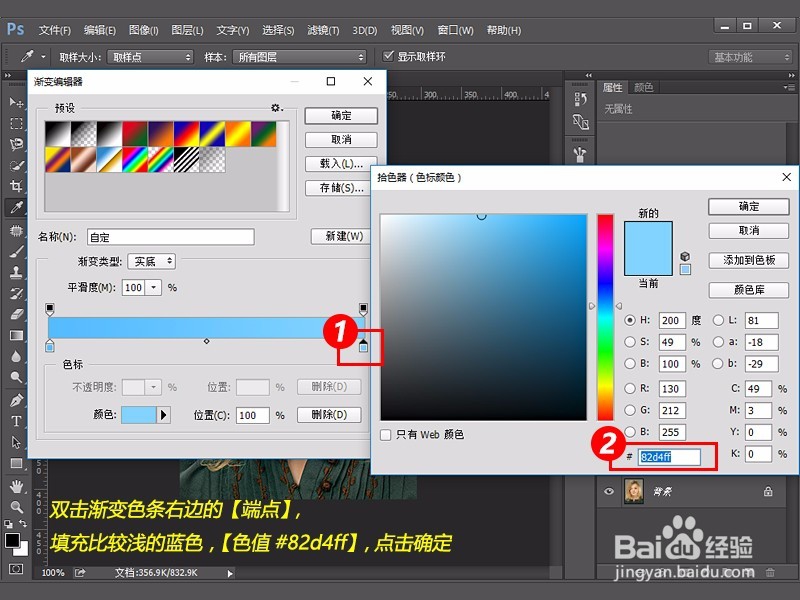 10/20
10/20用渐变工具在【图层2】上从上往下拉一下,就会自动填充渐变色;
可以看到我刚开始抠出的【图层1】右一部分缺失,因此漏出了背景的蓝色渐变,我们现在把缺失的地方修补一下
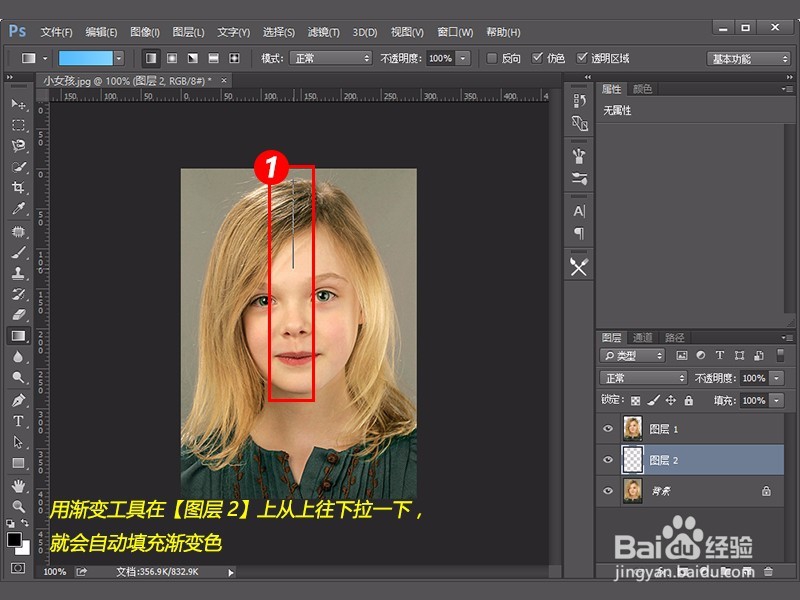
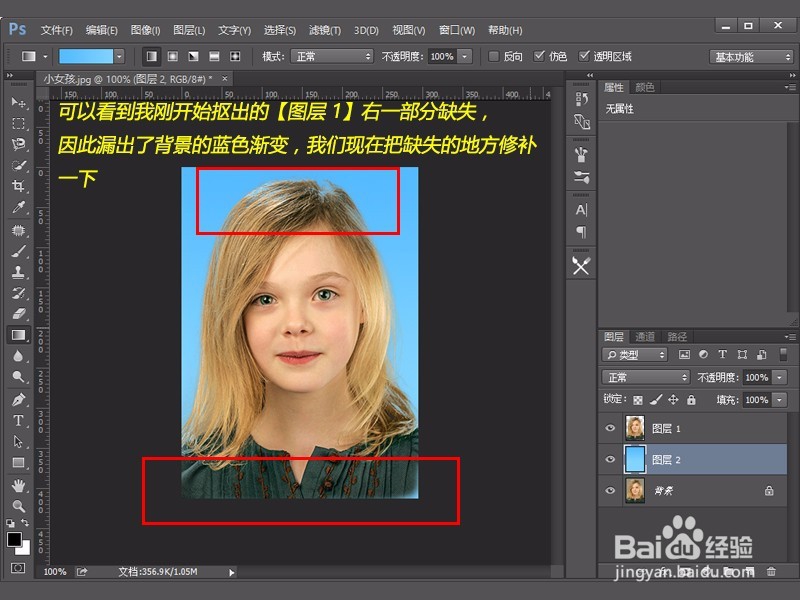 11/20
11/20选中【背景】层,按快捷键【Ctrl+J】,复制一个背景图层;把复制的【背景层】,移到【图层2】之上,再建立【图层蒙版】

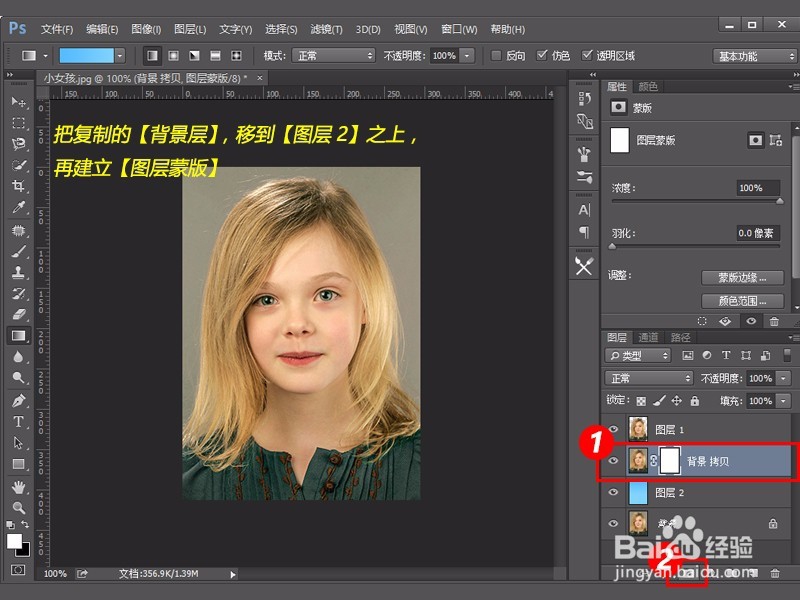 12/20
12/20在【图层蒙版】上,填充后景色【黑色】,快捷键【Ctrl+Delete】,然后选择【画笔工具】;把人物缺失的部分用画笔仔细的涂一遍
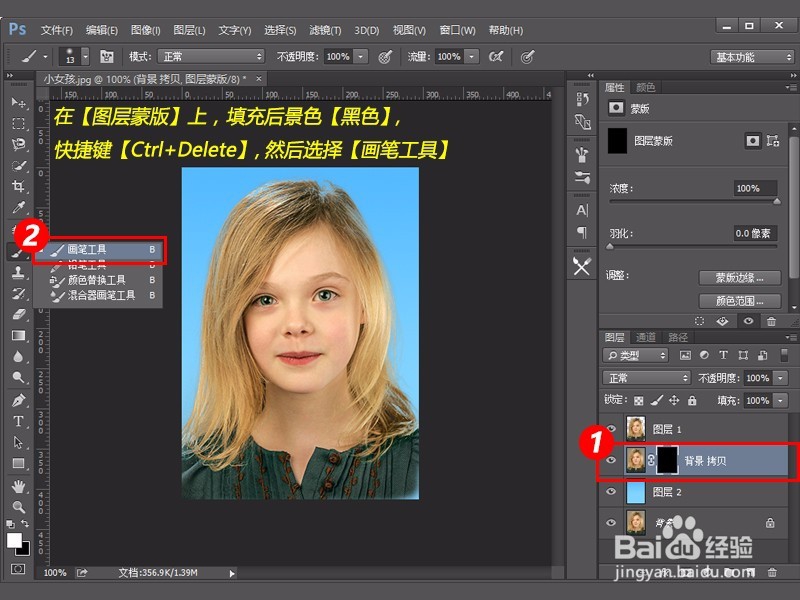
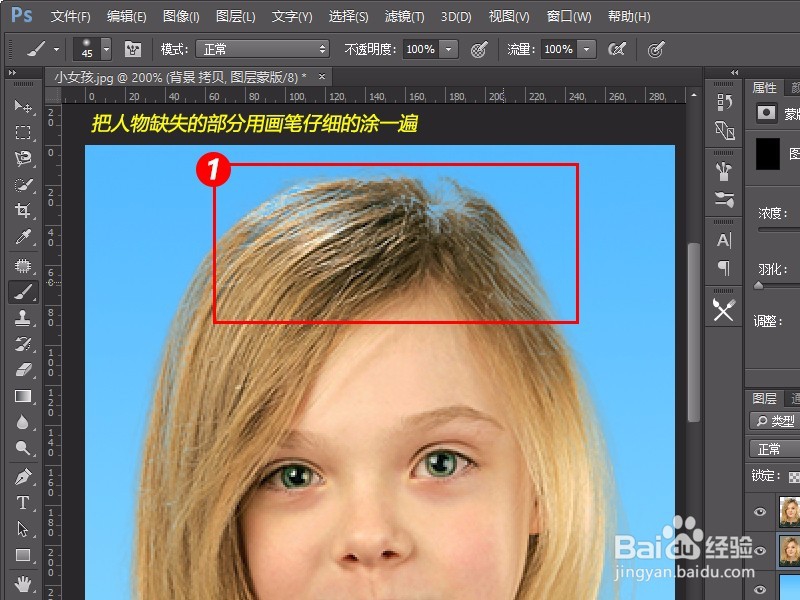 13/20
13/20修复好之后,看一下整体的效果,此时1寸照片就制作好了,接下来我们再给照片排版
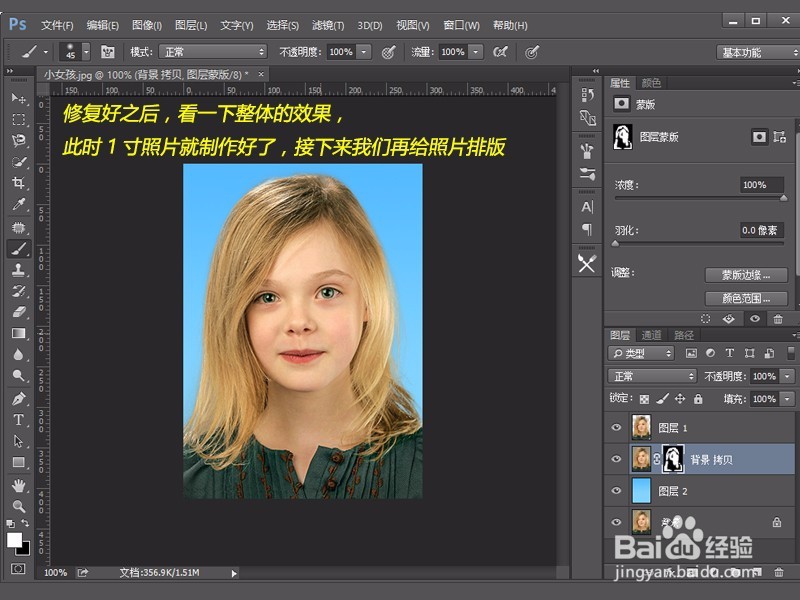 14/20
14/20首先给1寸照片添加边框打开【图像】 — 【画布大小】,勾选【相对】选项后,宽度和高度都设置成0.4厘米,然后点击【确定】;
这是加上边框后的效果
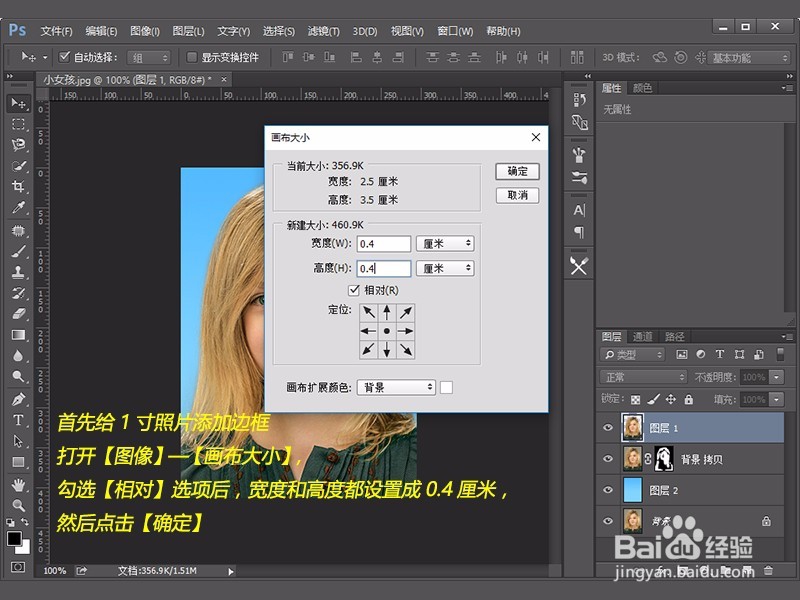
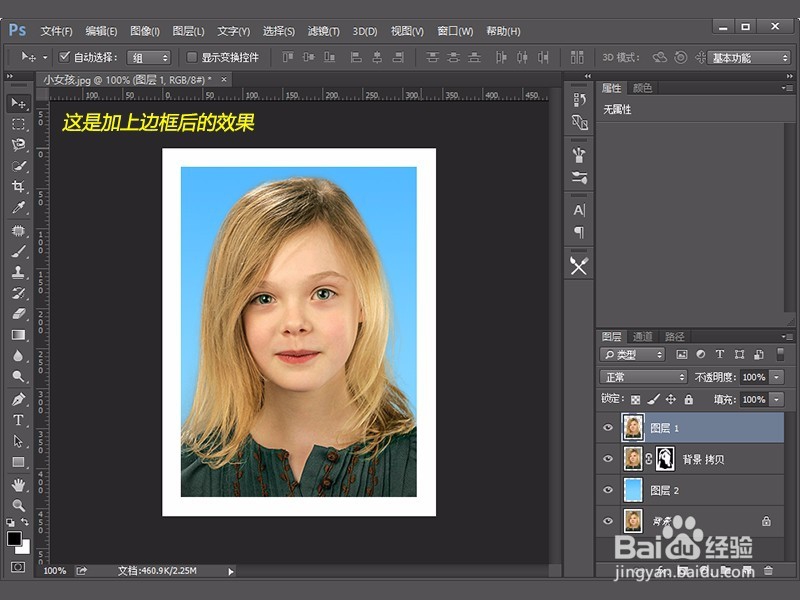 15/20
15/20点击【编辑】 — 【定义图案】,输入【图案名称】,点击确定

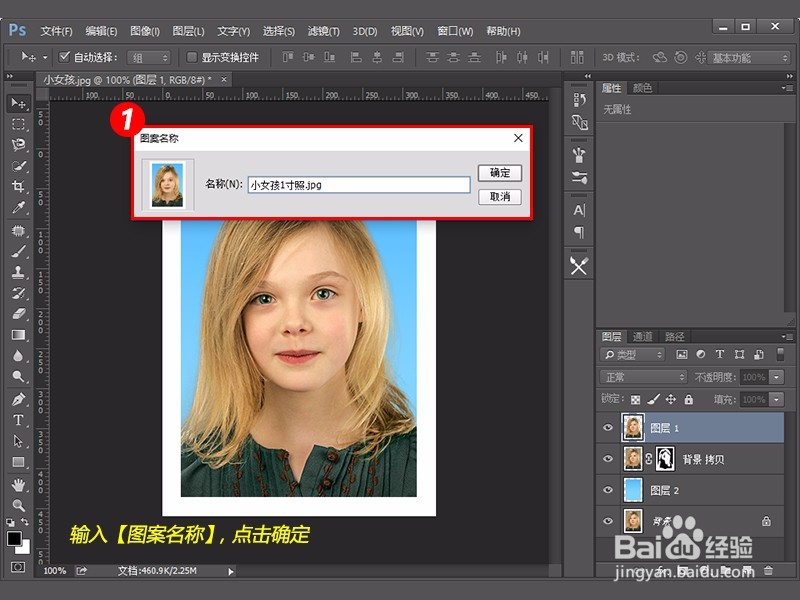 16/20
16/20新建一个图层,宽×高×分辨率为11.6×7.8厘米 300像素/英寸(5寸照片大小)
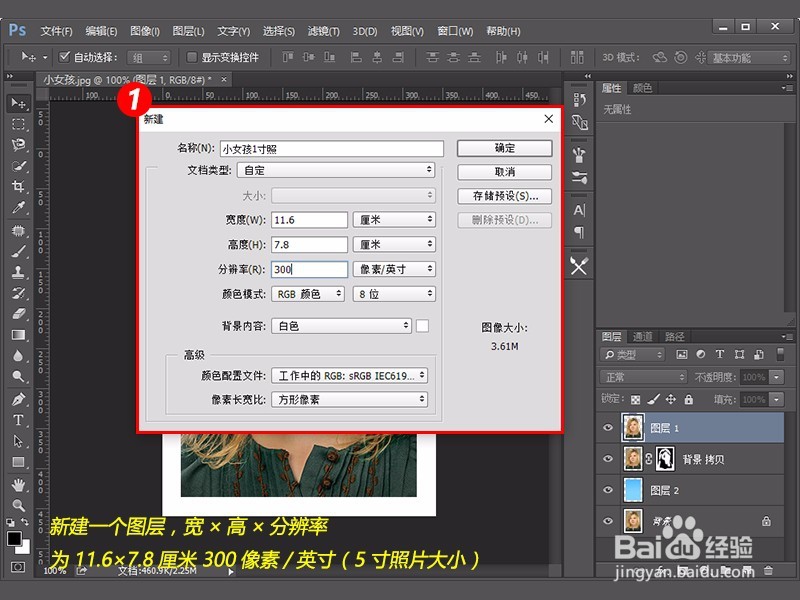 17/20
17/20点击【编辑】 — 【填充】
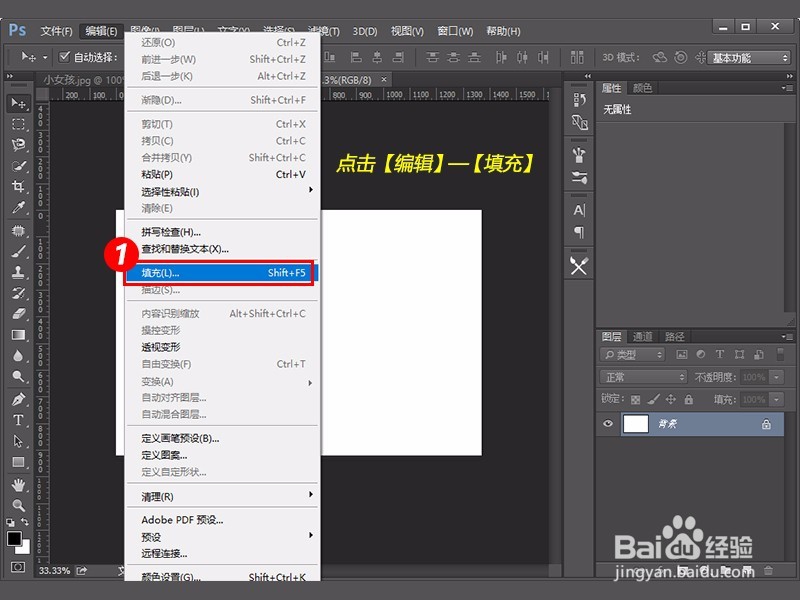 18/20
18/20内容选项选择【图案】,自定图案选择刚才定义的1寸照片,然后点击【确定】
 19/20
19/20现在照片已经填充排版完成啦~
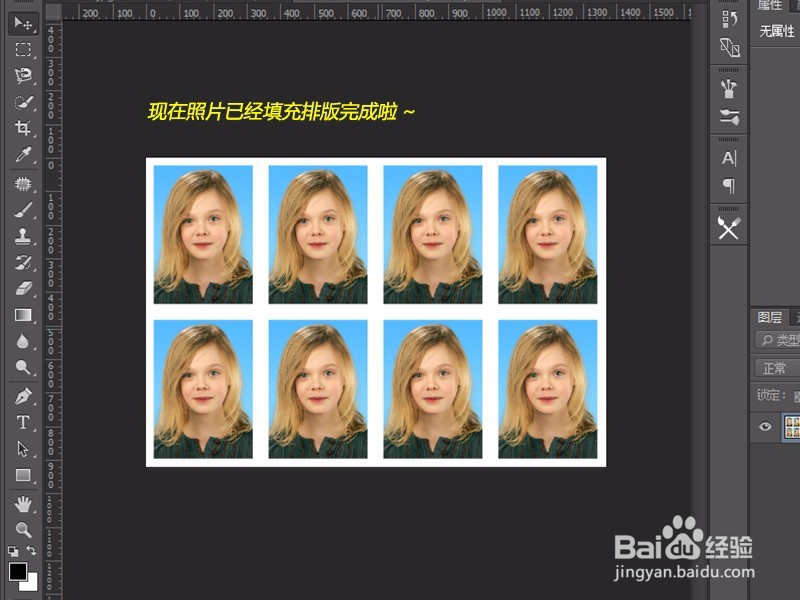 20/20
20/20最后点击【文件】 - 【存储为】-【输入文件名】 - 【保存(保存类型选JPEG)】,现在已经大功告成啦~
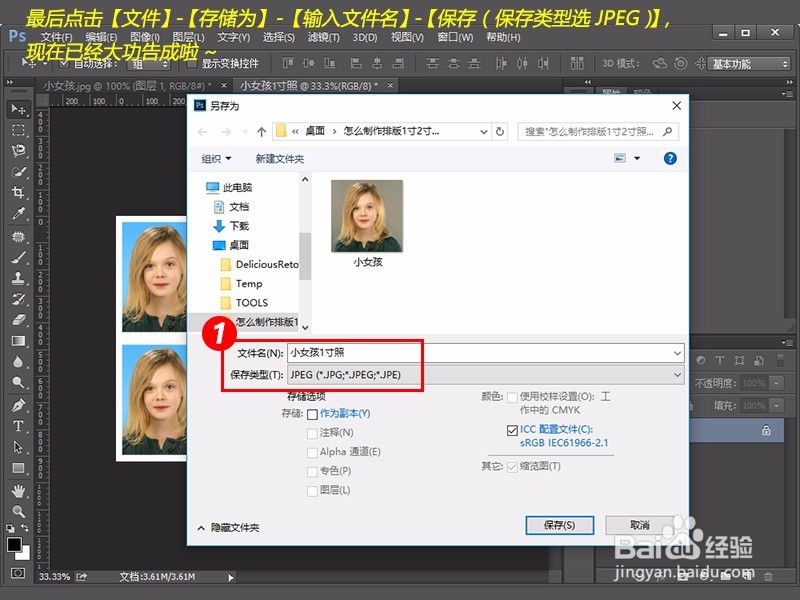 注意事项
注意事项1寸照片尺寸2.5cm*3.5cm;2寸照片尺寸3.5cm*5.3cm
裁剪时分辨率为300像素/英寸(单位别选成像素/厘米)
软件1寸证件照2寸证件照PS教程制作1寸照片版权声明:
1、本文系转载,版权归原作者所有,旨在传递信息,不代表看本站的观点和立场。
2、本站仅提供信息发布平台,不承担相关法律责任。
3、若侵犯您的版权或隐私,请联系本站管理员删除。
4、文章链接:http://www.1haoku.cn/art_425577.html
 订阅
订阅