如何用Photoshop制作GIF动画
来源:网络收集 点击: 时间:2024-04-05【导读】:
Photoshop制作GIF动画非常简单,可以用来制作表情包等一些简单的动画。品牌型号:LenovoYOGA系统版本:Windows10软件版本:Photoshop2023方法/步骤1/11分步阅读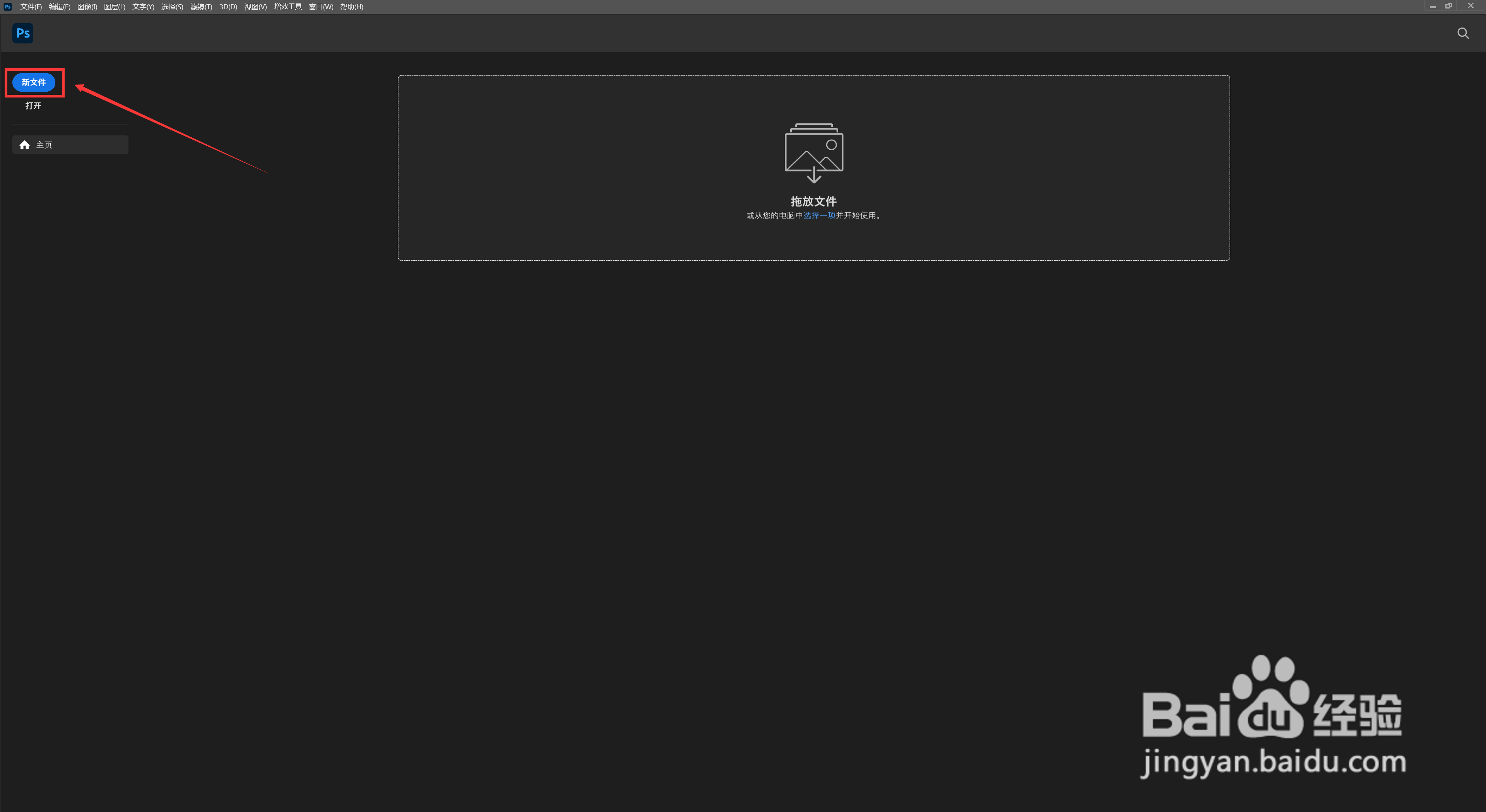 2/11
2/11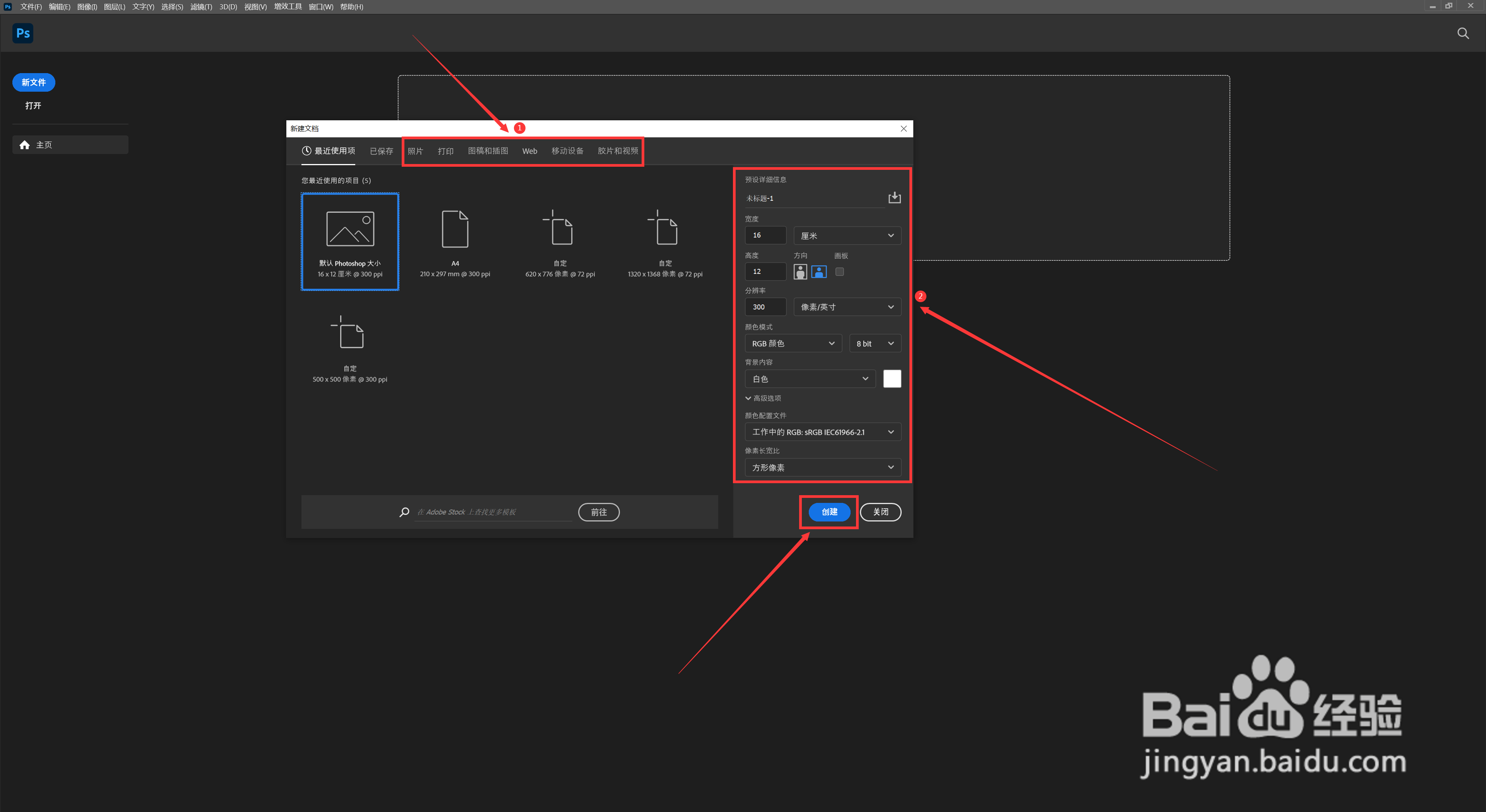 3/11
3/11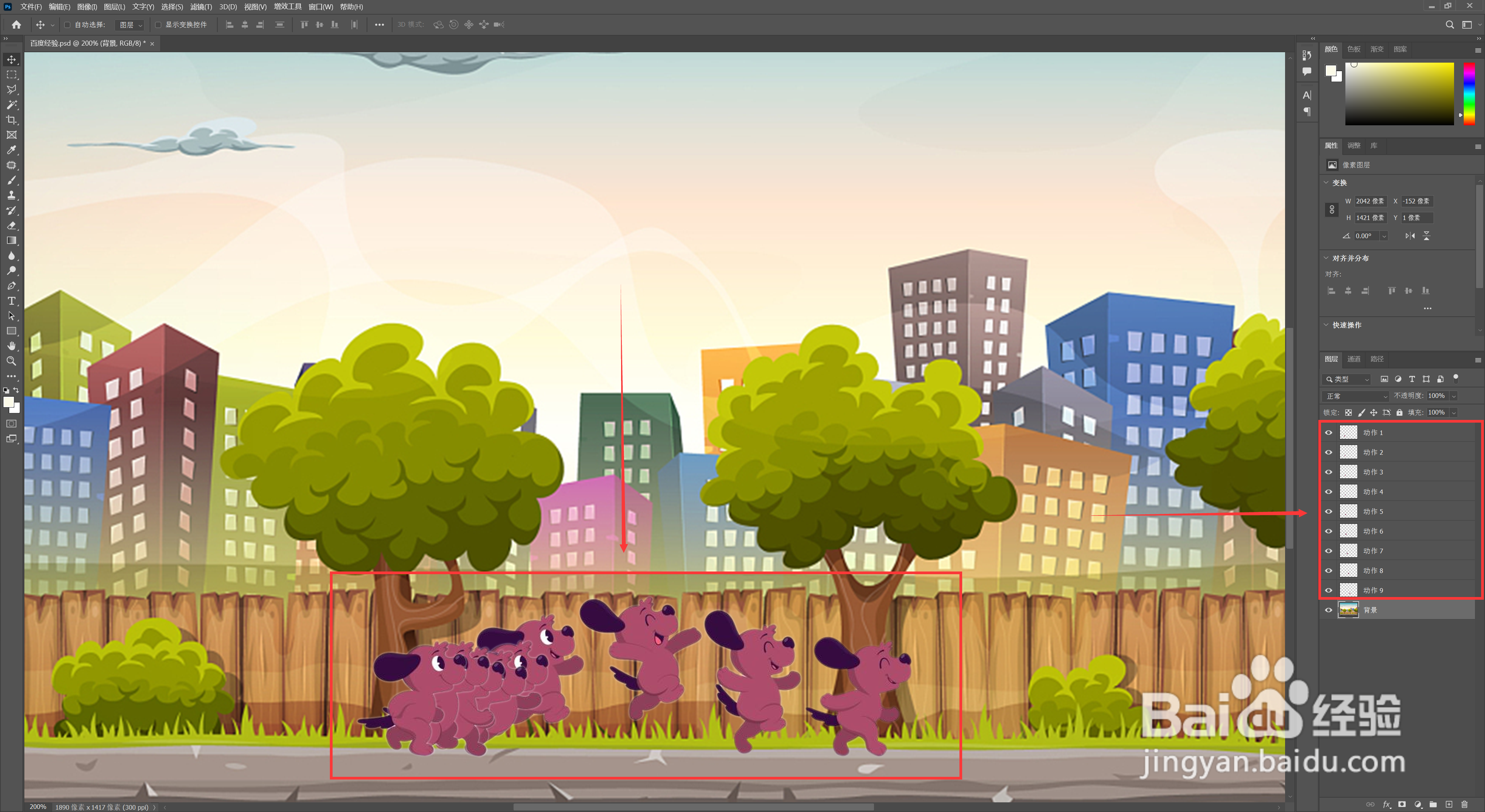 4/11
4/11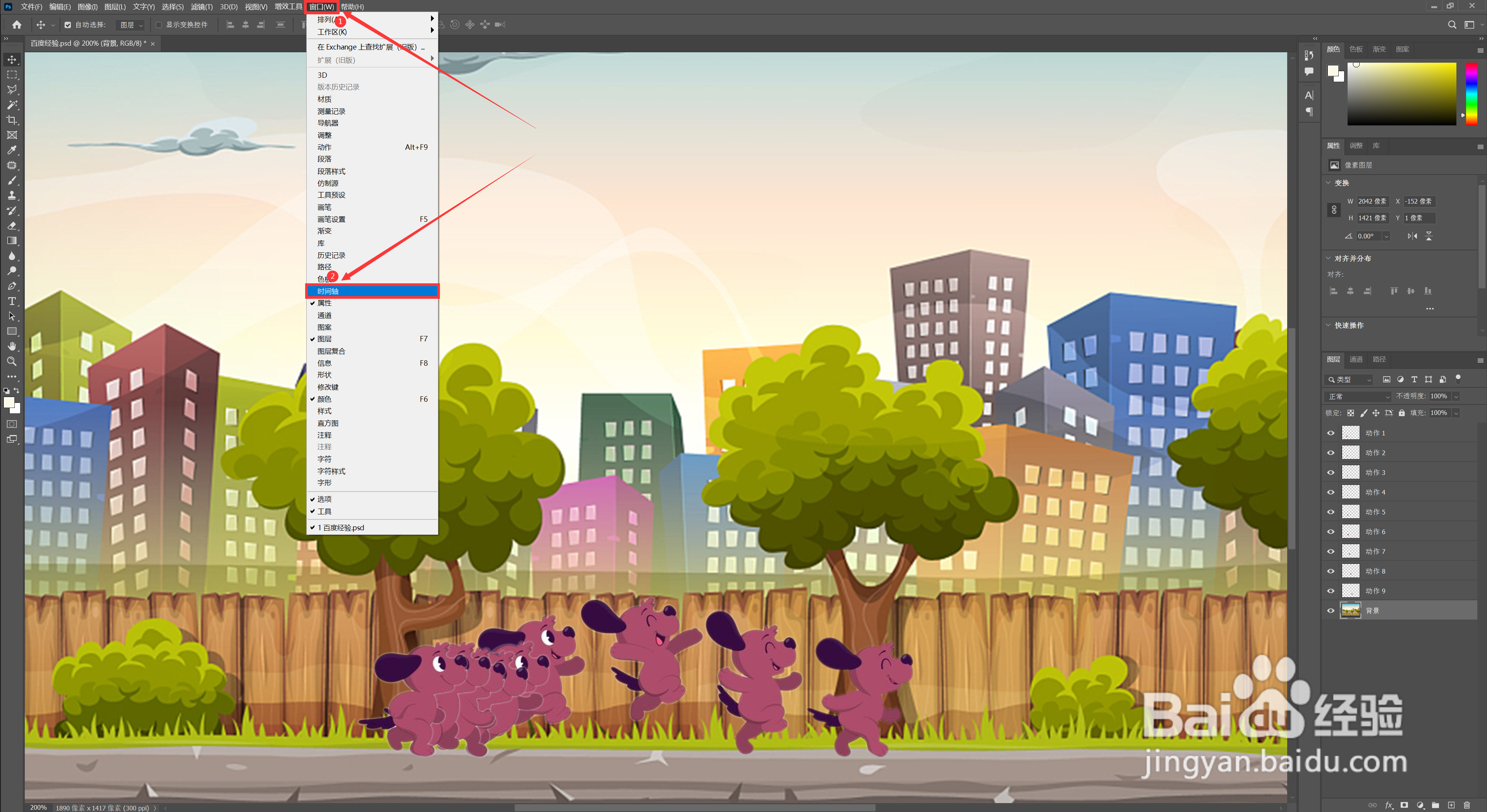 5/11
5/11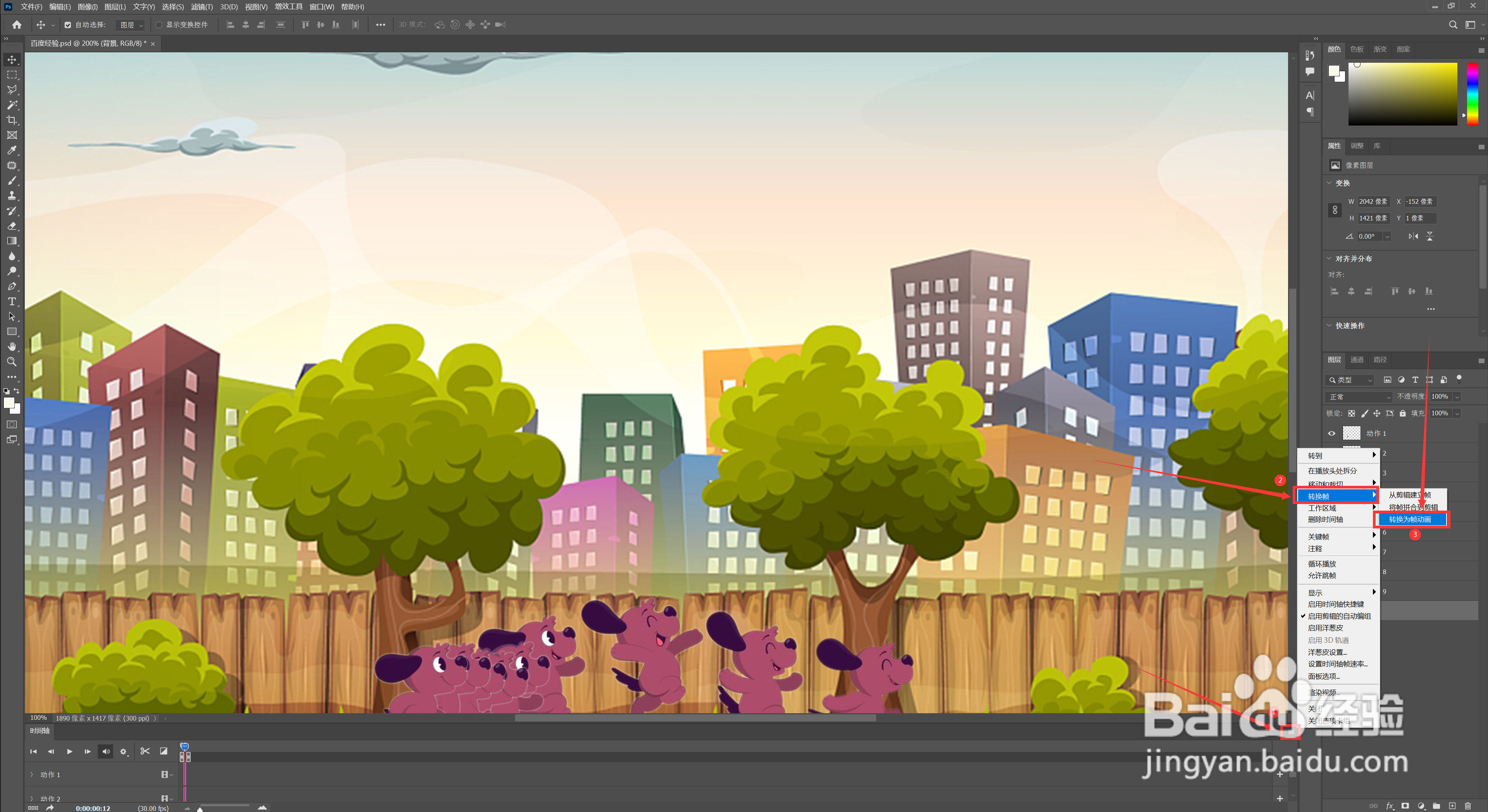 6/11
6/11 7/11
7/11 8/11
8/11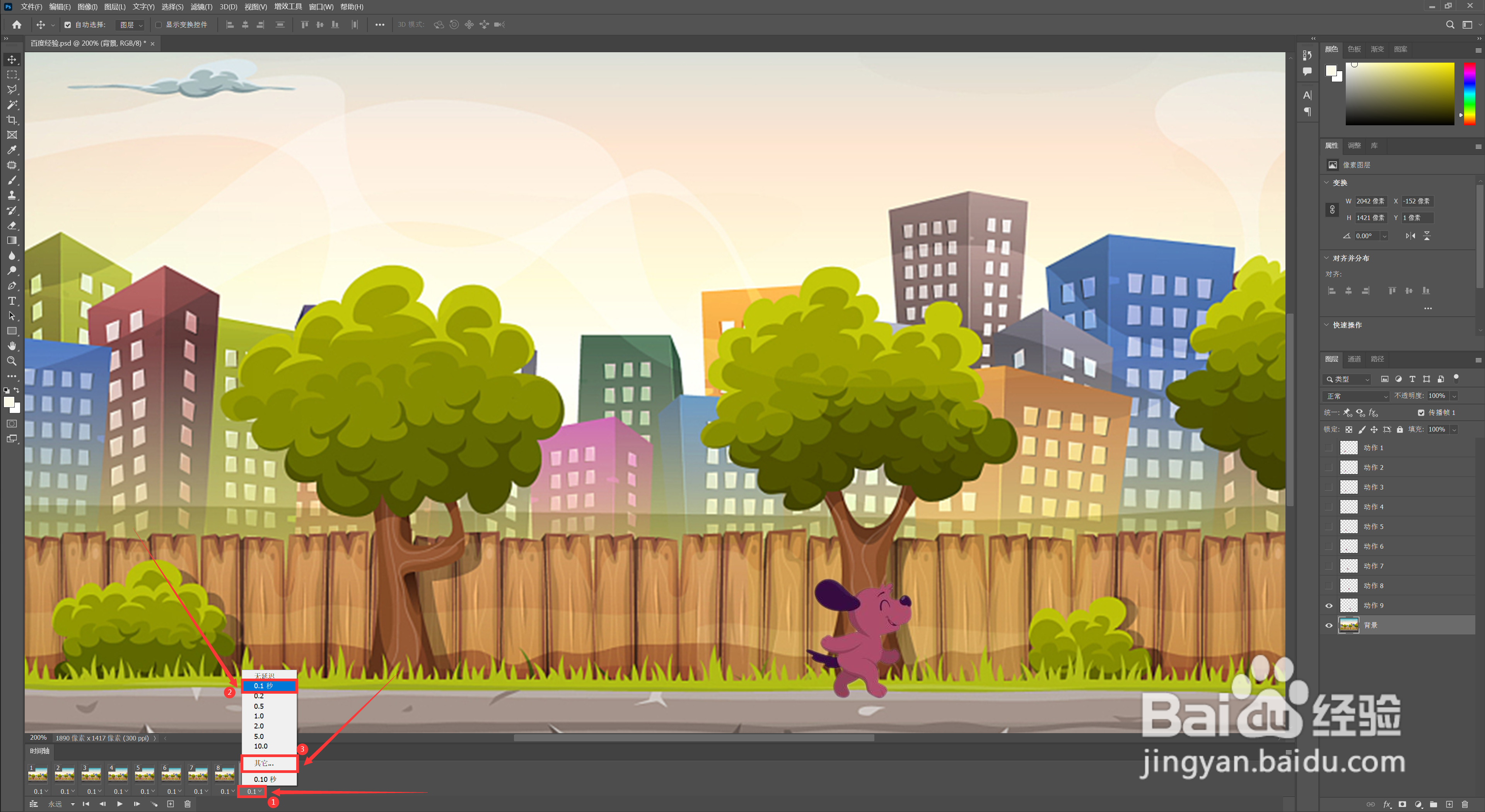 9/11
9/11 10/11
10/11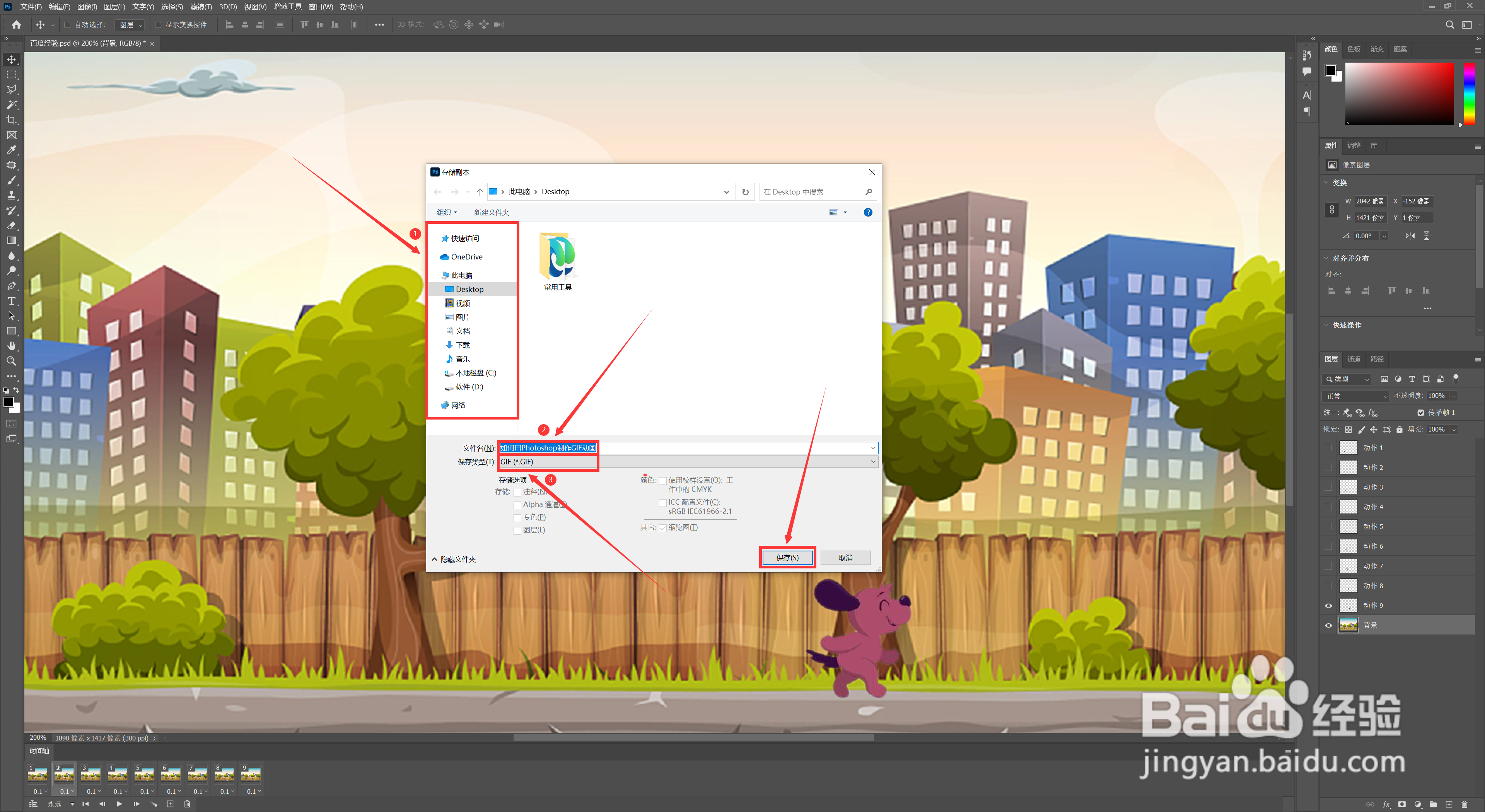 11/11
11/11 PHOTOSHOPGIF动画
PHOTOSHOPGIF动画
打开Photoshop,点击页面左上角的【新文件】。
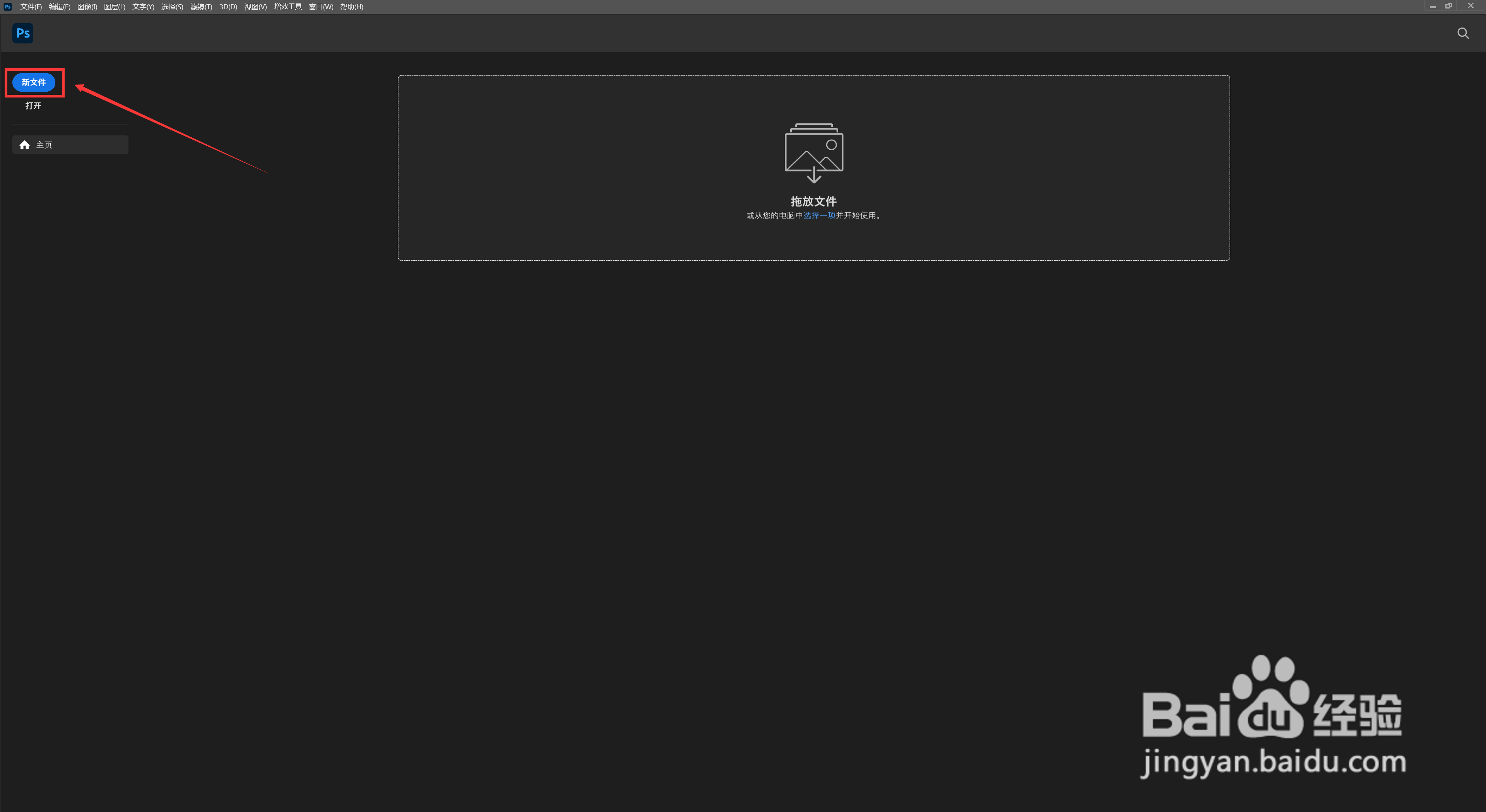 2/11
2/11在弹出的窗口中,根据自己的需要选择文档大小【如图①】,或者自定义文档尺寸【如图②】,设置好以后点击【创建】。
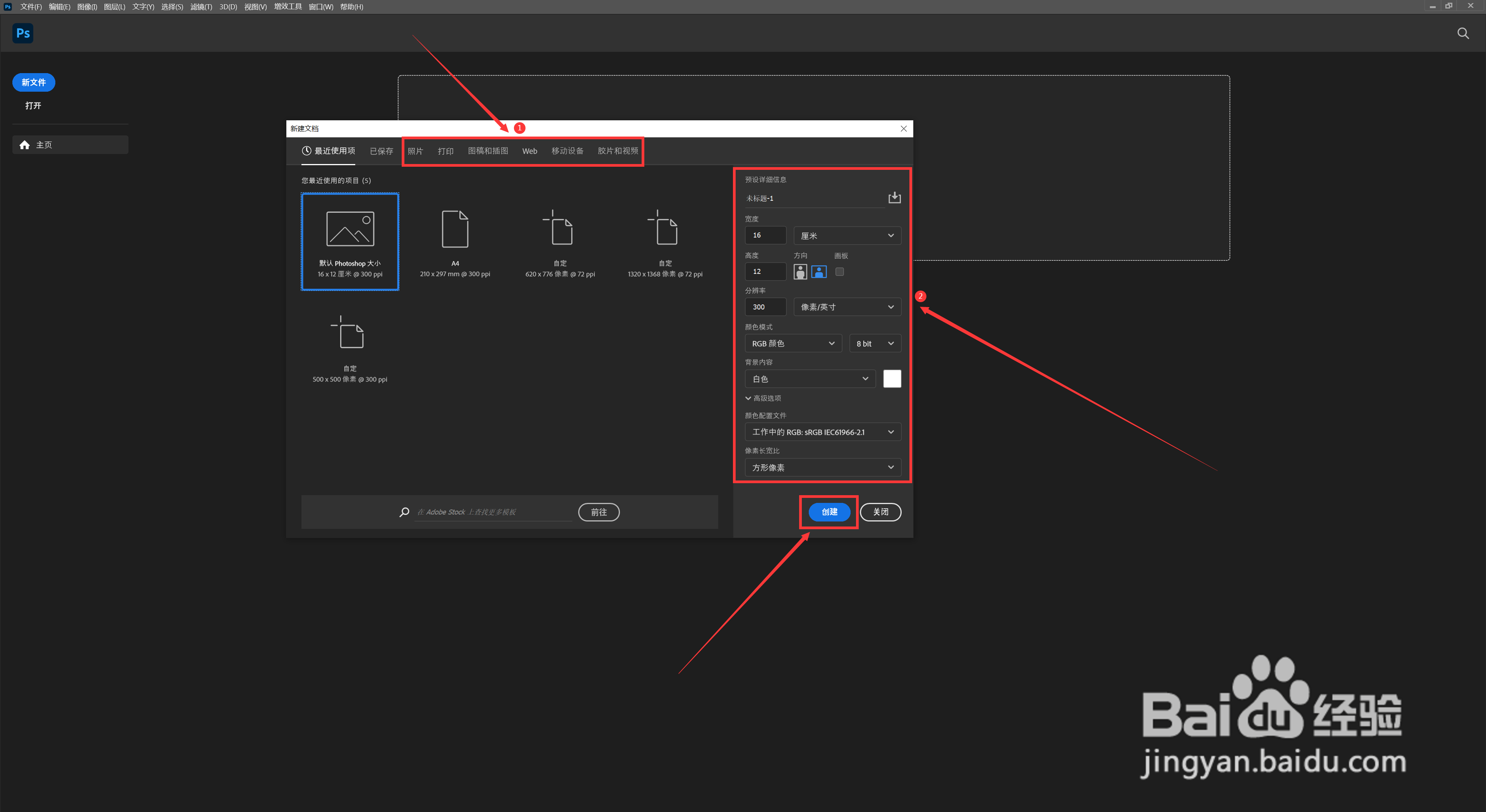 3/11
3/11按照动画人物的动作或行动方向,依次排好。
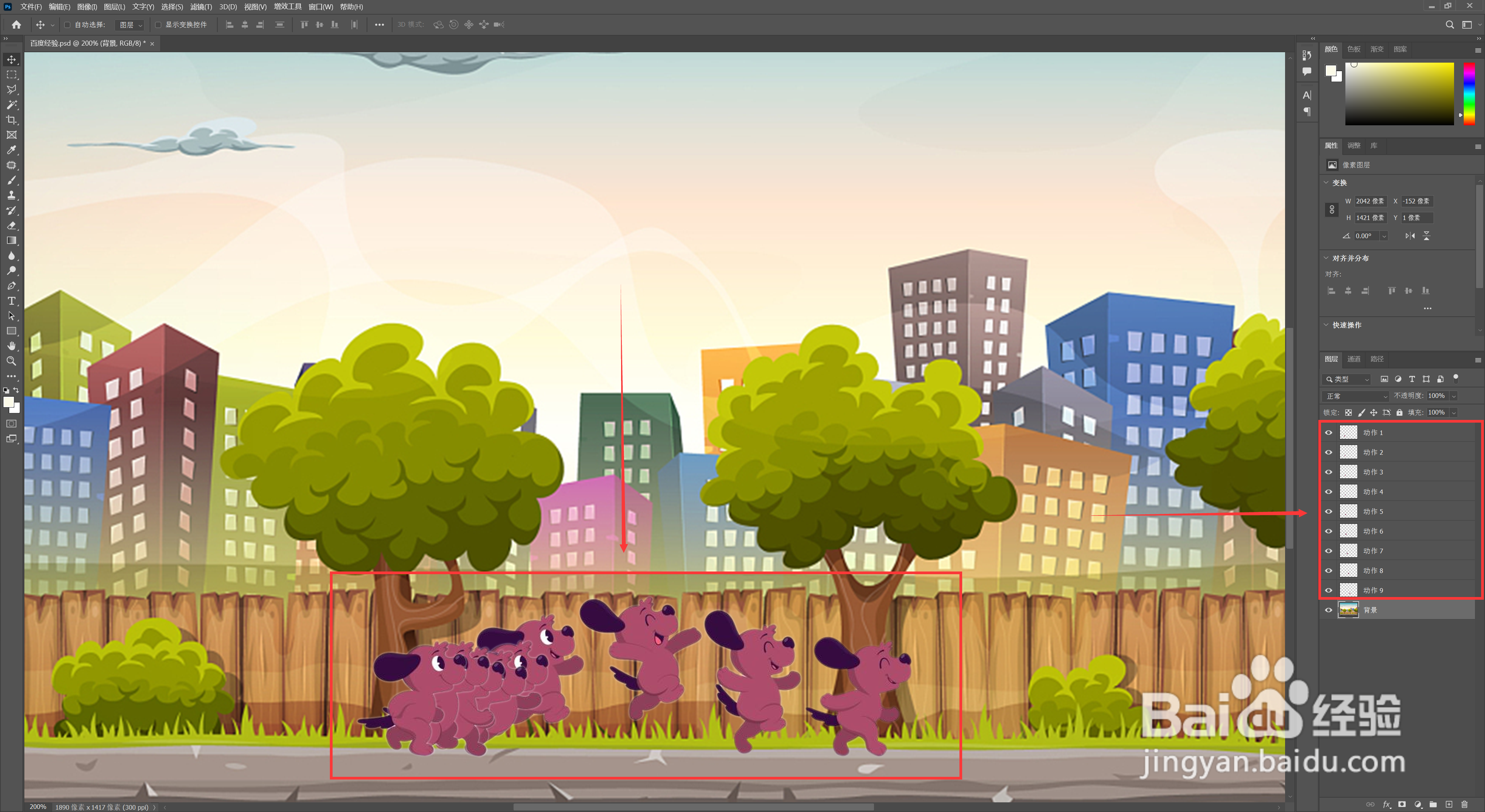 4/11
4/11点击菜单栏中的【窗口】,在下拉选项中选择【时间轴】。
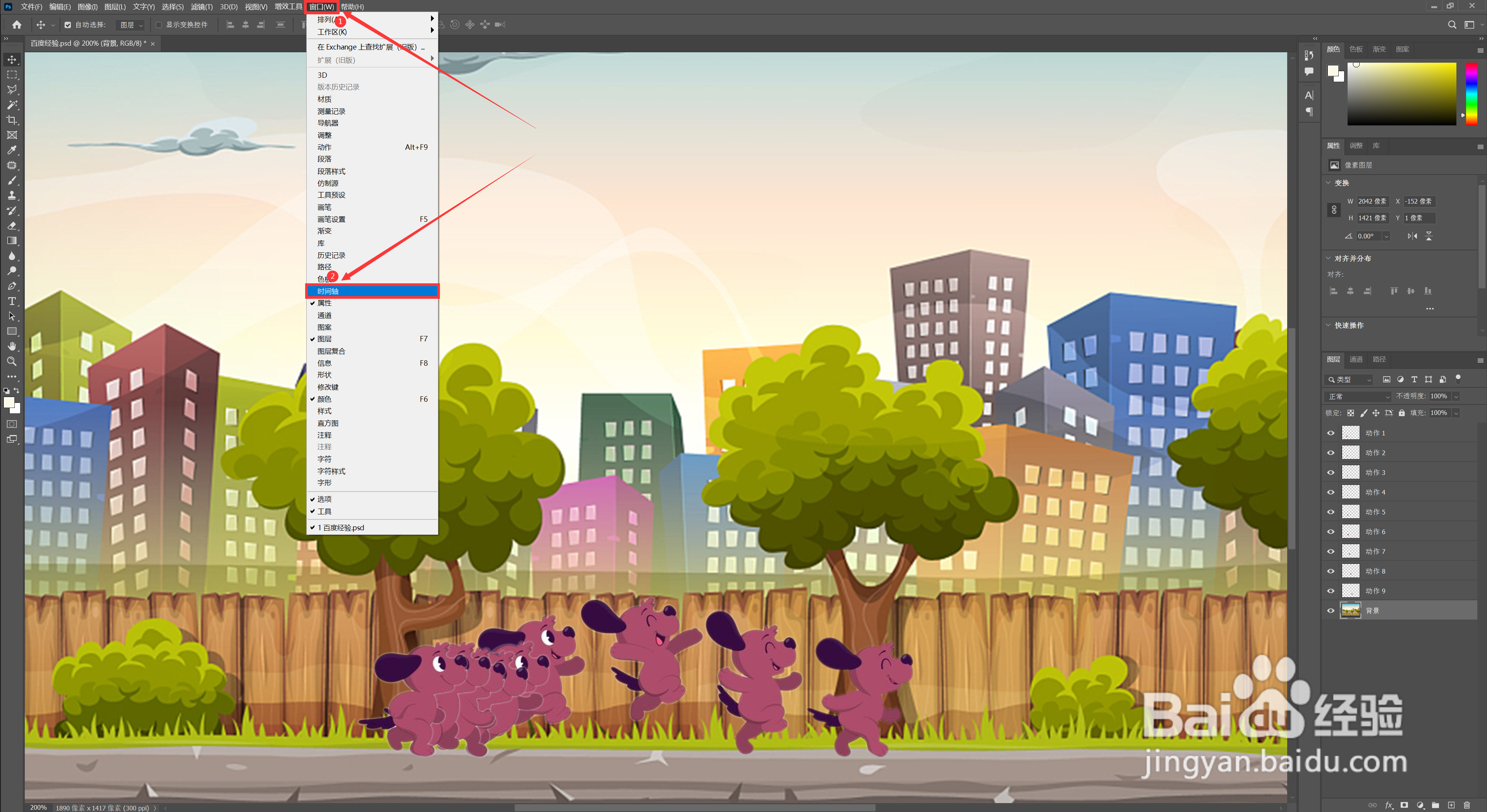 5/11
5/11默认打开的是视频时间轴,我们需要转换成帧动画;点击页面右下角,时间轴作业框右上角的功能按钮图标【如图①】,在打开的上拉选项中选择【转换帧】,然后在右侧选项中选择【帧动画】。
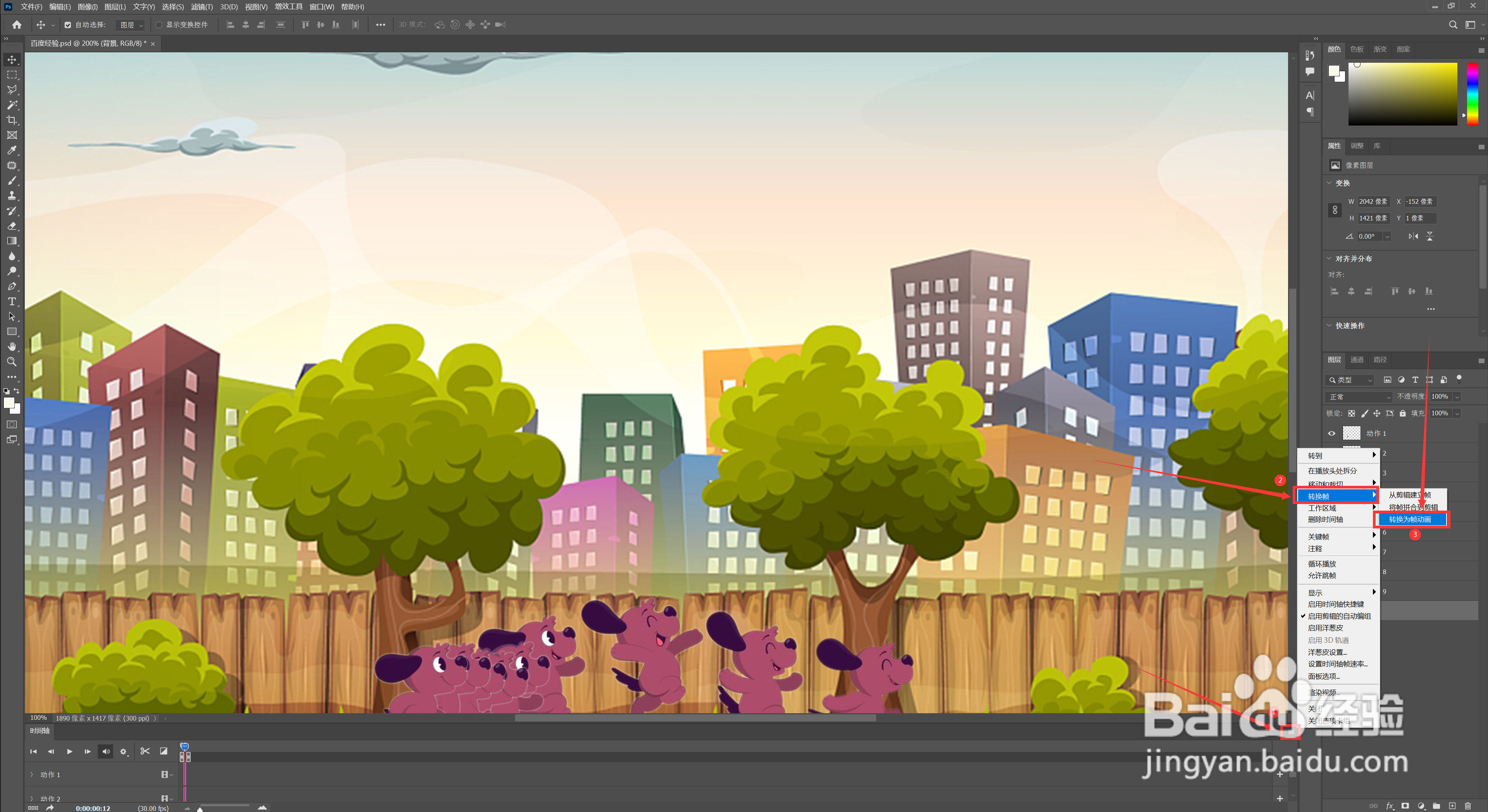 6/11
6/11开始做动画的时候,要注意时间轴上的第一帧为人物的第一个动作,图层只显示人物第一个动作的图层【如图①】,其余动作图层隐藏【如图②】。
 7/11
7/11当做第二帧动画的时候,点击时间轴上的加号【如图①】,然后隐藏第一个动作图层【如图②】,显示第二个动作图层【如图③】,以此类推,将所有的动作添加完成。。
 8/11
8/11点击时间轴缩略图下的数字【如图①】,在上拉选项中选择合适的时间【如图②】,或者点其他【如图③】自定义动画时间。
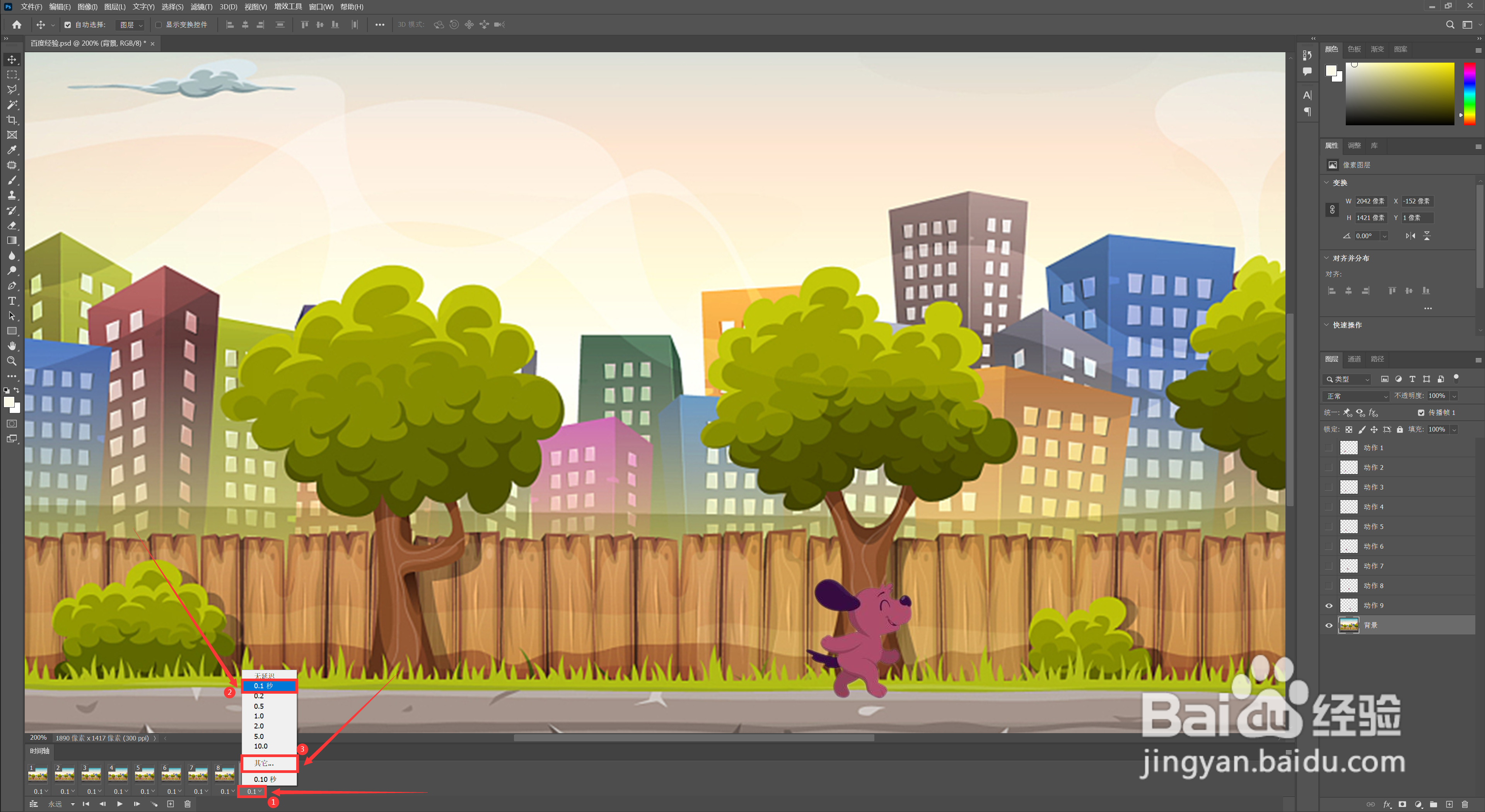 9/11
9/11点击时间轴上的播放按钮【如图①】,就可以让自己做的动画动起来了;做好以后点击菜单栏的【文件】,在下拉选项中选择【存储副本】。
 10/11
10/11在弹出的窗口中选择保存位置【如图①】,然后输入要保存的文件名【如图②】,保存类型改为GIF格式【如图③】,点击【保存】。
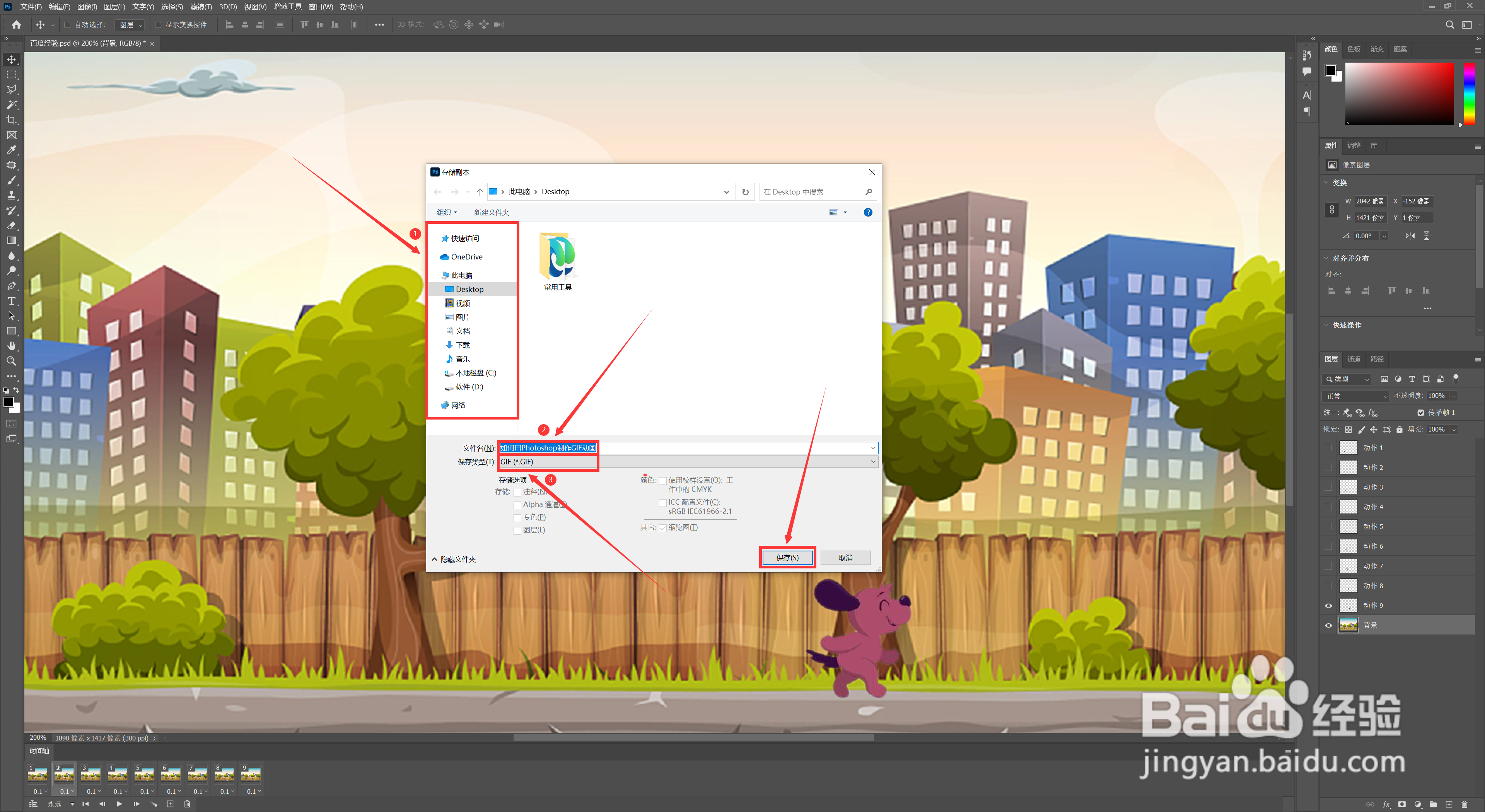 11/11
11/11用Photoshop制作的动画就这样做好了,一起来看下做好的效果吧!
 PHOTOSHOPGIF动画
PHOTOSHOPGIF动画 版权声明:
1、本文系转载,版权归原作者所有,旨在传递信息,不代表看本站的观点和立场。
2、本站仅提供信息发布平台,不承担相关法律责任。
3、若侵犯您的版权或隐私,请联系本站管理员删除。
4、文章链接:http://www.1haoku.cn/art_428283.html
上一篇:战神4米德加尔特攻略
下一篇:喜马拉雅如何开通儿童VIP会员
 订阅
订阅