如何利用Minitab制作分阶段控制图(前后对比)
来源:网络收集 点击: 时间:2024-04-05【导读】:
不管是总结报告还是改善报告,都会想更好的展示改善前后对比的问题,如何才能更直观的体现出改善前后的差异。这里介绍利用控制图实现的一个简单方法。工具/原料moreMinitab电脑方法/步骤1:样本容量一样(计量型数据)1/6分步阅读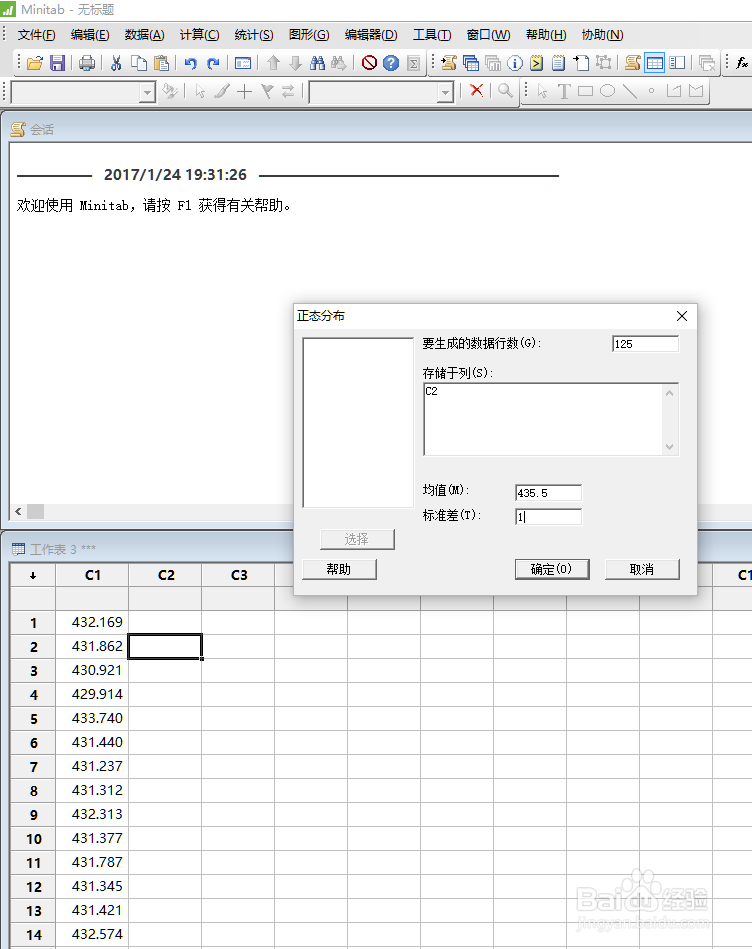
 3/6
3/6 4/6
4/6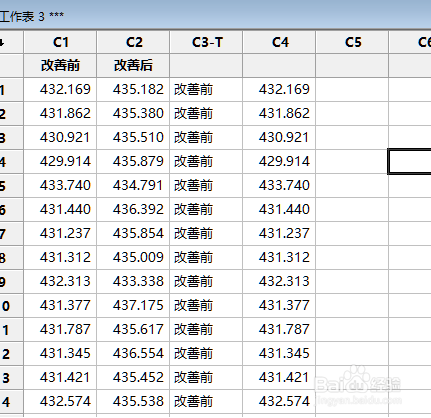 5/6
5/6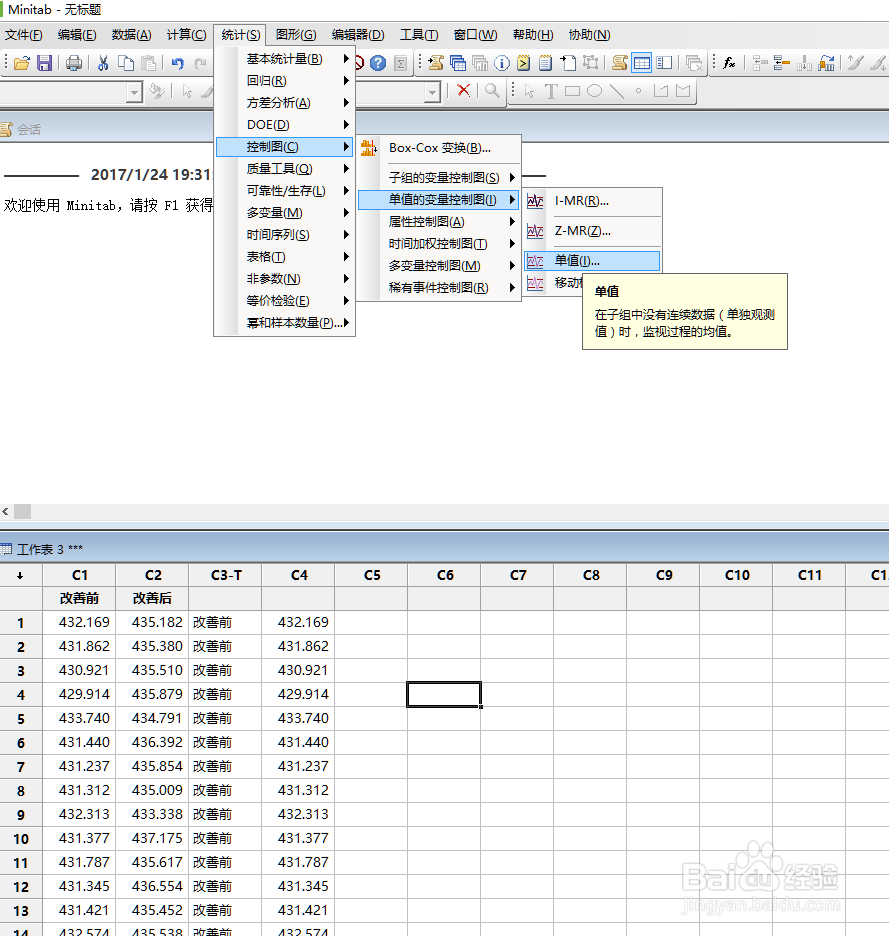 6/6
6/6
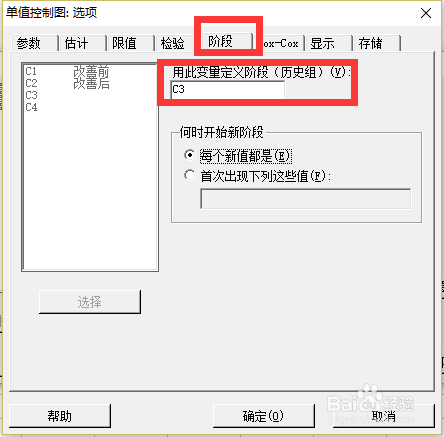
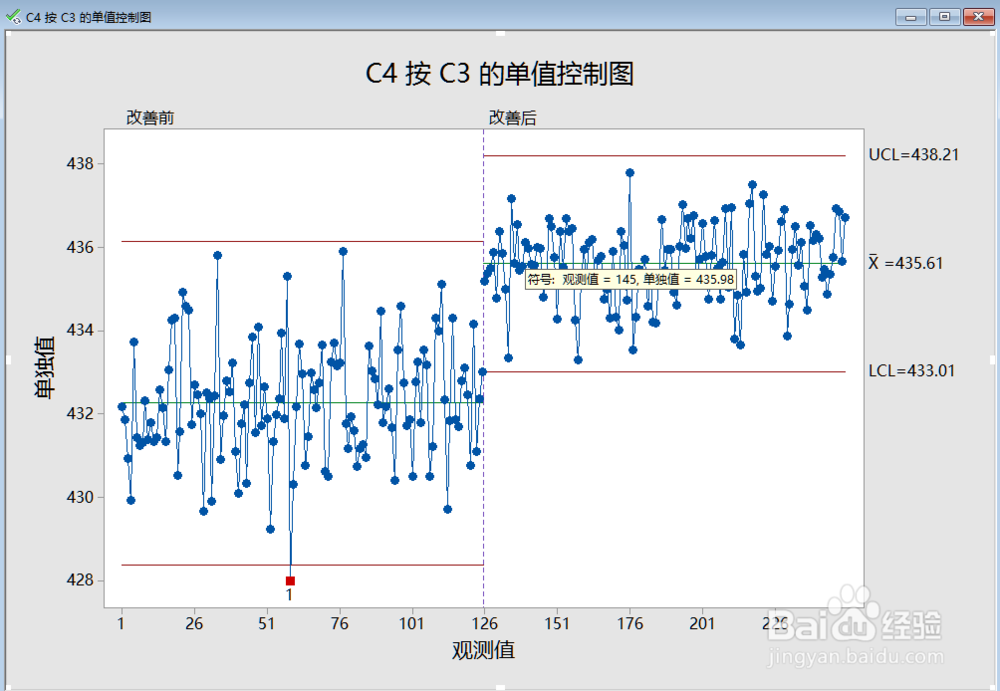 方法/步骤2:样本容量不一样(计数型数据,例如合格率)1/3
方法/步骤2:样本容量不一样(计数型数据,例如合格率)1/3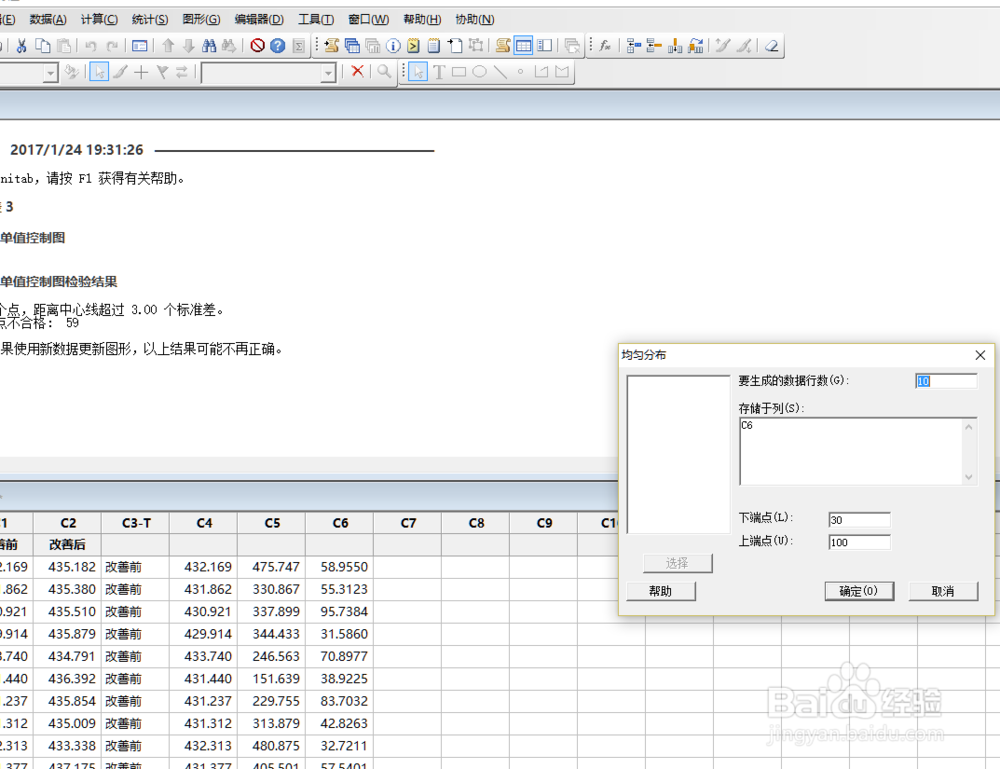
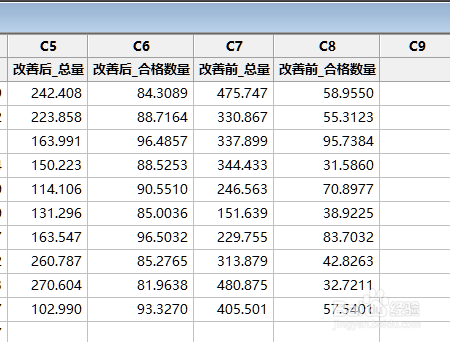
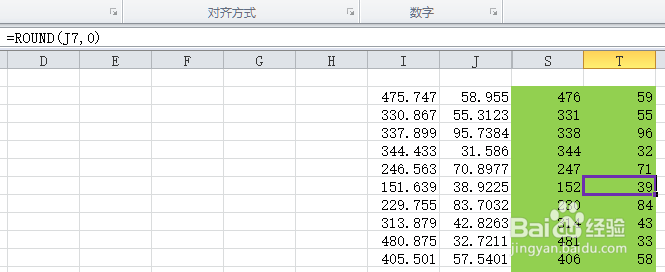 2/3
2/3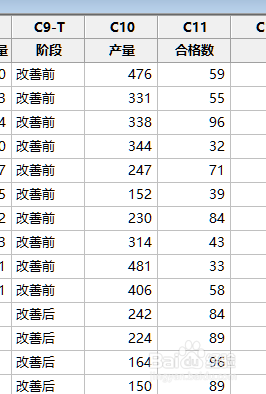 3/3
3/3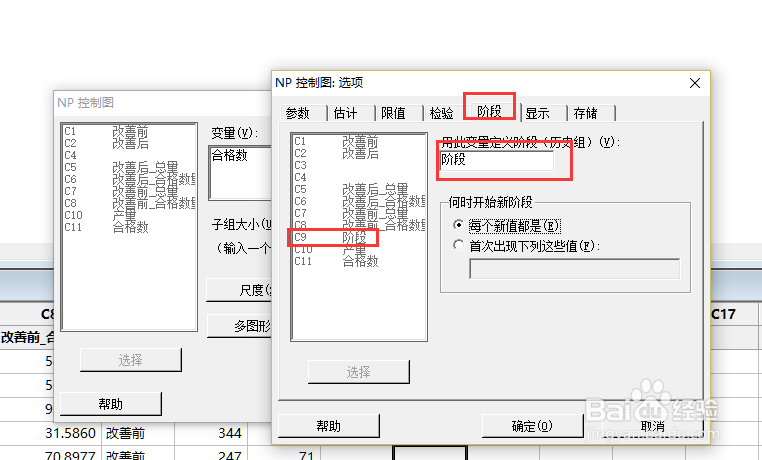

样式一:样本容量一样
【1】先准备好改善前后的数据,(改善前后的数据数量可不一样)如果有数据可忽略①-③
2/6①我用minitab生产两组数据给大家演示一下。
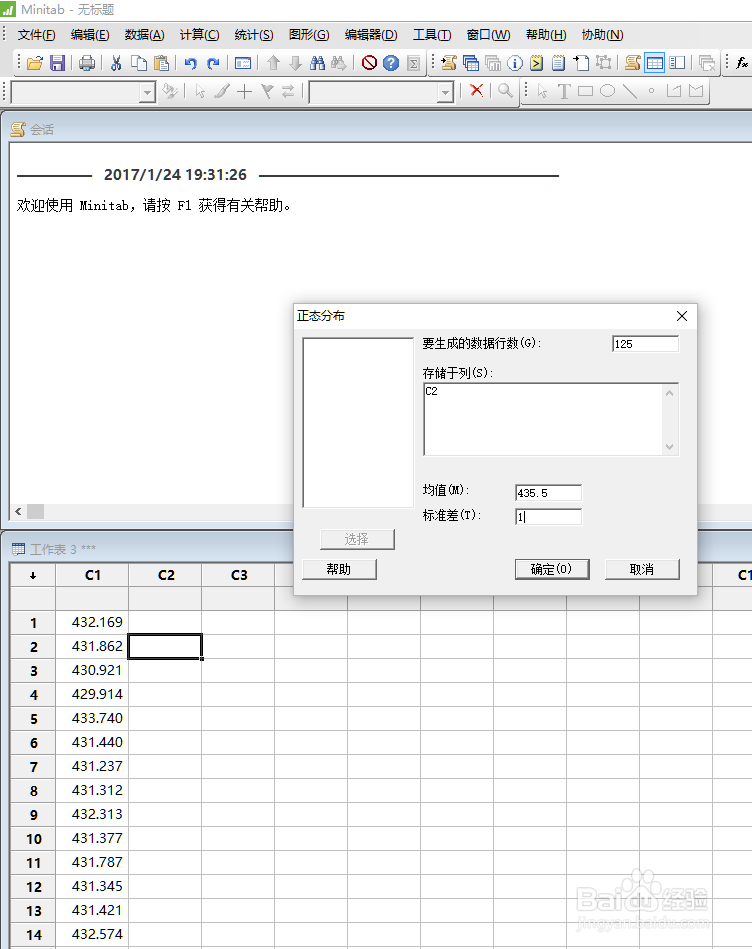
 3/6
3/6②分阶段控制图,要求数据在一列,我们先把数据堆叠起来。在数据堆叠窗口中,把改善前,改善后的数据放入数据框; 你可以把堆叠后的数据放入一个新表中,或者放入现有工作表中的指定列。 “当前工作表的列“:把数据放在哪一列 ”将下标存储在“:把改善前,改善后的标记存储在哪一列。
 4/6
4/6③数据准备好了
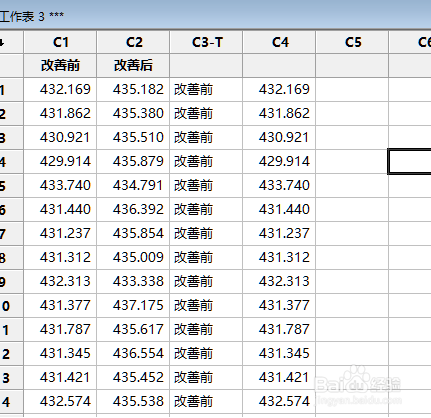 5/6
5/6【2】控制图路径:统计——控制图——单值变量控制图——单值,至于为啥选择“单值变量控制图”,因为它的样本容量是一样的,是单个计量型数据,有别于后边讲的“合格率”等计数型数据。
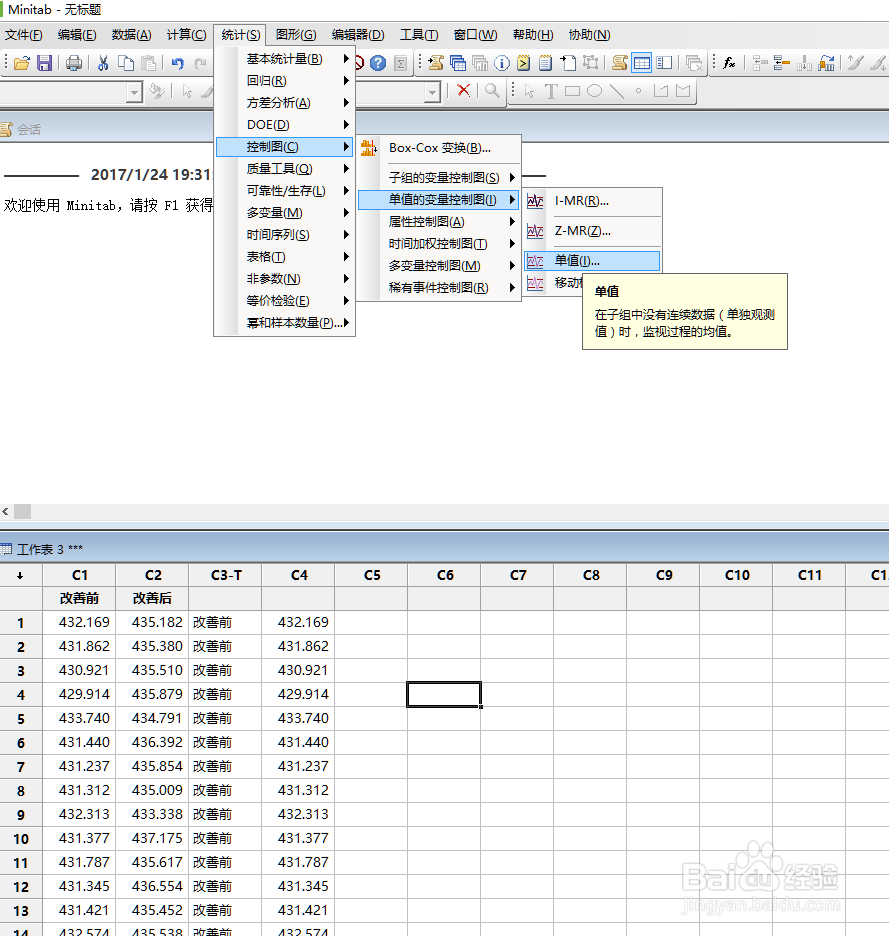 6/6
6/6【3】将变量选择相应的数据列,再点击“单值控制图选项”,选择“阶段”,将:C3,也就是数据的类别列选中。:点击“”确定“”,OK结束

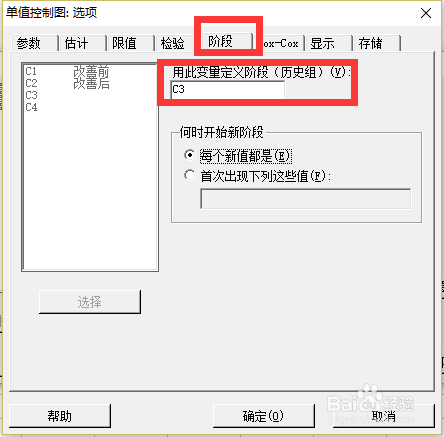
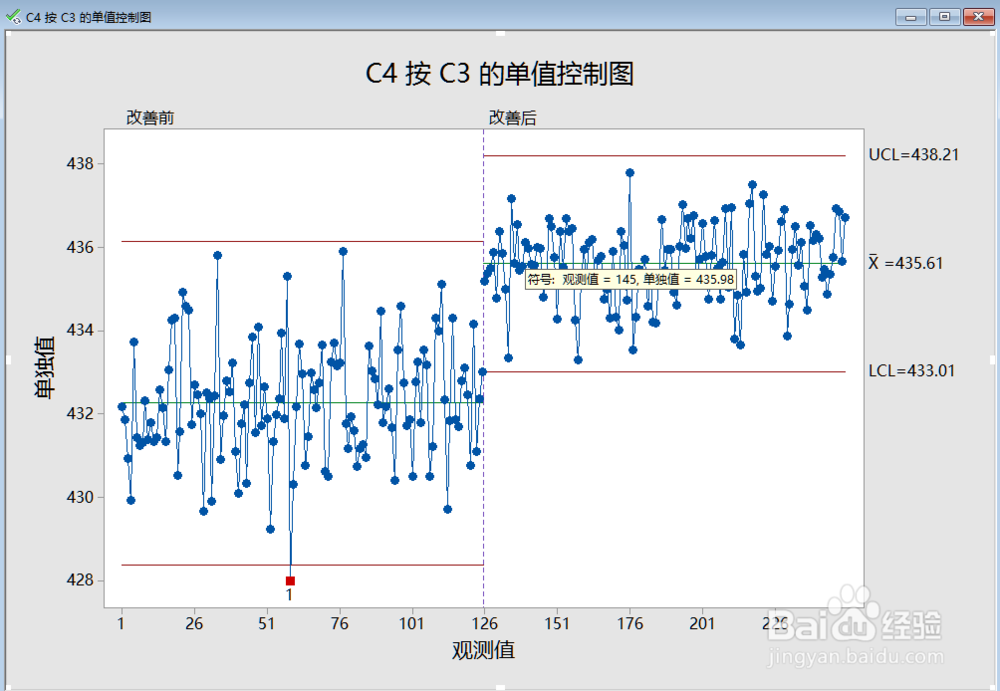 方法/步骤2:样本容量不一样(计数型数据,例如合格率)1/3
方法/步骤2:样本容量不一样(计数型数据,例如合格率)1/3一样的,先准备一组数据,这次是合格率,我就简单的生产一组数据,C5代表产量,C6代表合格产品数量。借助Excel,将生产的数据转换成整数(公式见图片)
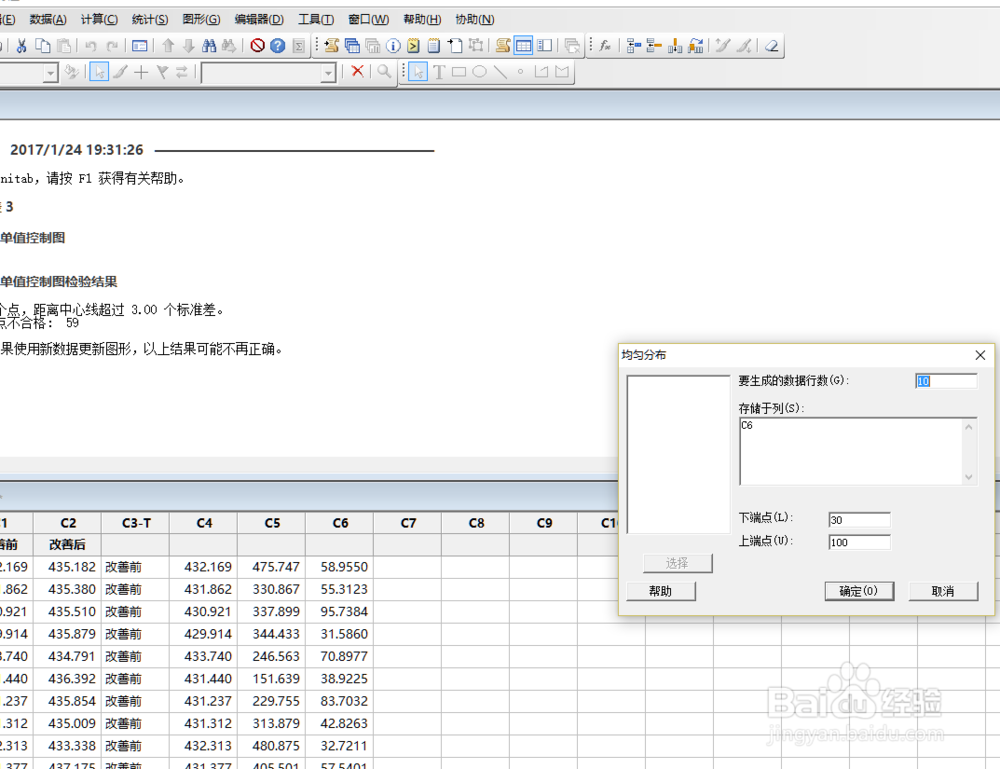
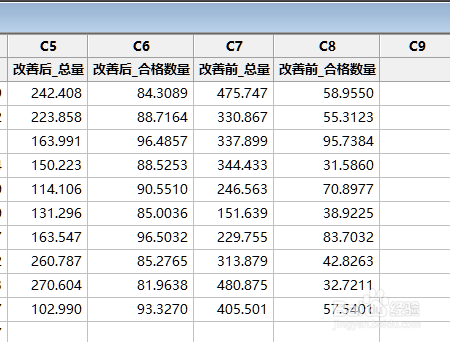
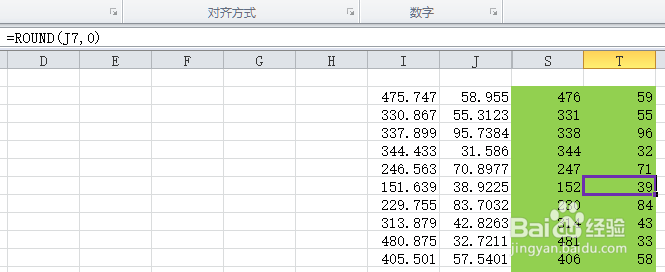 2/3
2/3将数据黏贴会minitab,开始操作
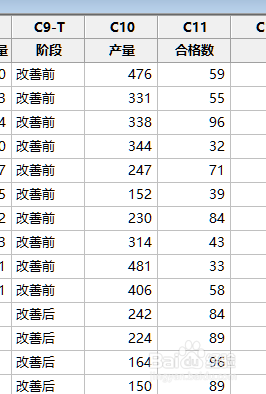 3/3
3/3【2】控制图路径:统计——控制图——属性控制图——NP,至于为啥选择“属性控制图——NP”,因为它的样本容量是不一样的(产量每天是不一样的),属于“合格率”等计数型数据。结束OK了。
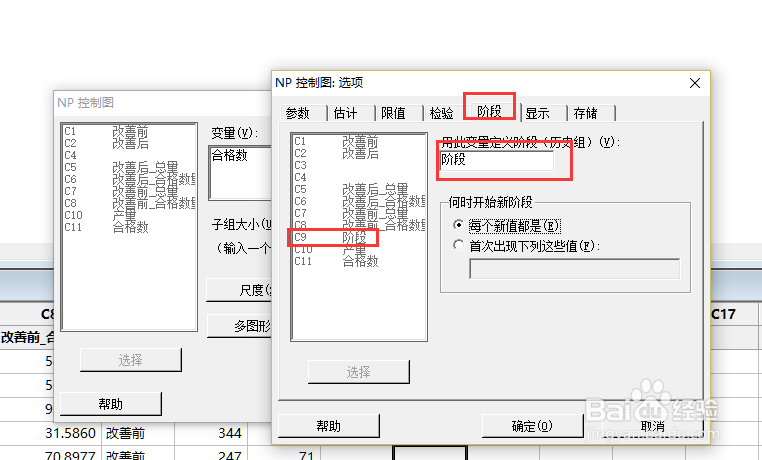

版权声明:
1、本文系转载,版权归原作者所有,旨在传递信息,不代表看本站的观点和立场。
2、本站仅提供信息发布平台,不承担相关法律责任。
3、若侵犯您的版权或隐私,请联系本站管理员删除。
4、文章链接:http://www.1haoku.cn/art_429167.html
 订阅
订阅