Word为文档制作一个剪切线
来源:网络收集 点击: 时间:2024-04-05【导读】:
我们时常会在Word中制作一些文档打印出来,然后进行裁剪。在裁剪的过程中,如果没有参考线,那是很难对齐裁剪的。所以,这里就来教大家在Word中如何制作一个剪切线,有了剪切线,我们在裁剪的过程中就更加方便了。工具/原料more电脑word软件方法/步骤1/7分步阅读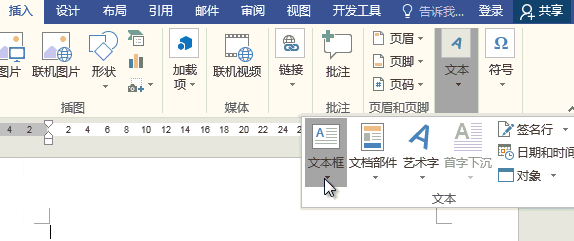 2/7
2/7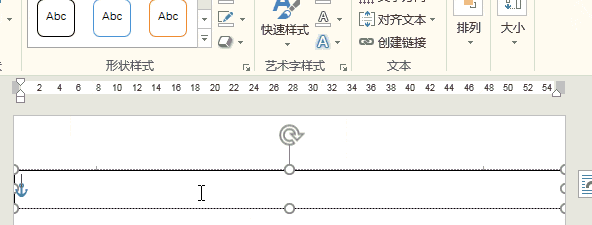 3/7
3/7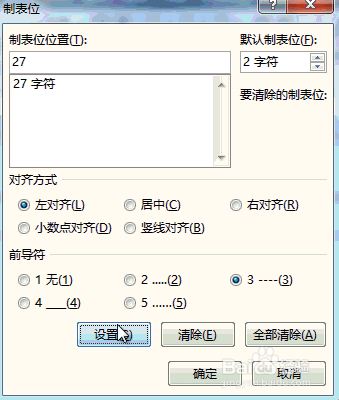 4/7
4/7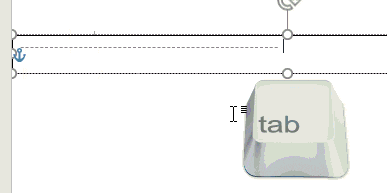 5/7
5/7 6/7
6/7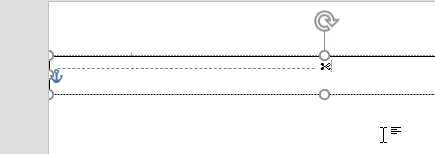 7/7
7/7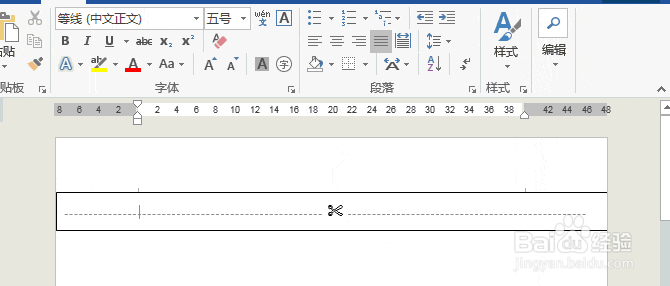 总结1/1
总结1/1
首先,我们插入一个「文本框」
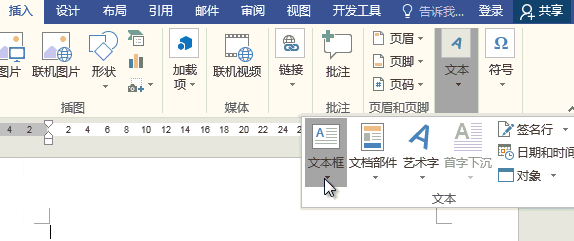 2/7
2/7然后将其宽度拖满文档两侧边缘,高度不用太高。
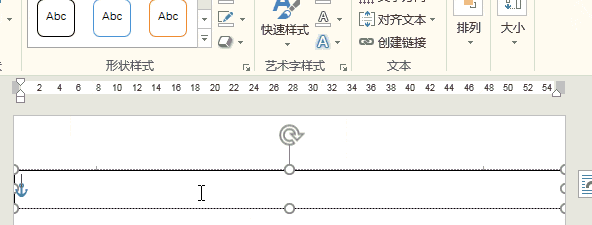 3/7
3/7进入「开始」-「段落」-「段落设置」-「制表位」,在位置中输入“27”,然后选择一种前导符,确定。
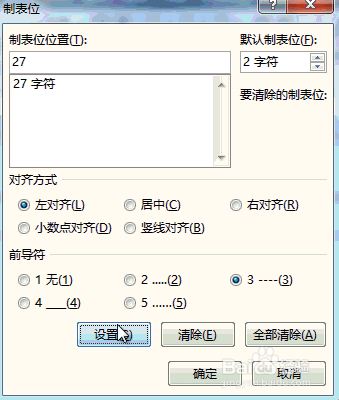 4/7
4/7再回到文档的文本框中,按下键盘上的「Tab」键,此时,就会出现一条虚线。
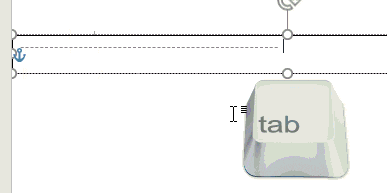 5/7
5/7下面我们来插入一个剪刀,进入「插入」-「符号」-「符号」-「其他符号」,将字体选择为「Wingdings 2」
 6/7
6/7在这里我们可以找到有几个剪刀的符号,大家可以随便选择一个,点击插入。
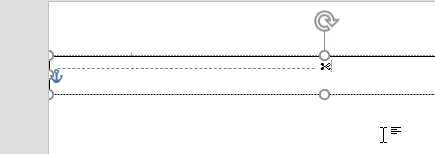 7/7
7/7先前,我们只插入了一半虚线,这里,我们接着插入另一半。进入「制表位」,参考文档标尺处,位置设为“54”,选择和之前一样的“前导符”确定。回到文本框后,我们再次按一下「Tab」键就完成了。
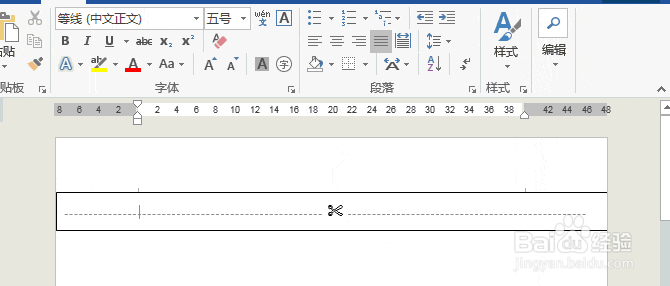 总结1/1
总结1/1插入一个「文本框」,然后将其宽度拖满文档两侧边缘,高度不用太高。进入「开始」-「段落」-「段落设置」-「制表位」,在位置中输入“27”,然后选择一种前导符,确定
进入「插入」-「符号」-「符号」-「其他符号」,将字体选择为「Wingdings 2」,在这里我们可以找到有几个剪刀的符号,大家可以随便选择一个,点击插入。
进入「制表位」,参考文档标尺处,位置设为“54”,选择和之前一样的“前导符”确定。回到文本框后,我们再次按一下「Tab」键就完成了。
电脑办公WORDWORD办公WORD技巧办公技巧版权声明:
1、本文系转载,版权归原作者所有,旨在传递信息,不代表看本站的观点和立场。
2、本站仅提供信息发布平台,不承担相关法律责任。
3、若侵犯您的版权或隐私,请联系本站管理员删除。
4、文章链接:http://www.1haoku.cn/art_434941.html
上一篇:长安幻想怎么查看怪物图鉴各等级的奖励内容?
下一篇:陌陌手机号怎么换绑
 订阅
订阅