如何使用Storage Sense自动释放磁盘空间
来源:网络收集 点击: 时间:2024-04-06Windows 10引入了一腊篇项名为Storage Sense的新功能,该功能可监视硬盘驱动器的可用空间状况,并自动从系统中删除垃圾,临时文件和其他垃圾。这个召侵新颖性已经与Creators Update一起推出,但显然争缝泛人们并没有习惯它,因为第三方光盘清理工具仍在积极使用。
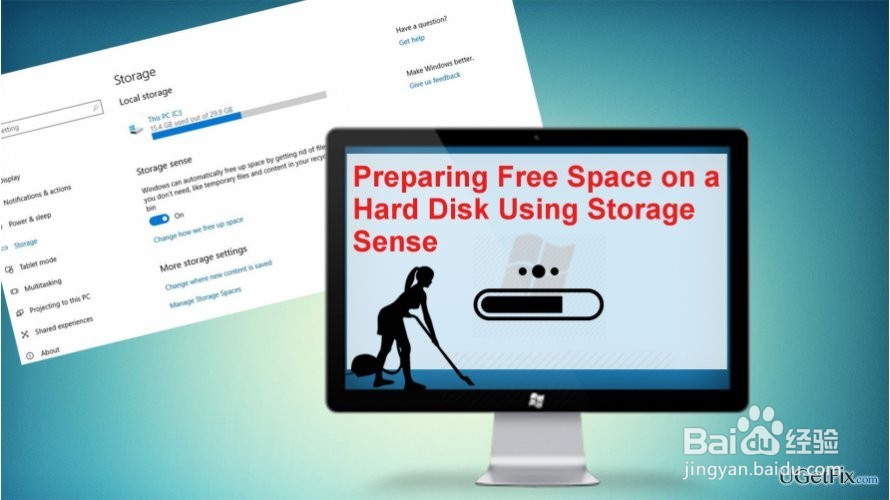 存储感知功能作为Windows的一部分1/2
存储感知功能作为Windows的一部分1/2虽然Storage Sense功能目前被认为是一种新颖性,但实际上并非如此。它已于2015年作为Windows Phone的一部分发布。最初,它允许人们在硬盘驱动器上管理和组织应用程序和文件,因为它恢复了已占用的可用空间量,并指示每个单独文件类型的空间占用率。
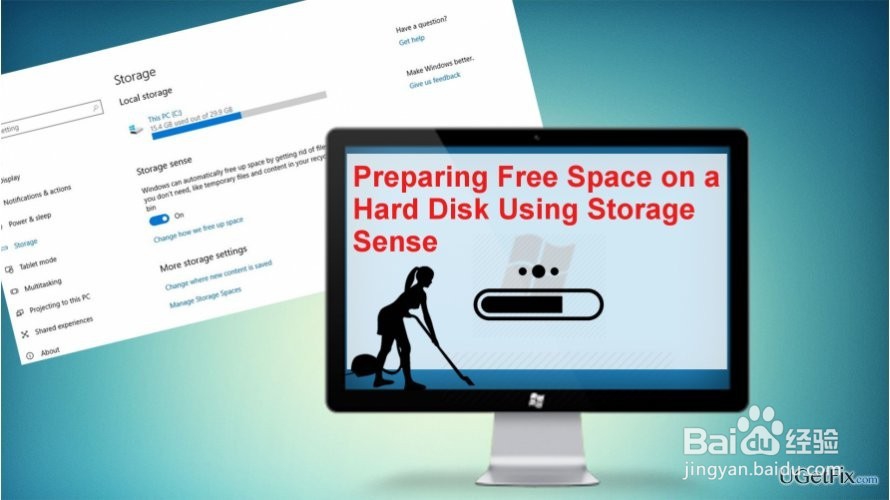 2/2
2/2从最初的检查开始,似乎Storage Sense在Windows 10 Creators Update中执行相同的任务。但是,该功能的核心目的已得到显着改善。现在,人们不必使用第三方工具来删除旧文件,监视特定文件类型,删除垃圾,重复文件以及其他对于保持硬盘驱动器上的可用空间很重要的任务。最好的事情是Storage Sense会自动完成整个作业,除非必须设置它才能完成。
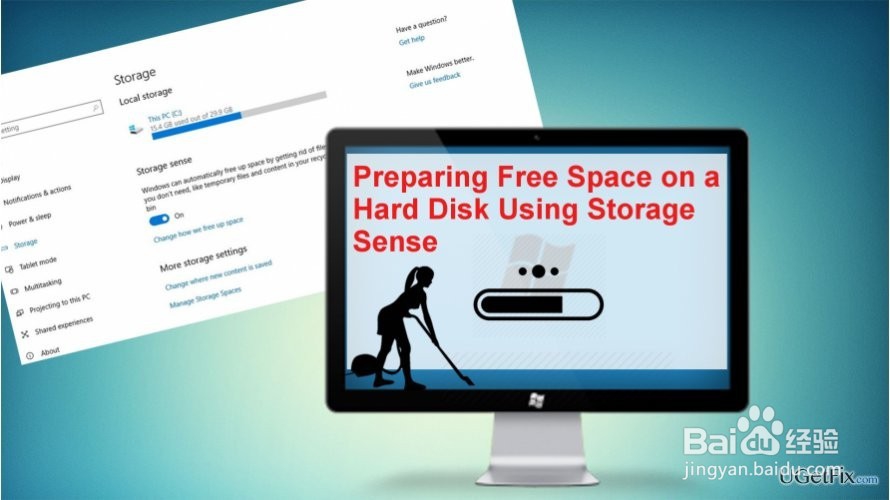 启用存储感知1/5
启用存储感知1/5许多PC用户仍然认为将不必要的文件和程序移动到回收站就足够了。删除的内容(尤其是应用程序)会创建临时文件,这些文件不会自动删除。此外,系统经常会创建重复的文件,这些文件不是必需的,并且不必要地存储它们会占用空闲空间。
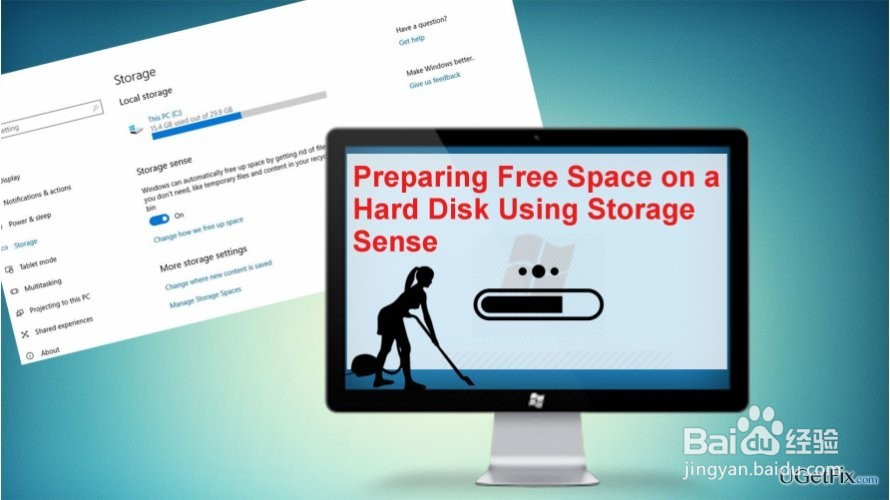 2/5
2/5由于很难并且不建议手动管理Windows上的垃圾,您可以使用第三方优化工具(如Reimage)或通过以下步骤启用Storage Sense功能:
按Windows键+ I打开“设置”应用。
单击System并打开Storage选项卡。
将存储感应旁边的切换滑动到开。
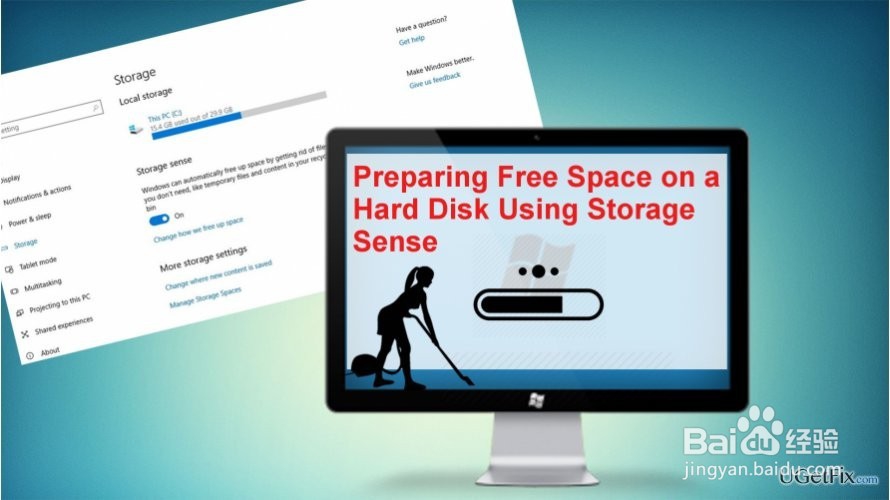 3/5
3/5设置必须自动删除的项目
按Windows键+ I打开“设置”应用。
单击System并打开Storage选项卡。
单击更改我们如何释放空间链接。
选择要自动删除的项目。
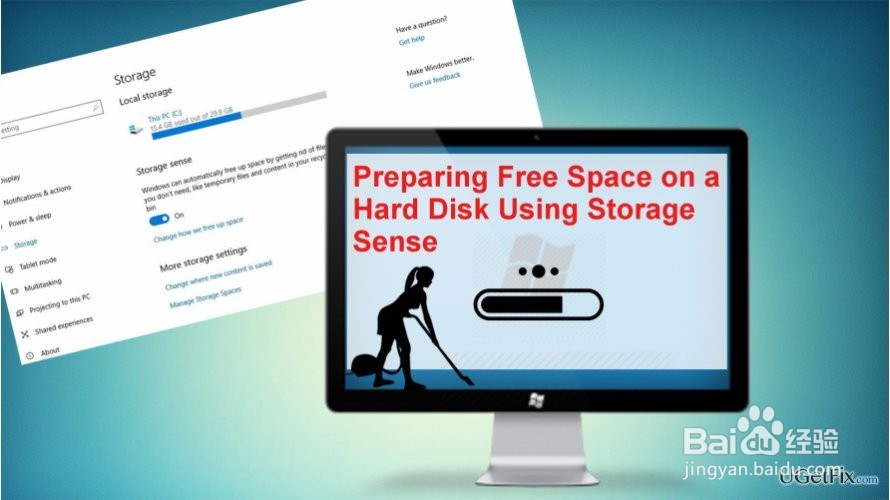 4/5
4/5我们建议您选择删除存储超过30天的回收站中的临时文件和文件。
立即使用Storage Sense启用清理过程
按Windows键+ I打开“设置”应用。
单击System并打开Storage选项卡。
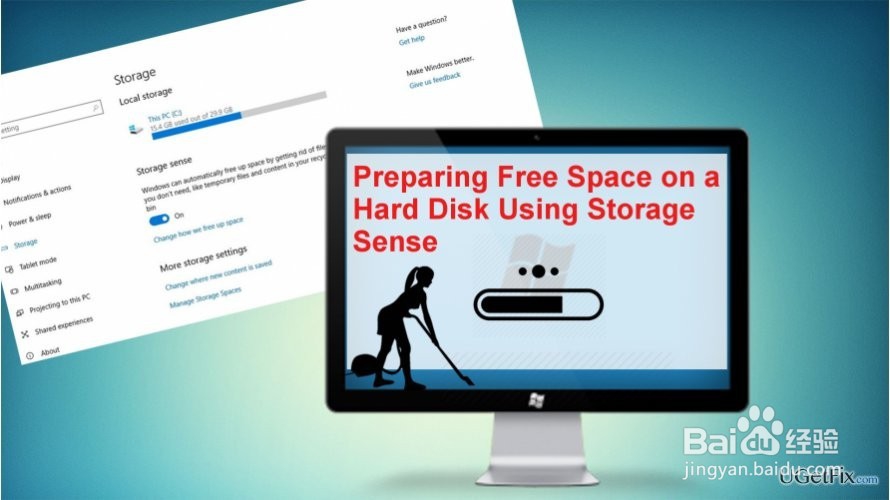 5/5
5/5立即找到“释放空间”选项,然后单击“立即清除”。
重要信息:Storage Sense不会消除Windows Update日志,以前版本的Windows 10或安装文件等临时文件。因此,必须手动删除与Windows 10安装和更新相关的临时文件。
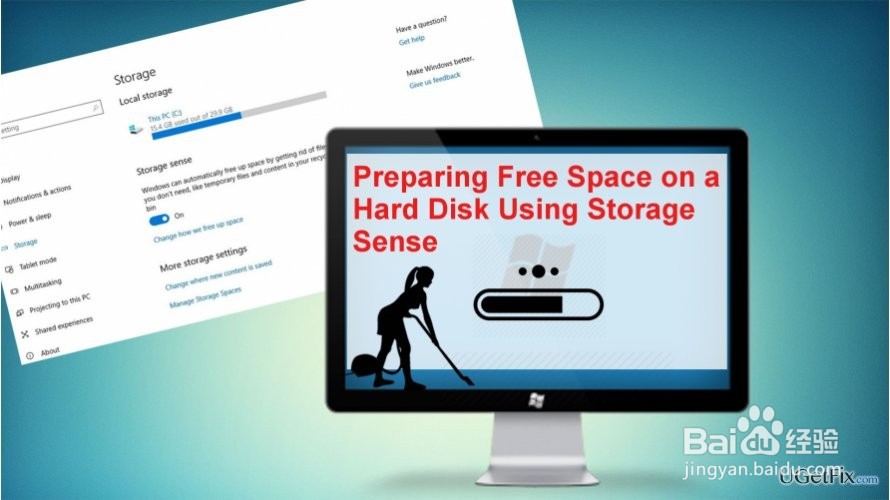
版权声明:
1、本文系转载,版权归原作者所有,旨在传递信息,不代表看本站的观点和立场。
2、本站仅提供信息发布平台,不承担相关法律责任。
3、若侵犯您的版权或隐私,请联系本站管理员删除。
4、文章链接:http://www.1haoku.cn/art_446783.html
 订阅
订阅