【MS Office使用技巧】用Word制作工资条
来源:网络收集 点击: 时间:2024-04-06【导读】:
在生活和工作中,对于制作工资条、制作员工卡、制作学生证、制作成绩单等的操作,我们都可以利用Word的邮件合并功能来很快的完成。本经验以制作工作挑为例进行演示Word的邮件合并功能。(本次用到的软件是MS Office Word 2010和Excel 2010)工具/原料more电脑MS Office Word 2010MS Office Excel 2010方法/步骤1/12分步阅读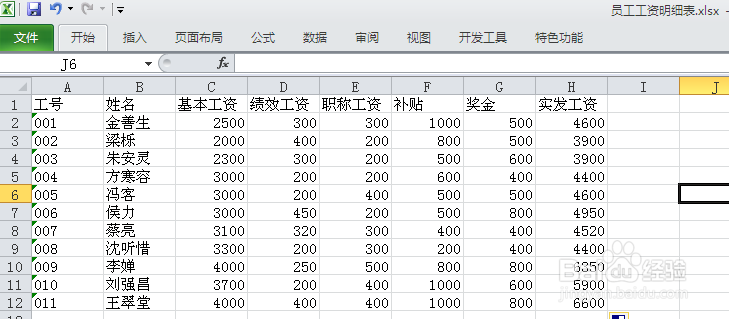
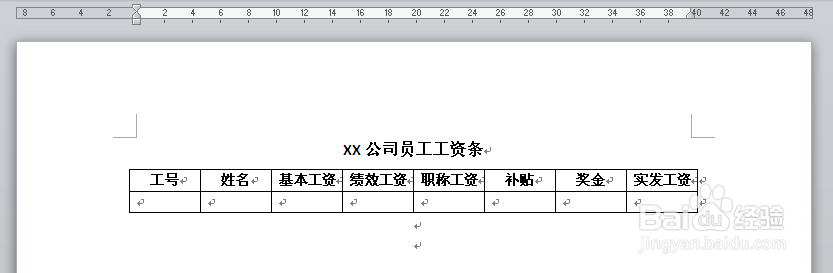 2/12
2/12 4/12
4/12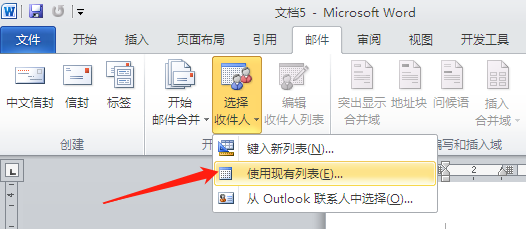 5/12
5/12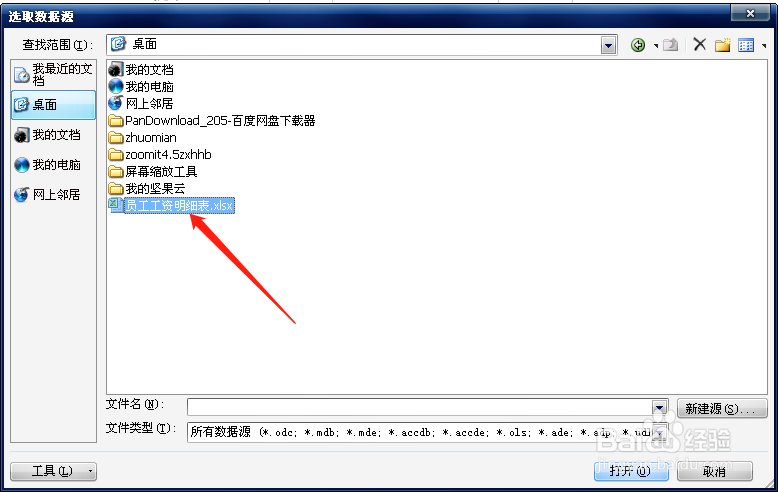 6/12
6/12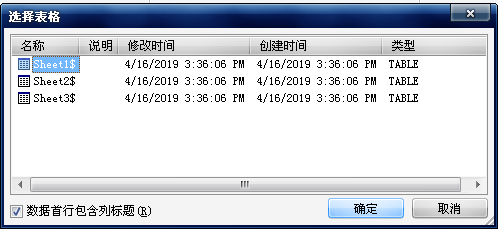 7/12
7/12 8/12
8/12 9/12
9/12 10/12
10/12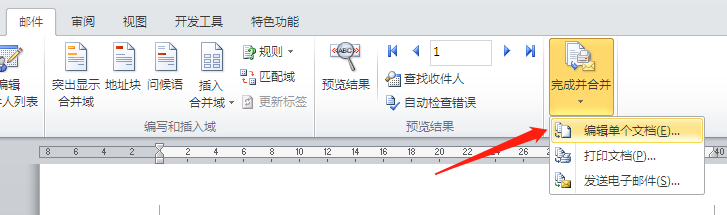 11/12
11/12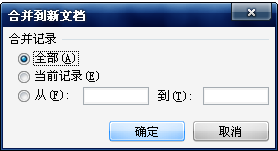 12/12
12/12 注意事项
注意事项
准备好Excel版本的员工工资明细表和用Word制作一张工资条的模版,如下图所示:
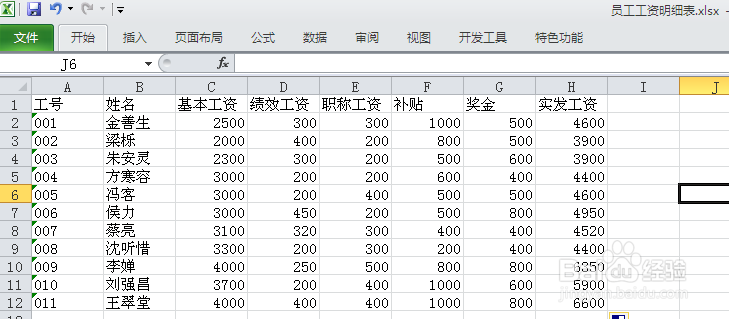
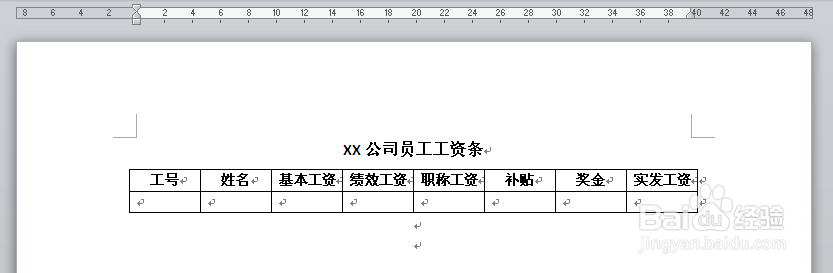 2/12
2/12用MS Office Word 2010打开工资条模版文件。
3/12鼠标定位在工号下面的空白单元格内,单击【邮件】选项卡下【开始邮件合并】组中的【开始邮件合并】按钮,选择【目录】选项。
 4/12
4/12单击【邮件】选项卡下【开始邮件合并】组中的【选择收件人】按钮,选择【使用现有列表】选项,打开“选取数据源”对话框。
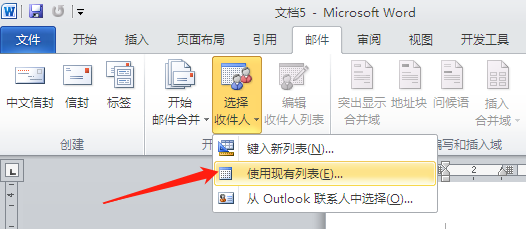 5/12
5/12在“选取数据源”对话框中选择一开始准备好的员工工资明细表,并单击【打开】按钮。
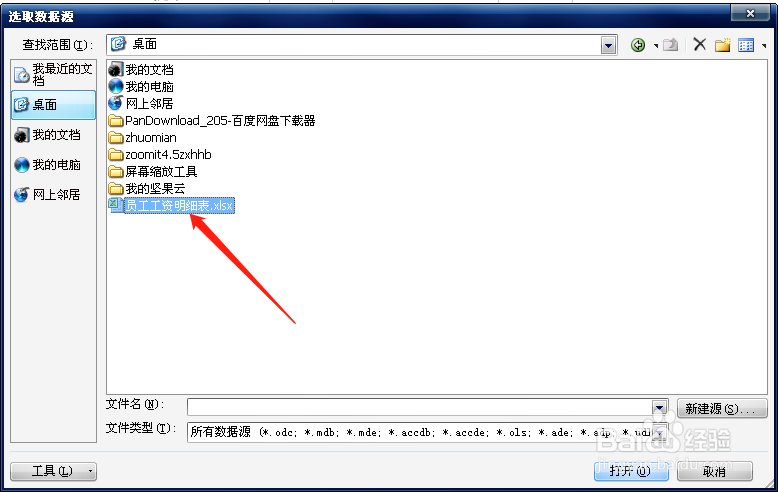 6/12
6/12在弹出的“选择表格”对话框中,已经默认选择Sheet1,单击【确定】。
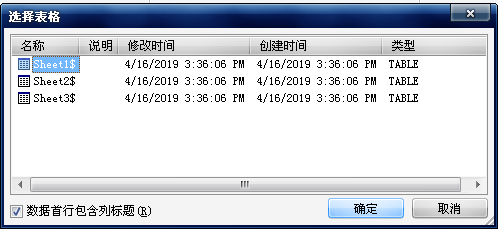 7/12
7/12单击【邮件】选项卡下【编写和插入域】组中的【插入合并域】按钮,选择【工号】选项。
 8/12
8/12此时的员工工资条表格的工号一栏中已经插入了工号的合并域。
 9/12
9/12按照步骤7的方法在表格对应位置依次插入姓名、基本工资、绩效工资、职称工资、补贴、奖金、实发工资的合并域,完成后如下图所示:
 10/12
10/12单击【邮件】选项卡下【完成】组中的【完成并合并】按钮,选择【编辑单个文档】选项。
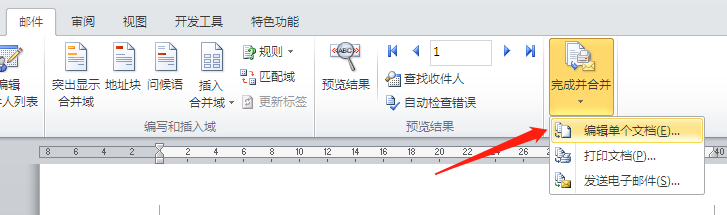 11/12
11/12在弹出的“合并到新文档”对话框中,已默认选择合并内容为全部,单击【确定】。
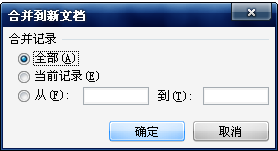 12/12
12/12此时生成了一个新的Word文档,并已制作好了每个员工的工资条,好下图所示:
 注意事项
注意事项Word邮件合并功能包括工资条、员工卡、学生卡、成绩单等按照一定的模版批量生成的文件。
OFFICEWORD软件邮件合并版权声明:
1、本文系转载,版权归原作者所有,旨在传递信息,不代表看本站的观点和立场。
2、本站仅提供信息发布平台,不承担相关法律责任。
3、若侵犯您的版权或隐私,请联系本站管理员删除。
4、文章链接:http://www.1haoku.cn/art_448824.html
上一篇:交管12123在哪里加分
下一篇:苹果手机怎么关闭自动填充密码
 订阅
订阅