苹果macOS Sierra10.12系统如何给硬盘分区
来源:网络收集 点击: 时间:2024-04-07【导读】:
本教程演示macOS Sierra 10.12系统中,如何给硬盘增加分区工具/原料more苹果macOS Sierra 10.12系统磁盘工具方法/步骤1/19分步阅读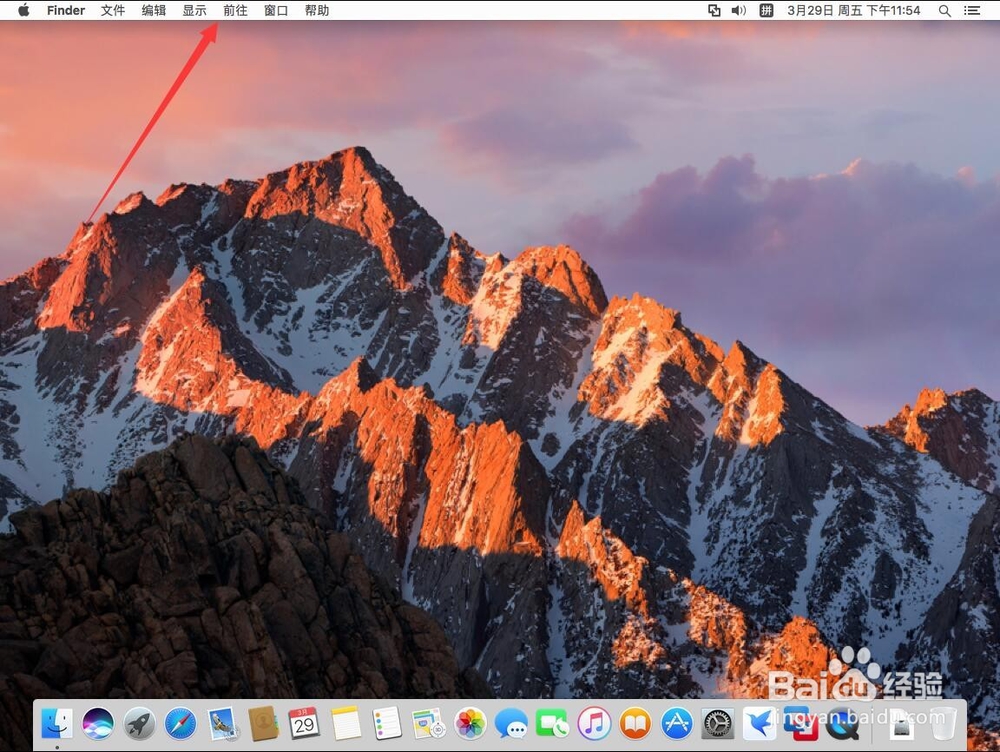 2/19
2/19 3/19
3/19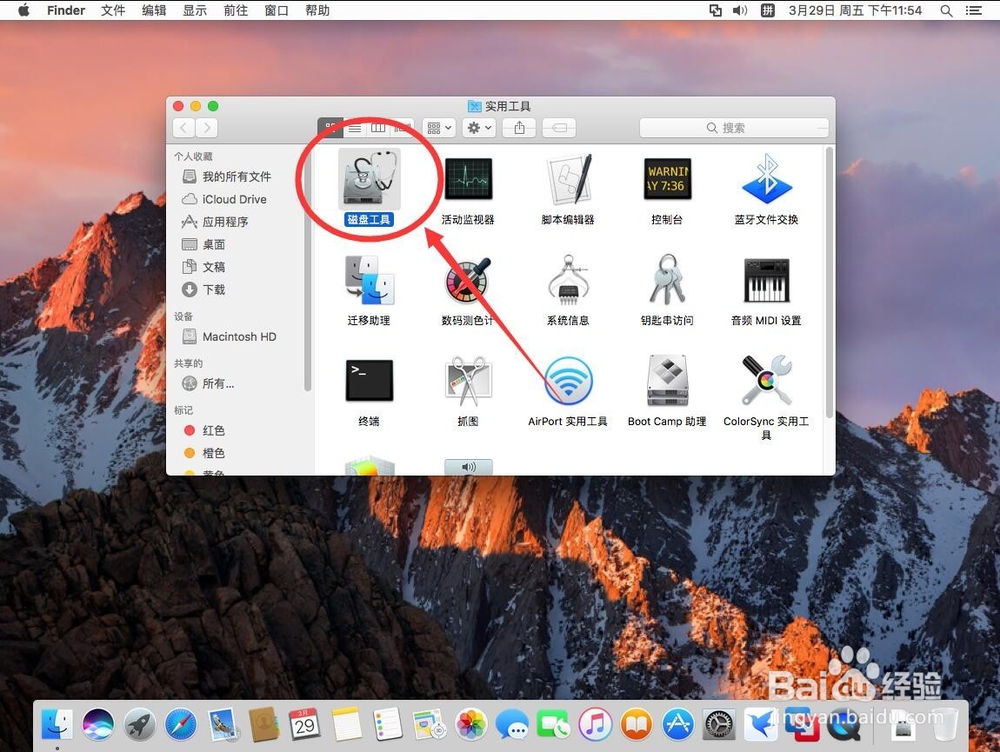 4/19
4/19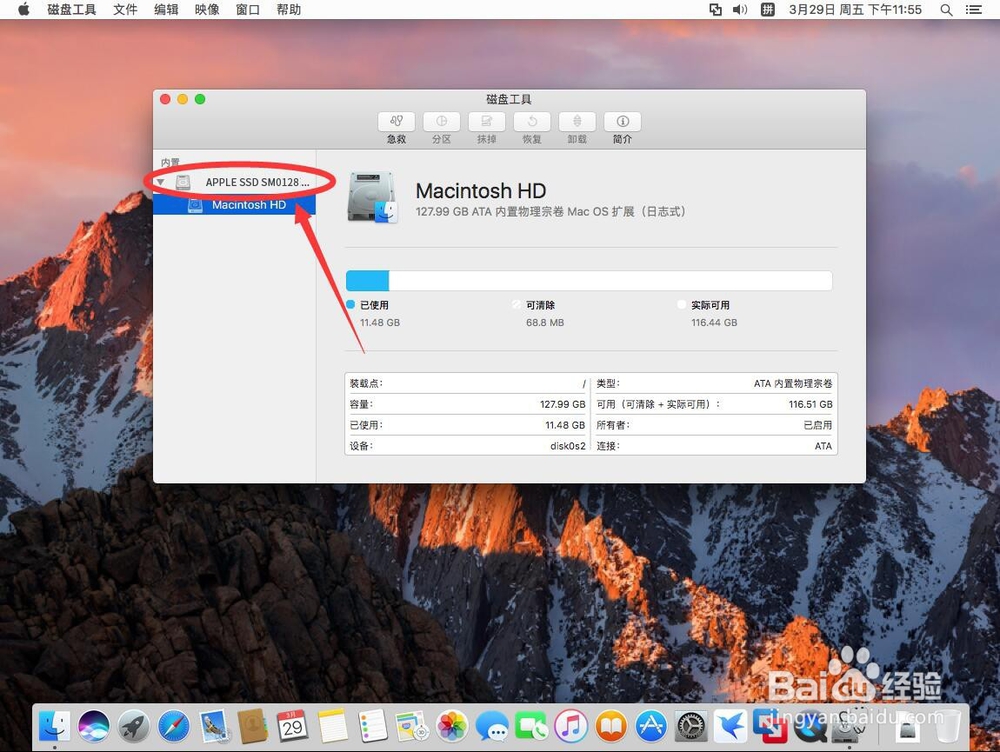 5/19
5/19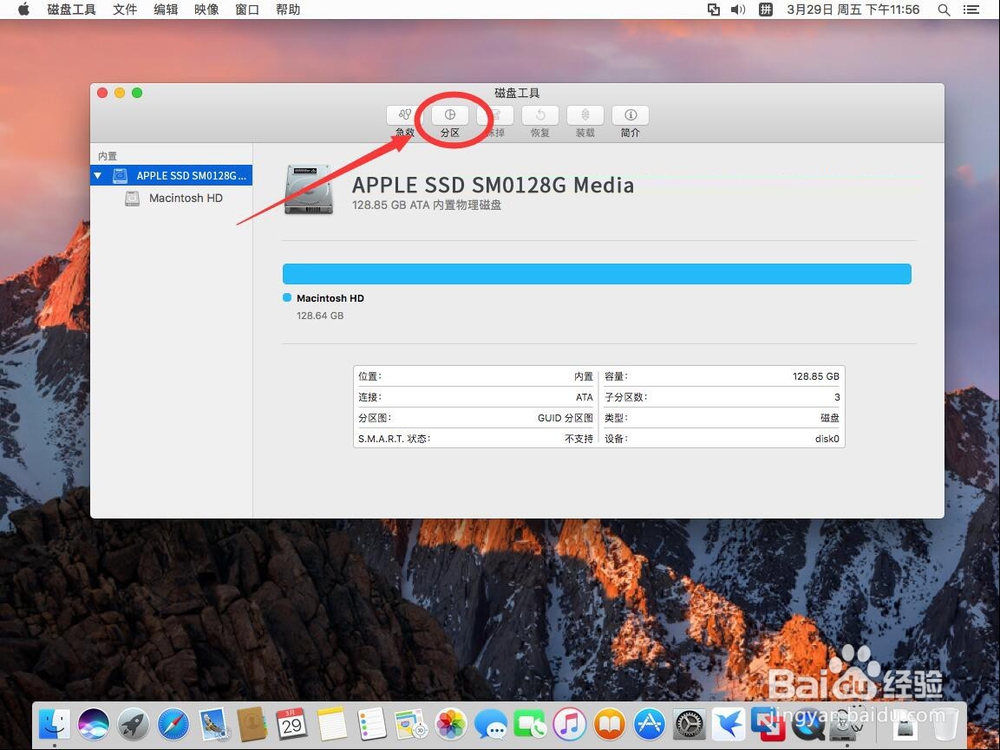 6/19
6/19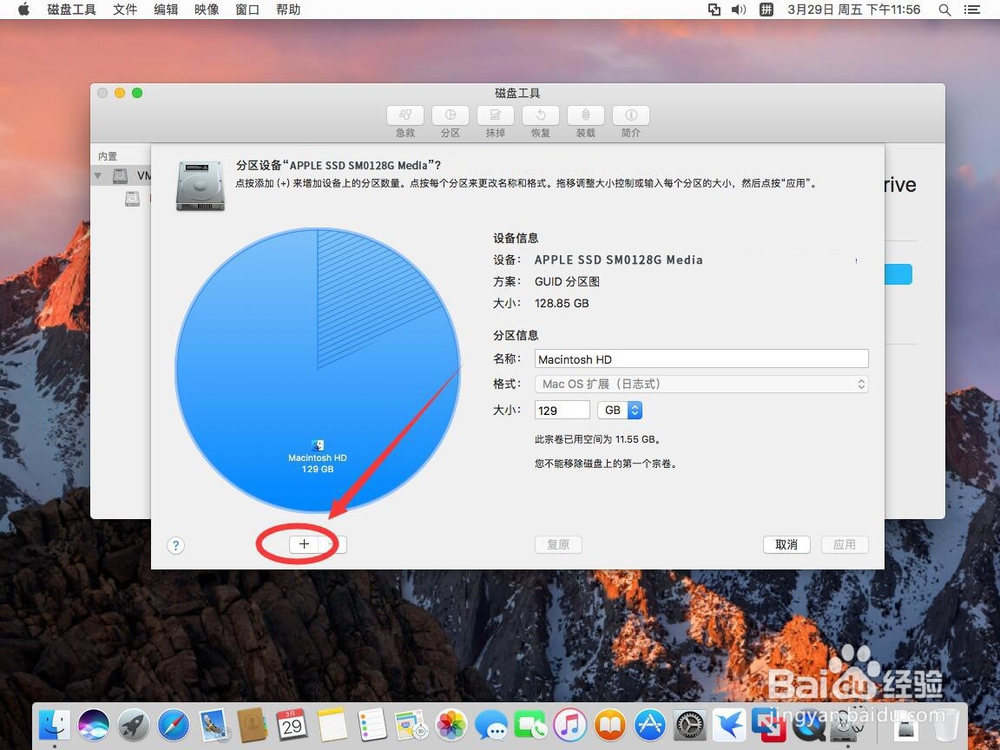 7/19
7/19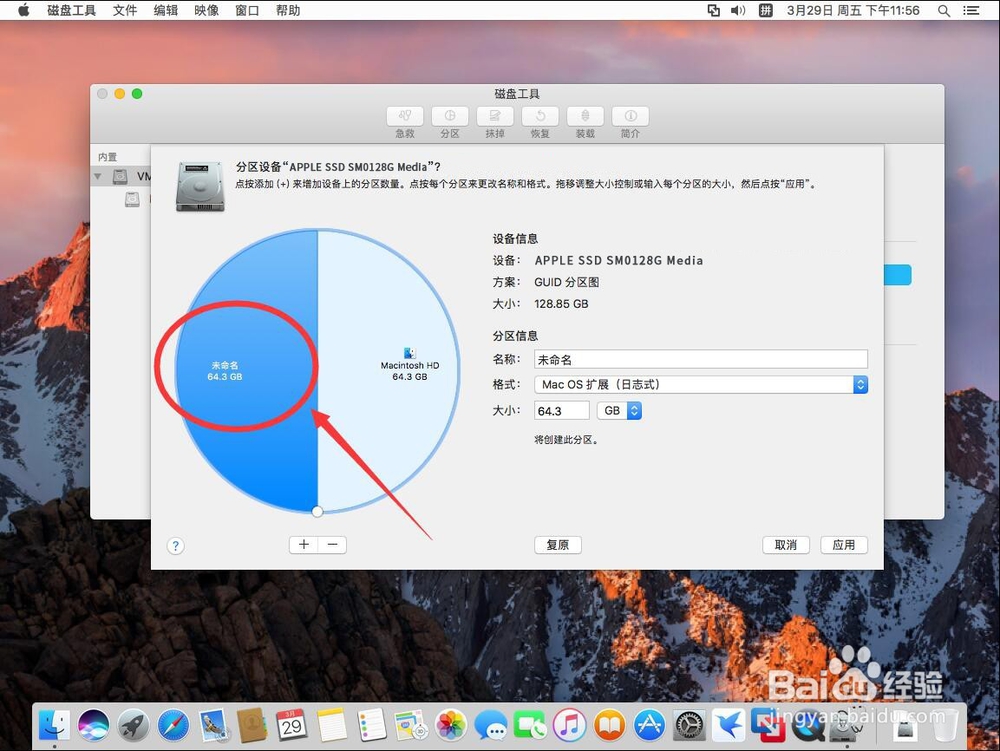 8/19
8/19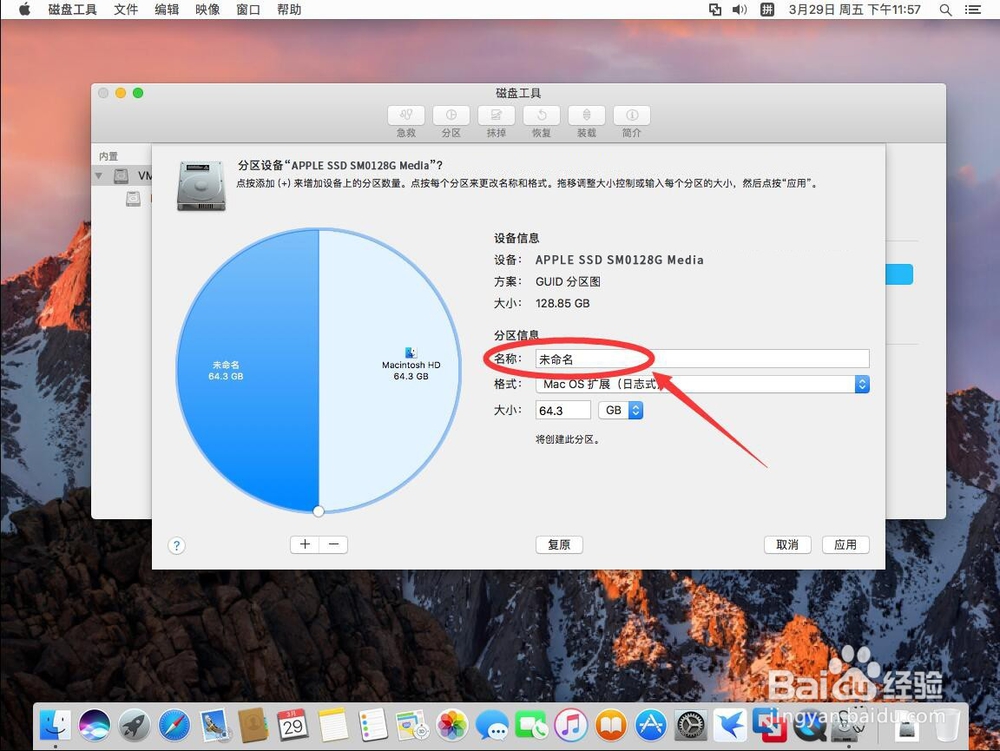 9/19
9/19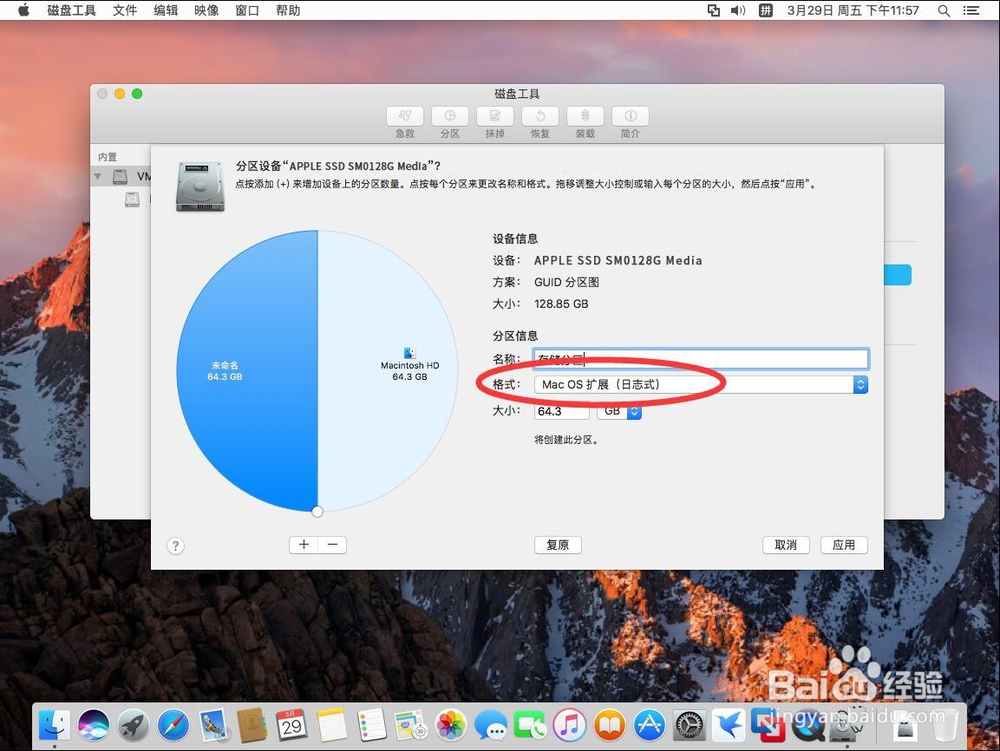 10/19
10/19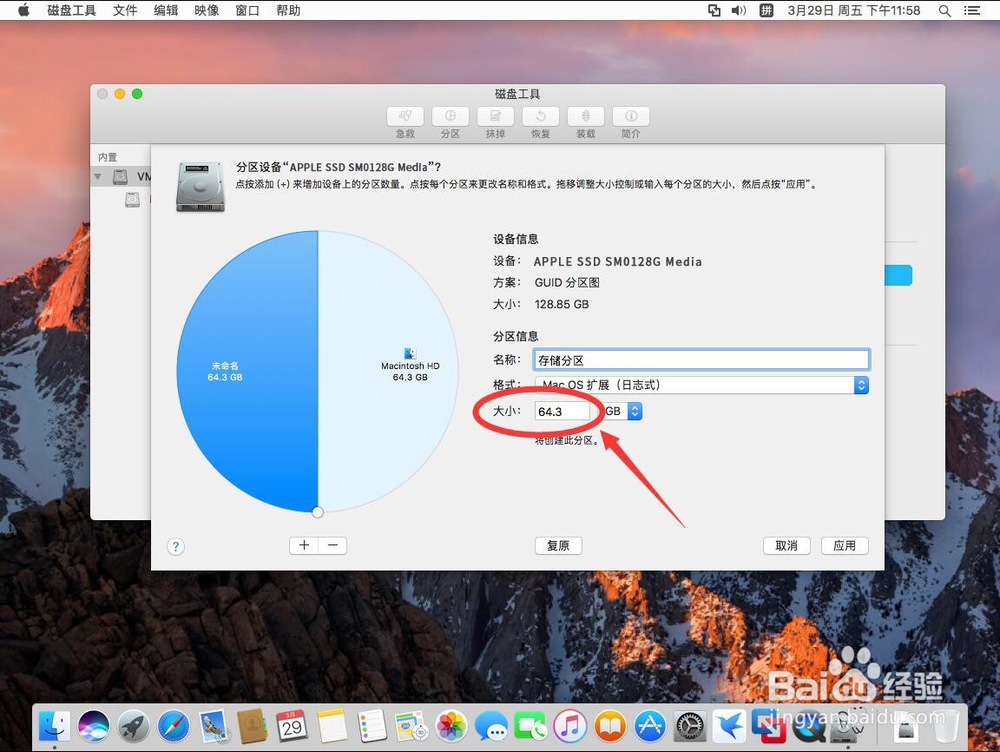 11/19
11/19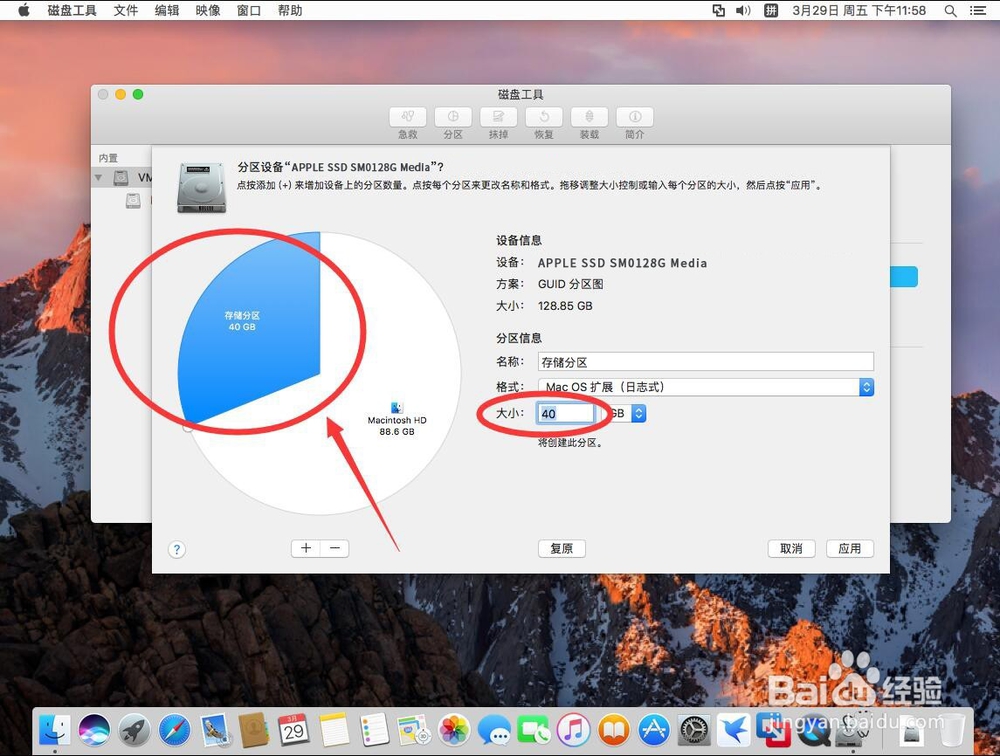 12/19
12/19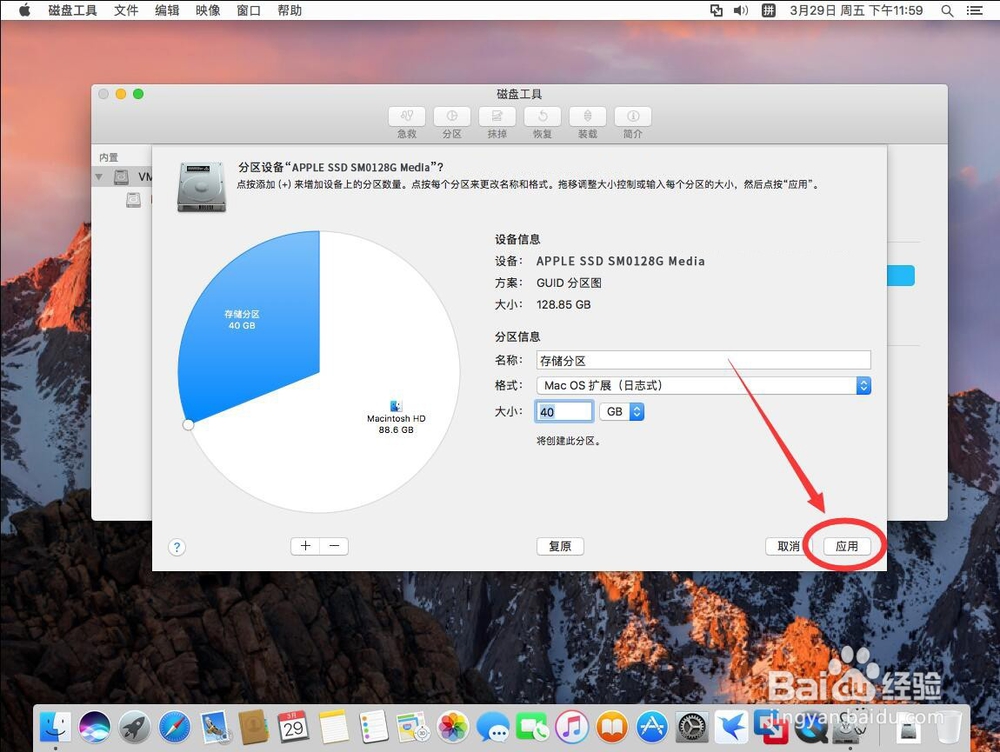 13/19
13/19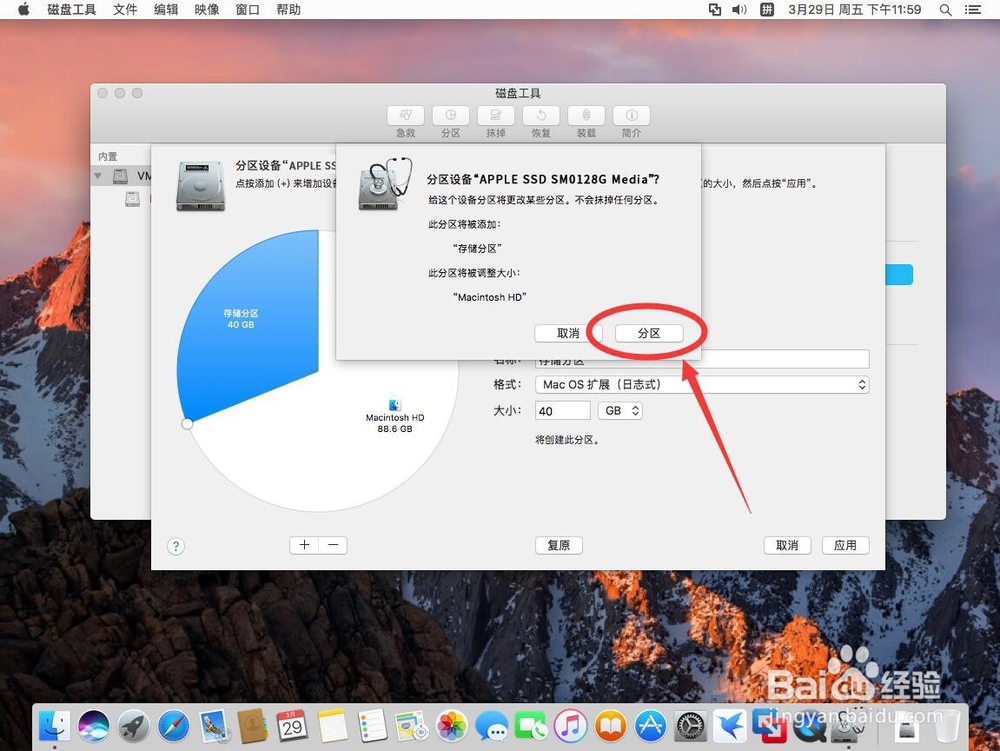 14/19
14/19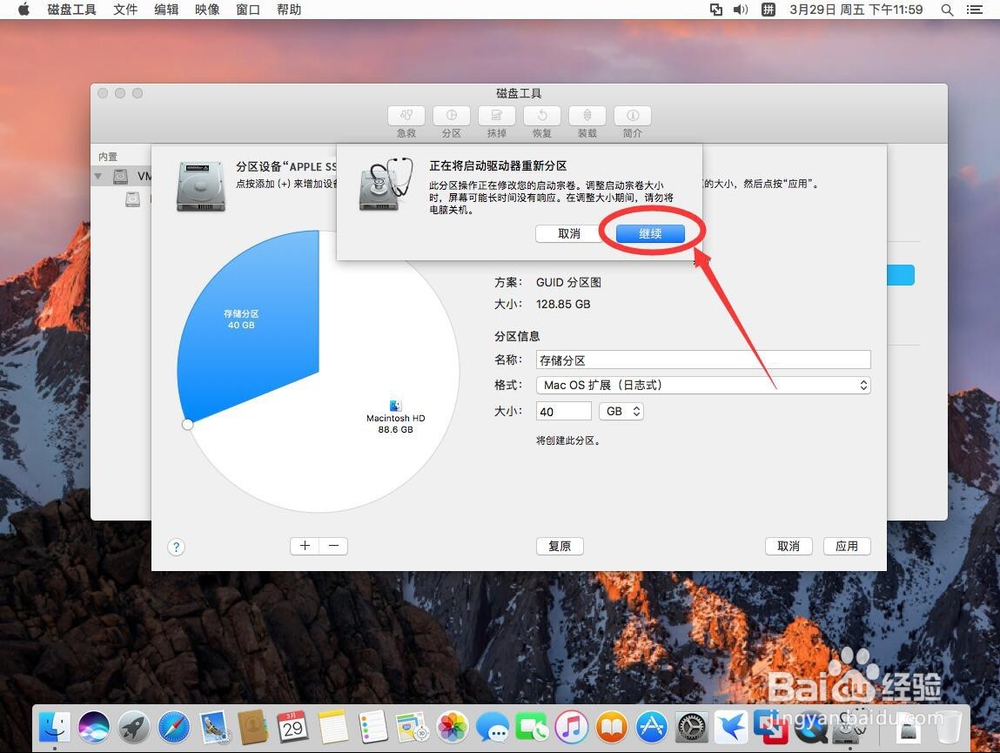 15/19
15/19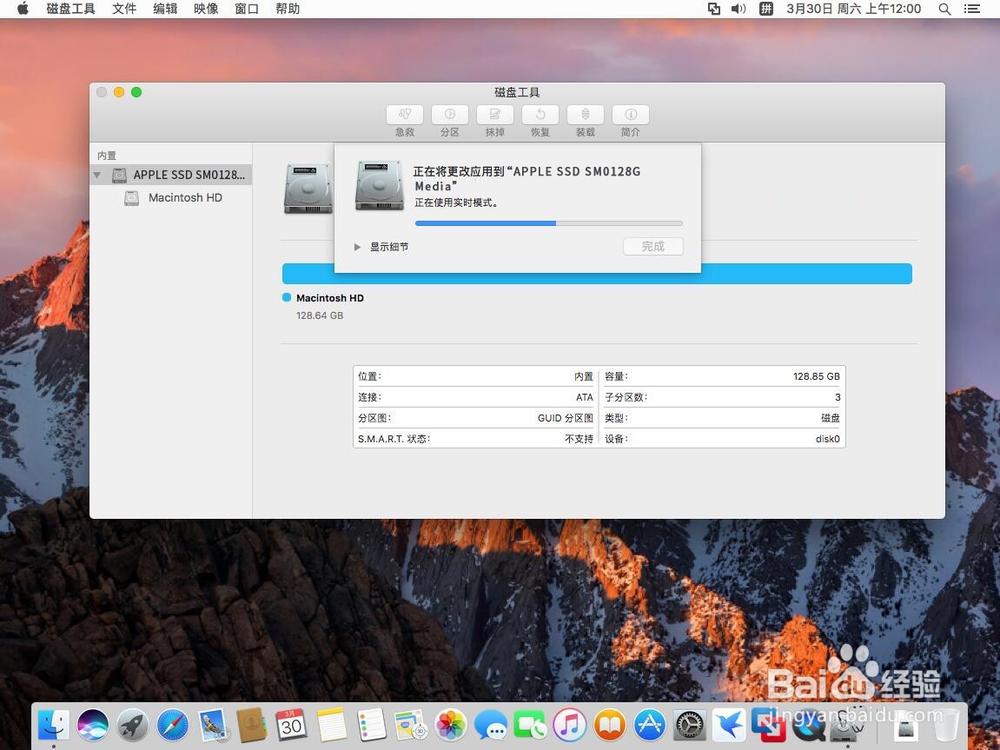 16/19
16/19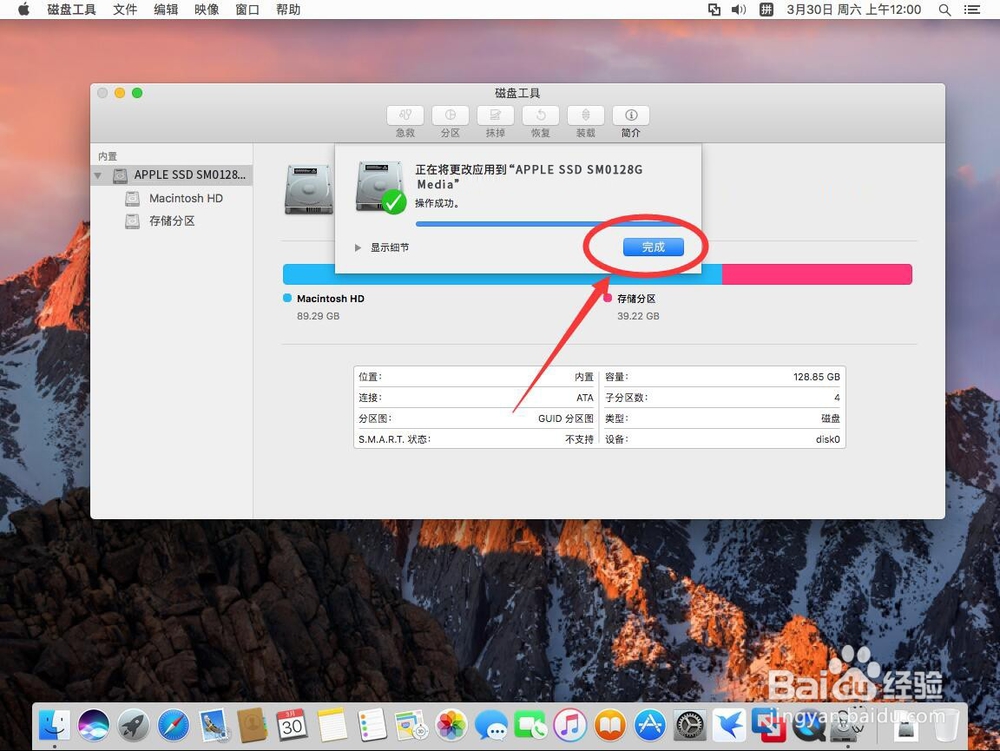 17/19
17/19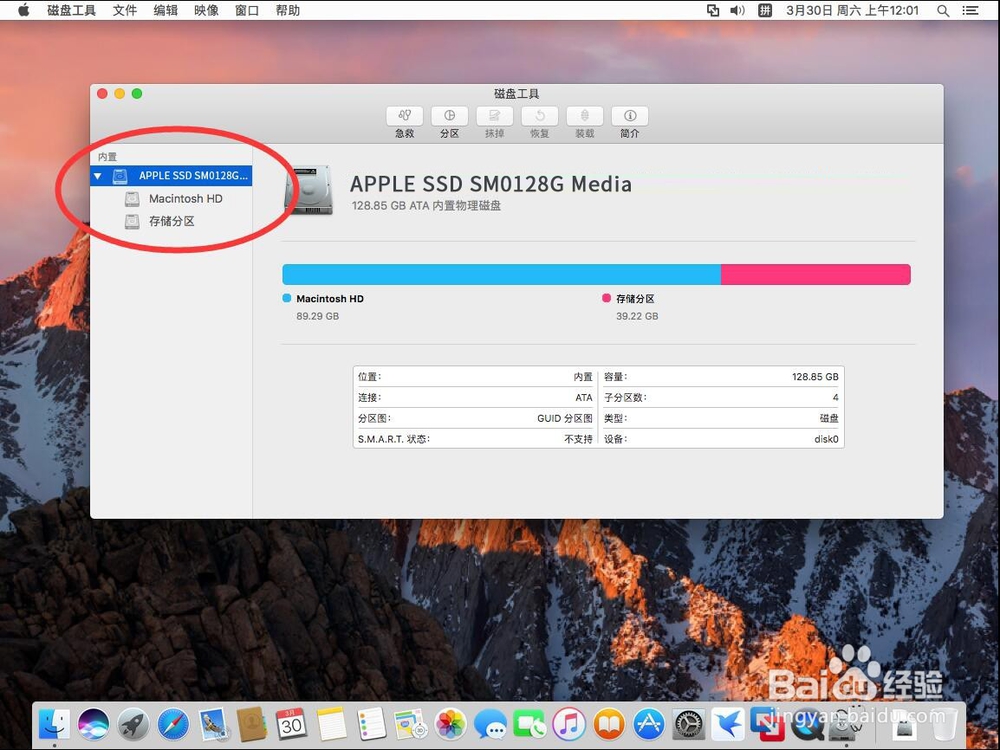 18/19
18/19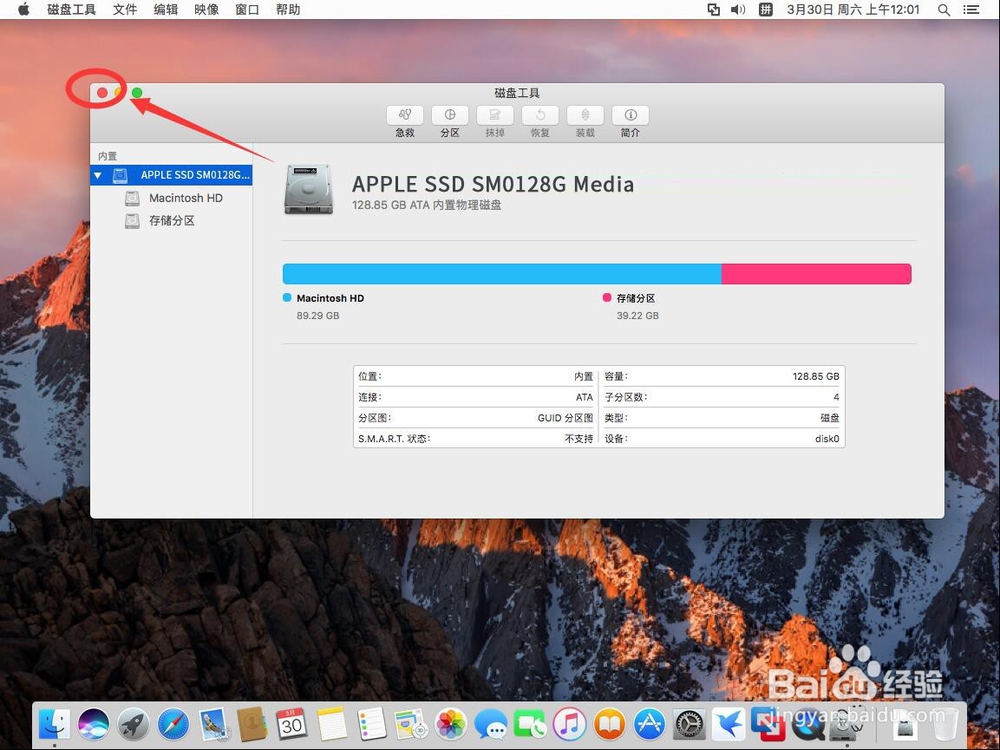 19/19
19/19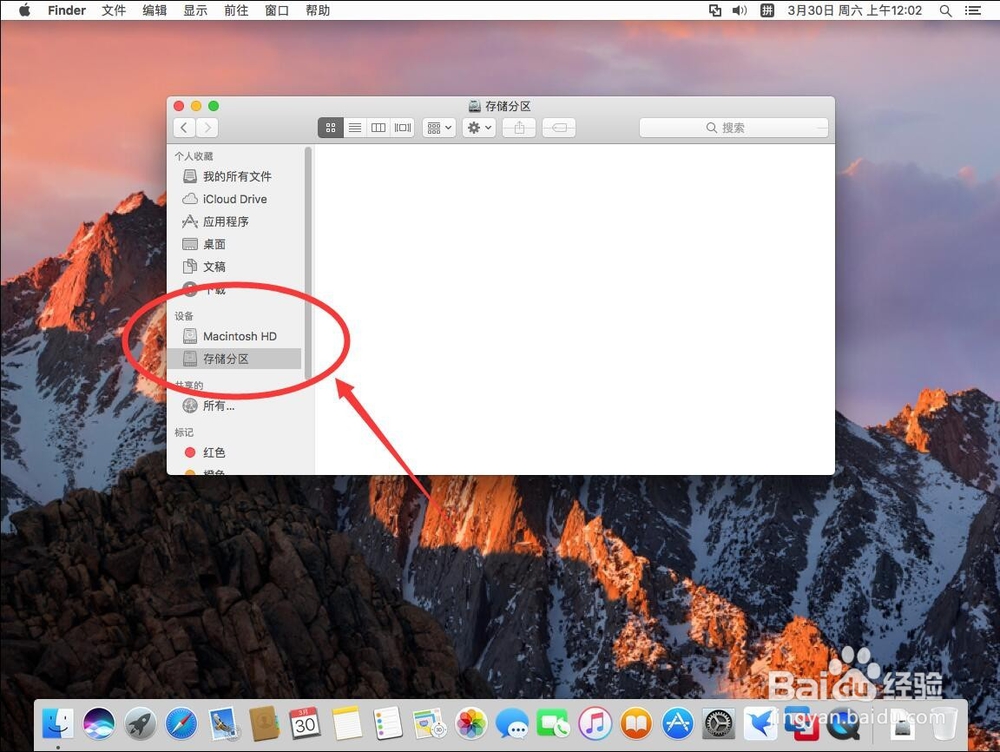 苹果电脑MAC系统硬盘分区
苹果电脑MAC系统硬盘分区
首先点击屏幕顶部工具栏上的“前往”
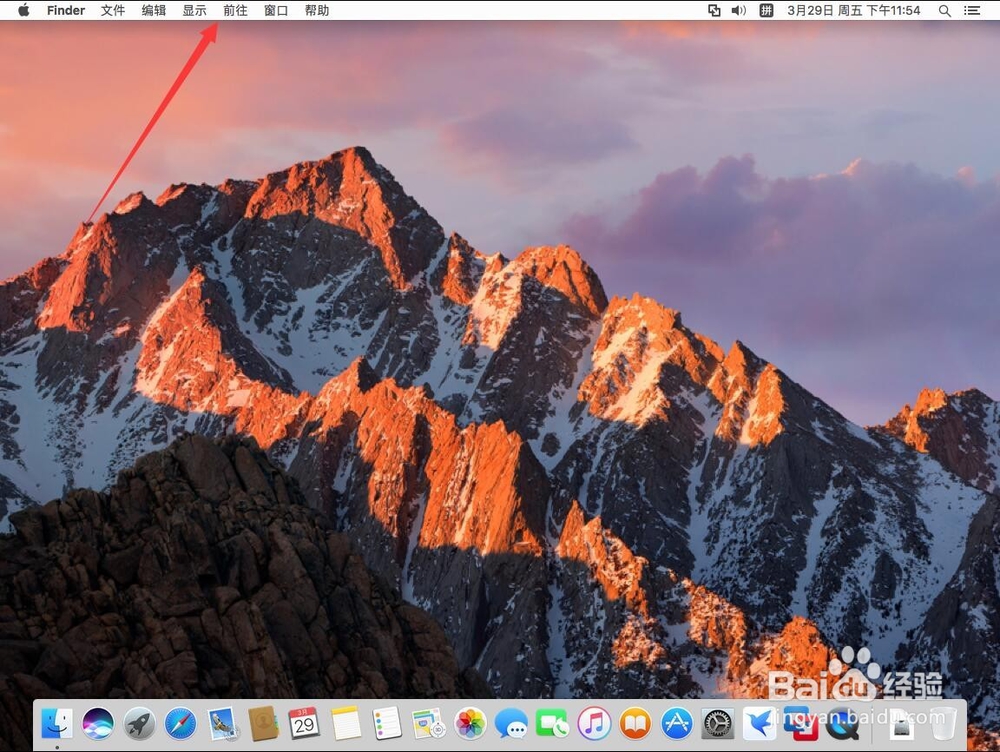 2/19
2/19然后选择“实用工具”
 3/19
3/19进入磁盘工具后,选择“磁盘工具”双击打开
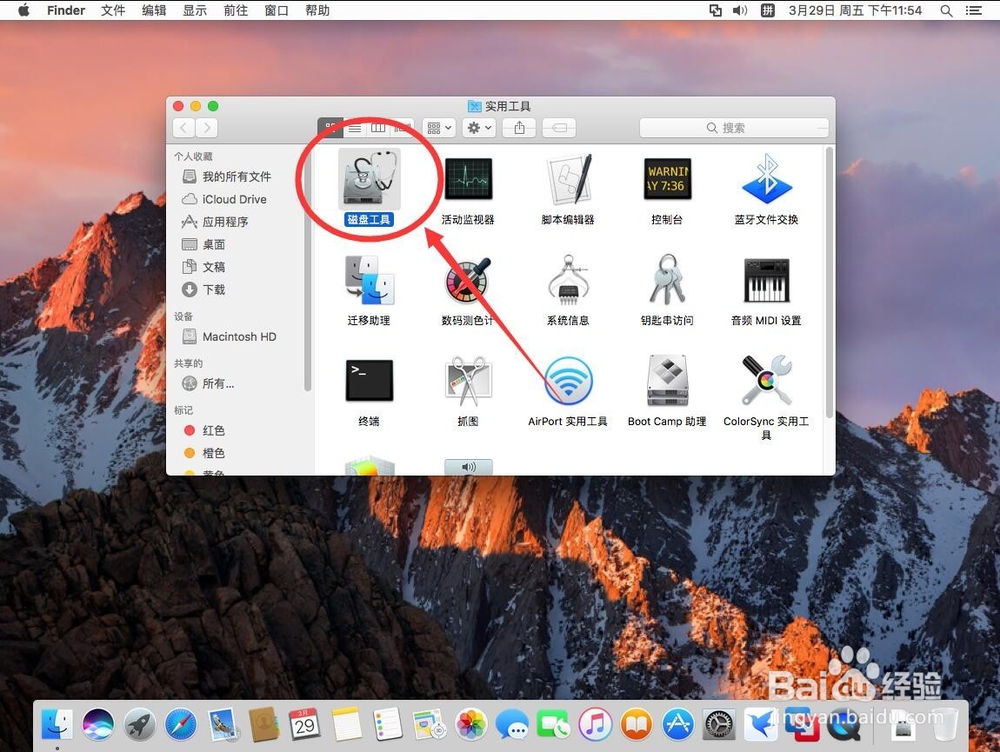 4/19
4/19打开磁盘工具后,选择左侧磁盘列表中第一个硬盘盘符
你的硬盘可能叫别的名字或者其他型号的,但位置都是第一个。
注意:注意这里第一个才是硬盘的盘符,下面的是硬盘里的分区,不要选错
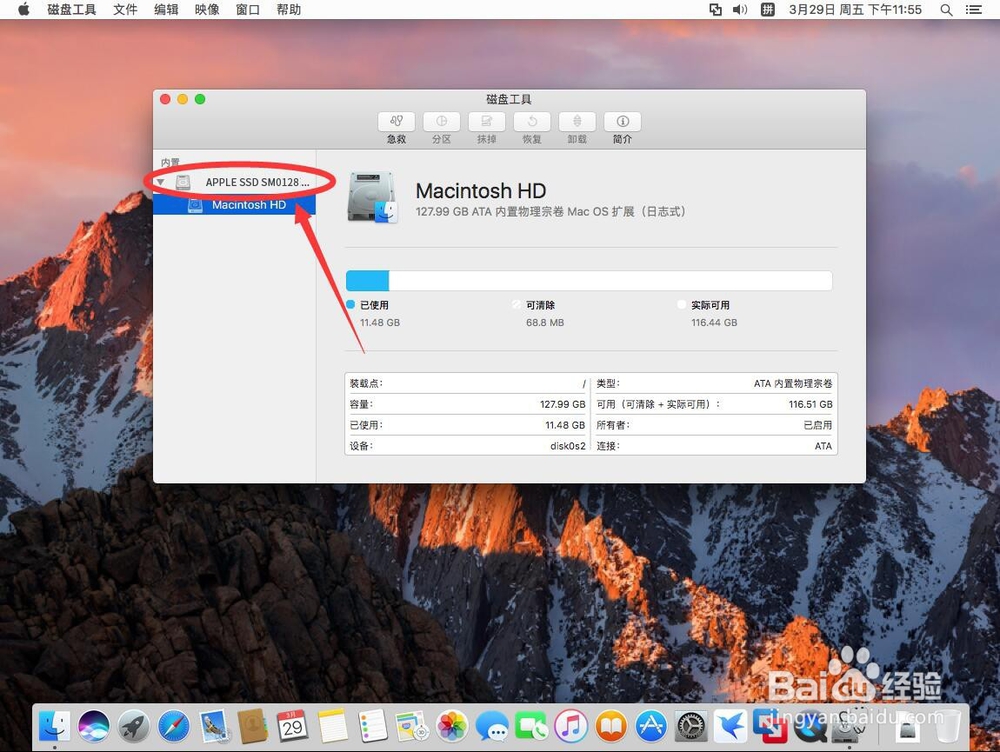 5/19
5/19选择硬盘后,点击右侧的“分区”
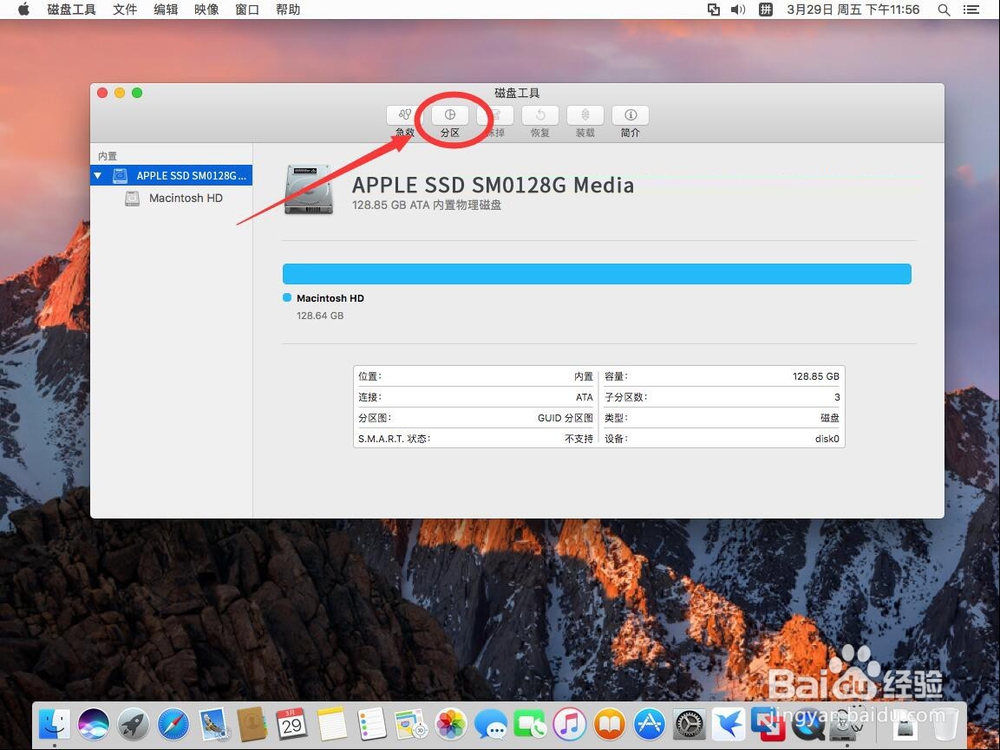 6/19
6/19在弹出的设备分区图里,点击蓝色圆形下面的“+”加号增加新的分区
如果需要分区更多,就重复点加号
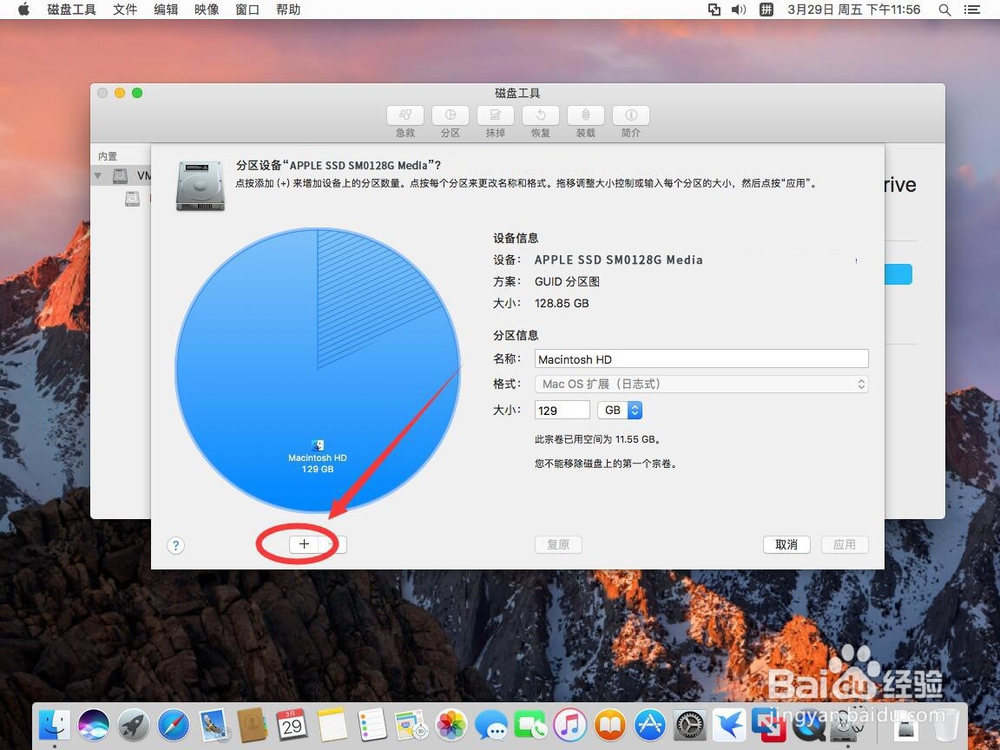 7/19
7/19点了加号后,可以看到圆形被等分成了2个半圆,
其中一个叫“未命名”的是刚刚新增加的分区
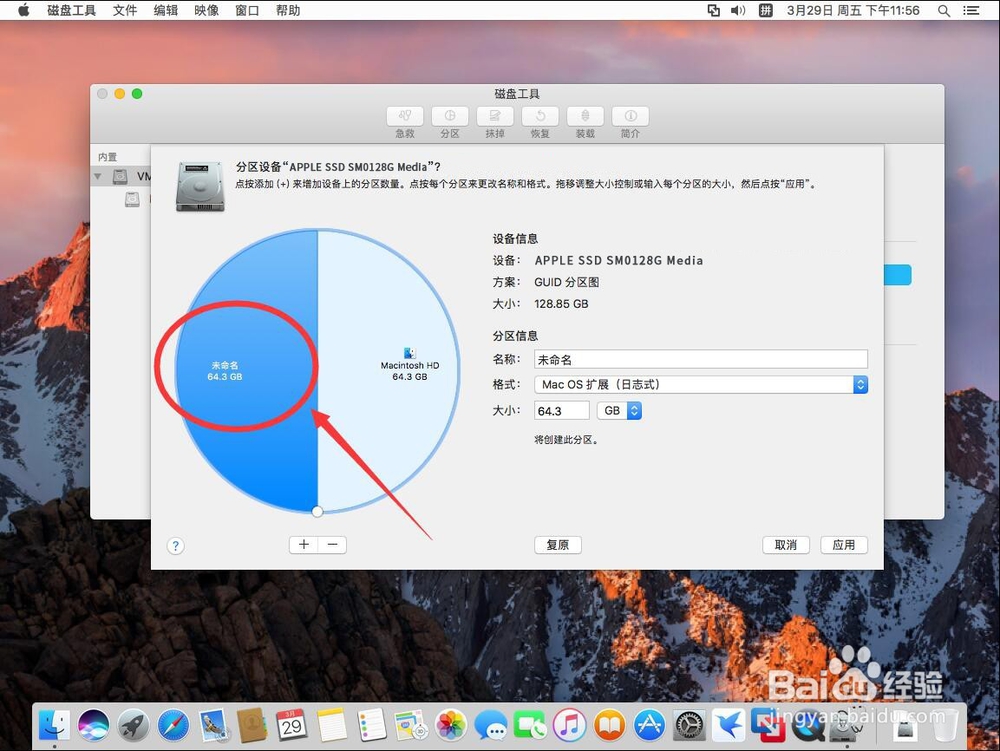 8/19
8/19新增加的分区还没有命名,在左侧的“名称”里输入新的分区名称
也可以不输入,如果不输入就叫“未命名”
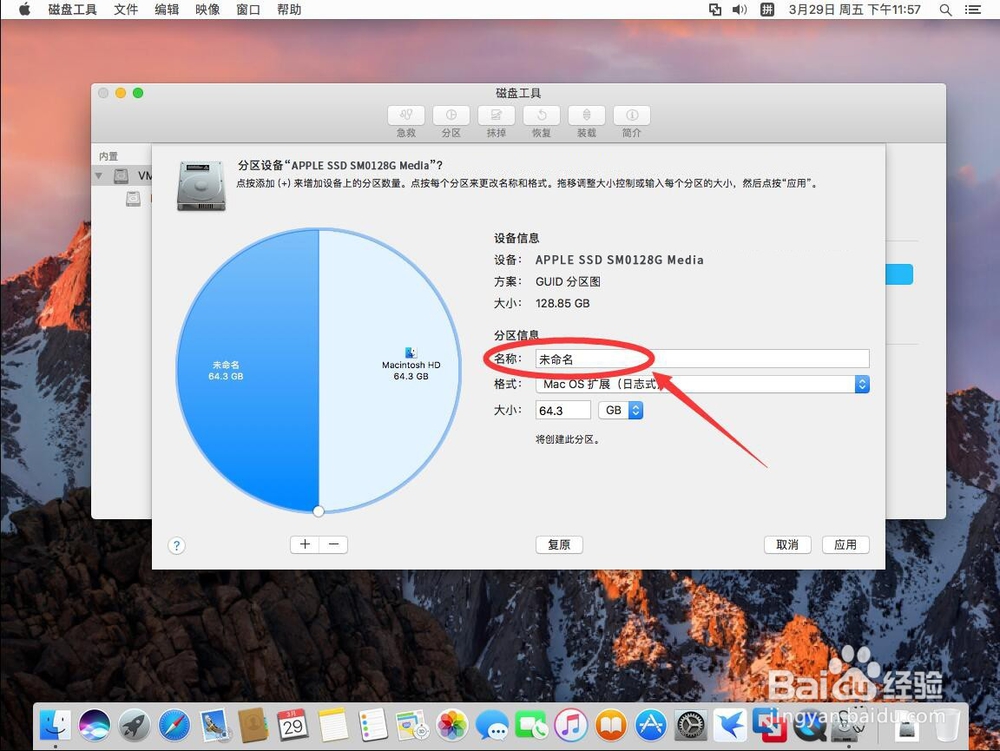 9/19
9/19格式默认为“Mac OS扩展(日志式)”即可
如果不做其他特殊用途,最好不要改成其他格式
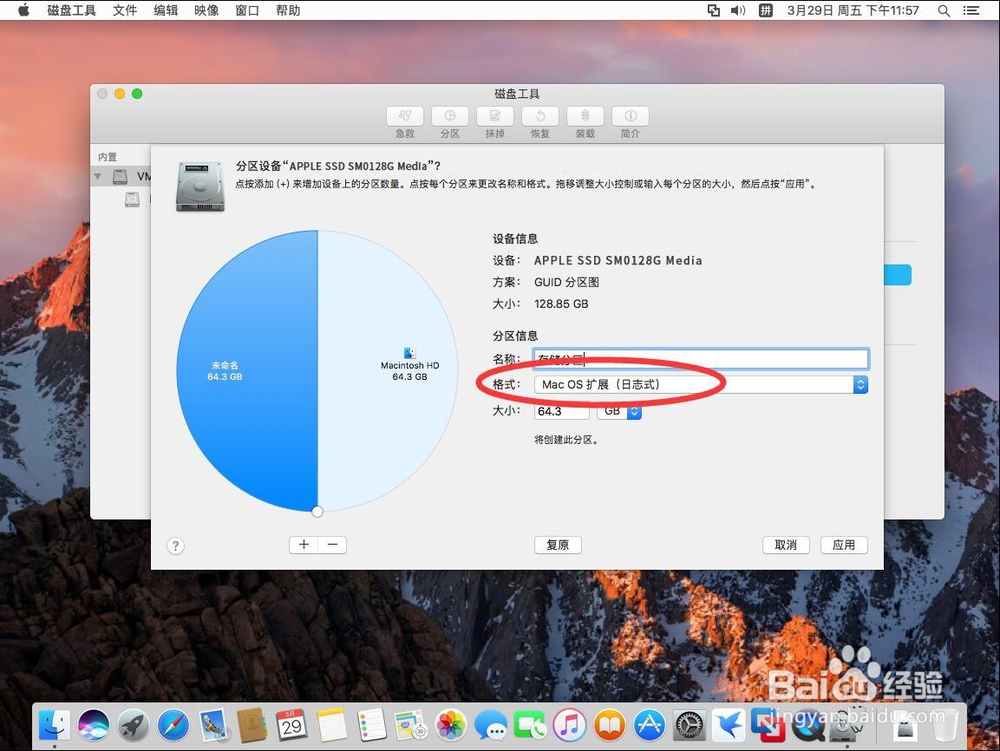 10/19
10/19在“大小”中输入新增加分区的大小,默认是对半分硬盘,可以自己手动输入
输入完成后,点击回车
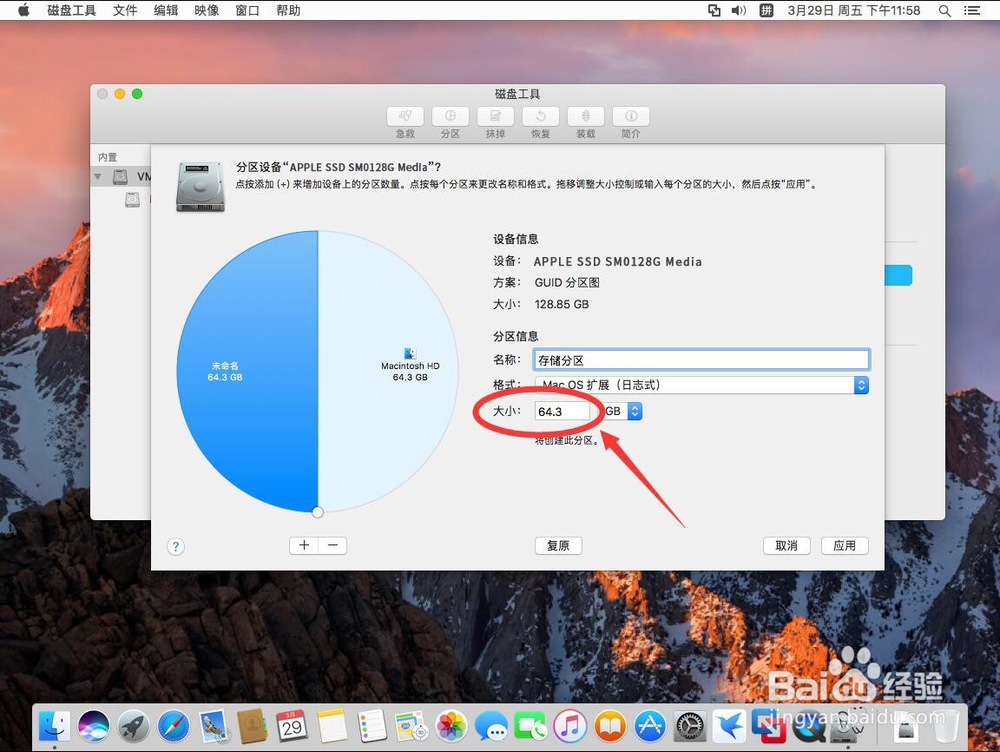 11/19
11/19例如这里输入40,就是分给新增加的分区40G空间,
输入完成点回车,左边的分区面积就变小了
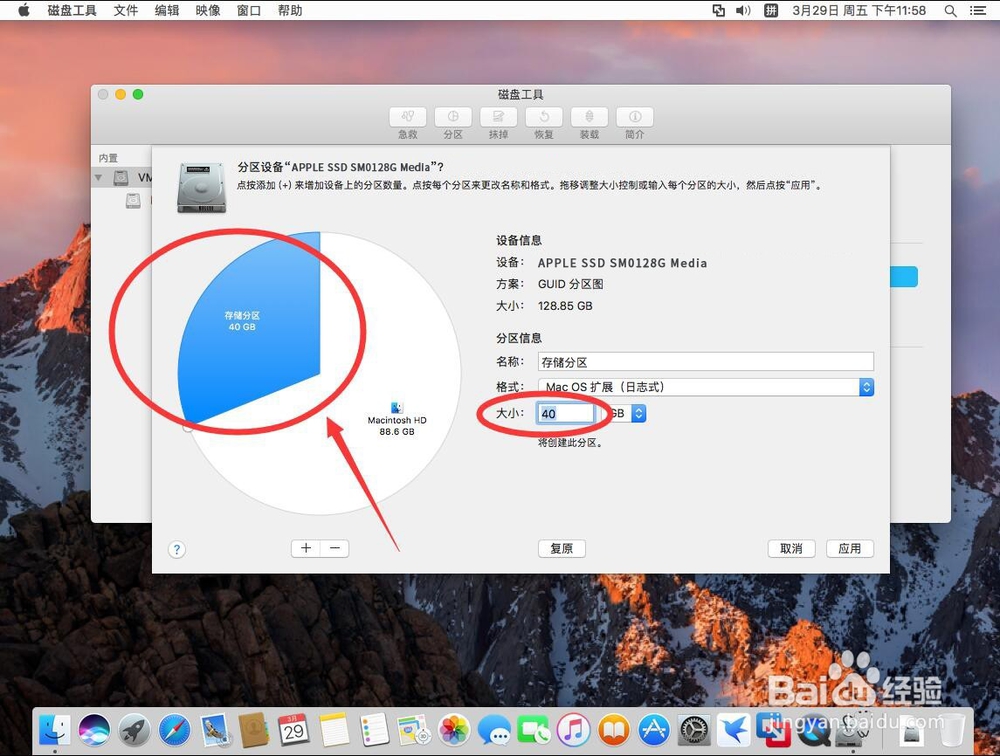 12/19
12/19名称,格式,大小设置完成后,点击右下角的“应用”
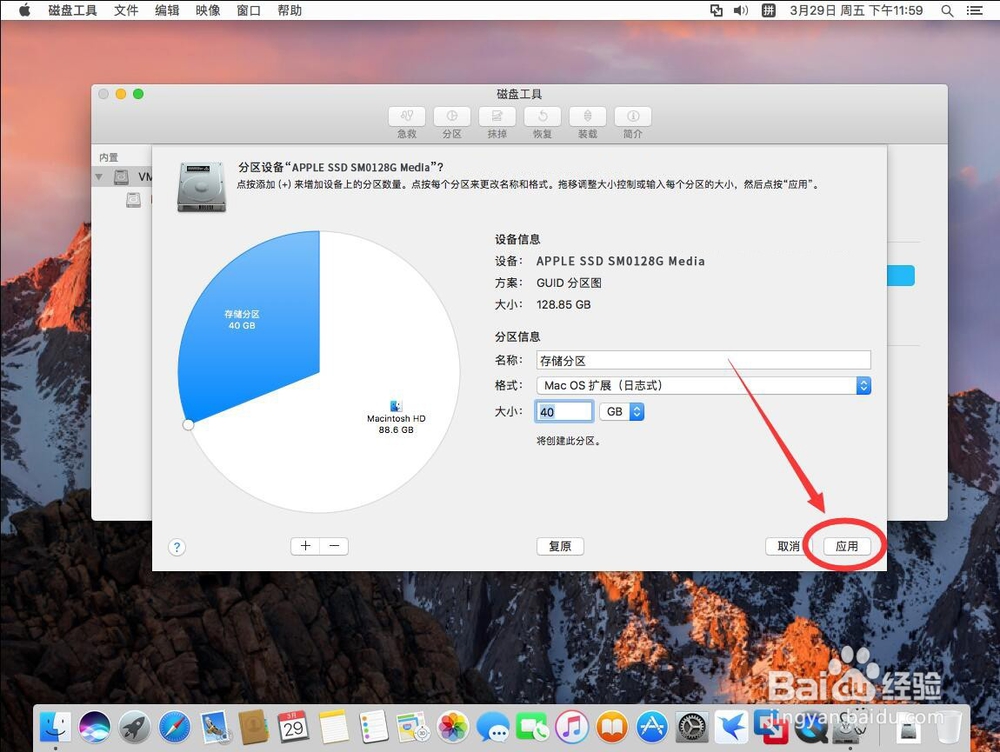 13/19
13/19弹出提示是否分区,选择“分区”
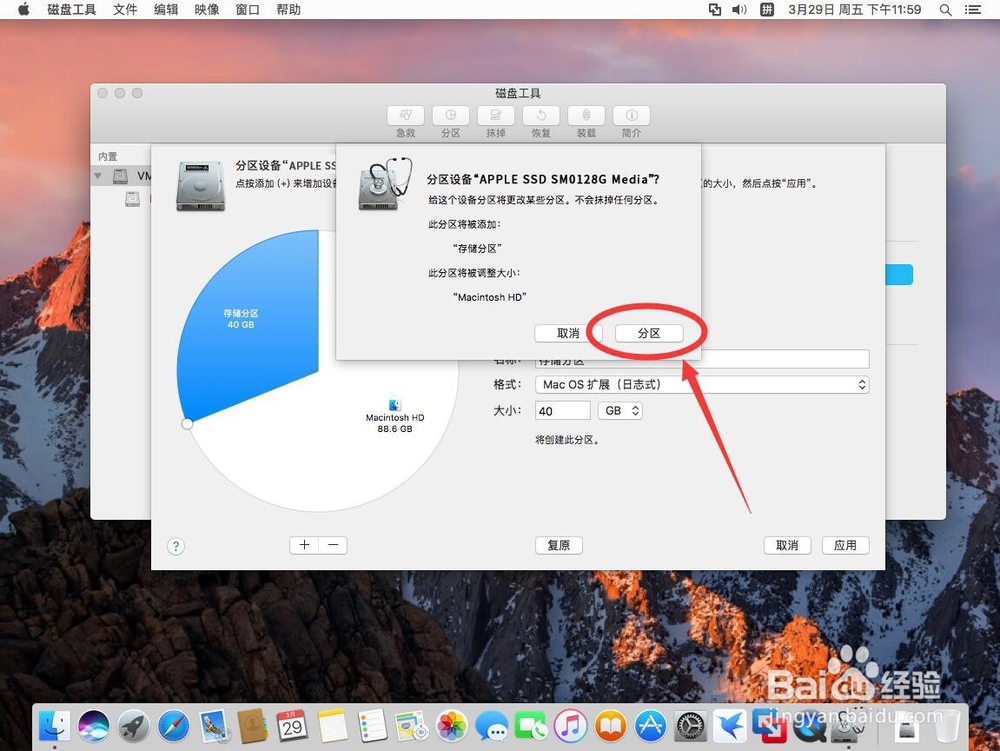 14/19
14/19再次弹出提示,选择“继续”
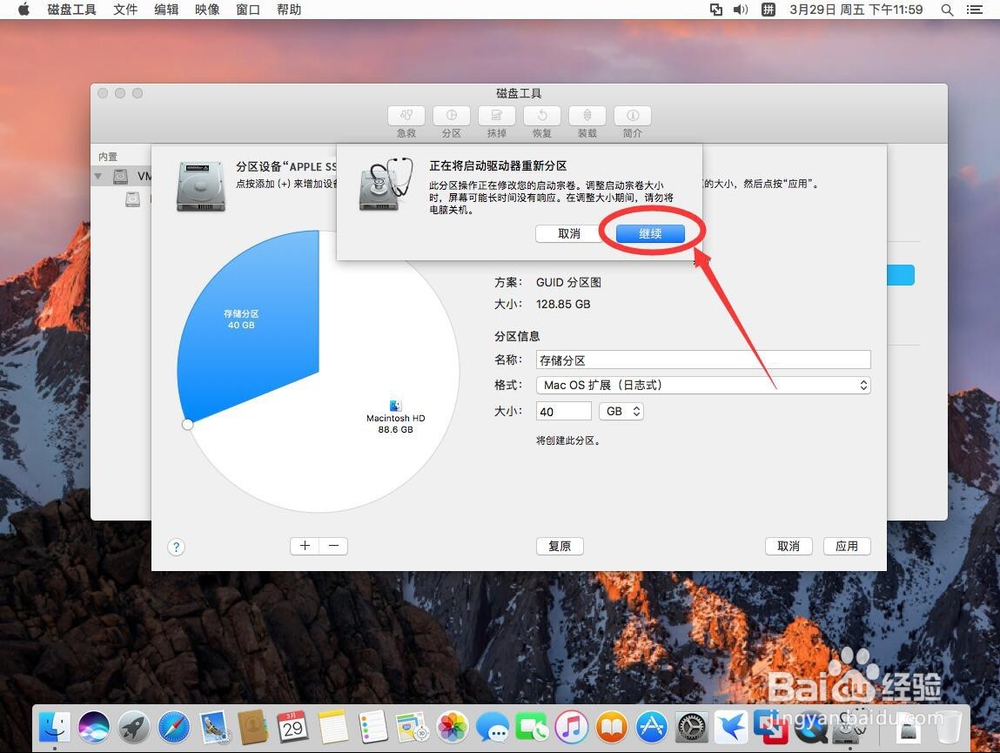 15/19
15/19等待系统进行分区
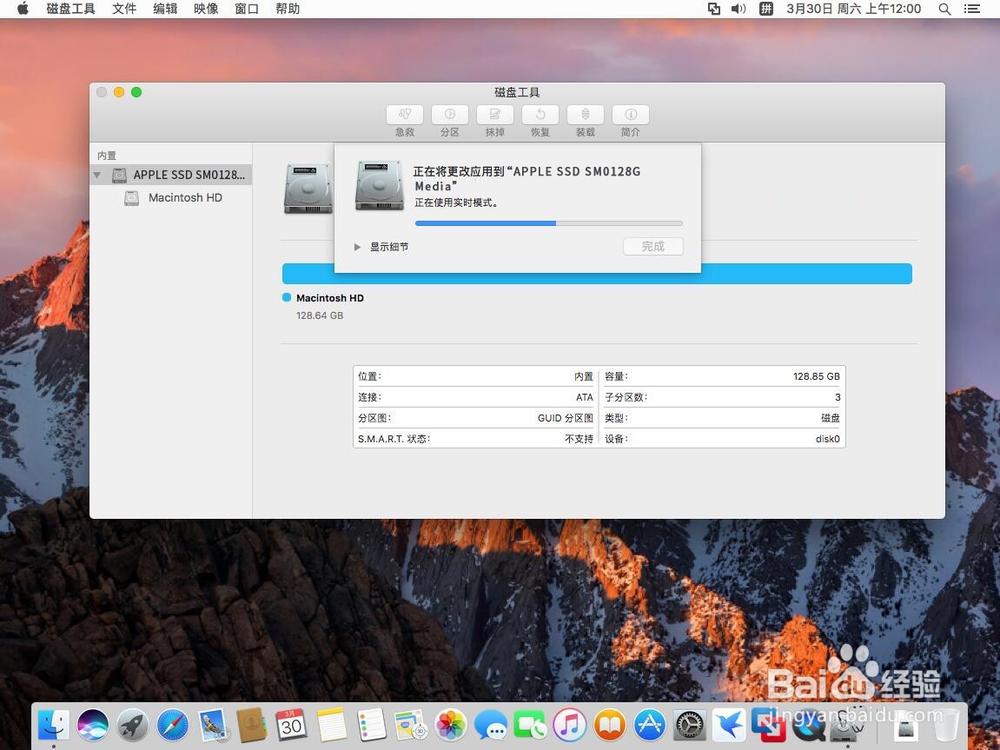 16/19
16/19弹出操作完成提示,选择“完成”
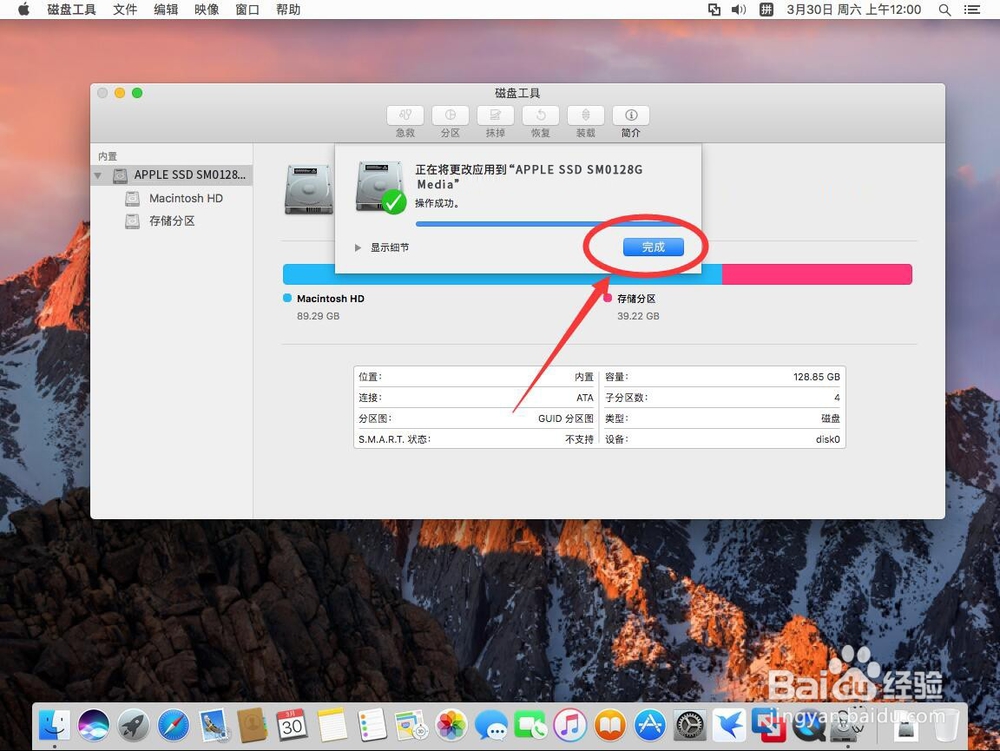 17/19
17/19分区完成后,可以看到在左侧的盘符里,已经多了一个增加的硬盘分区
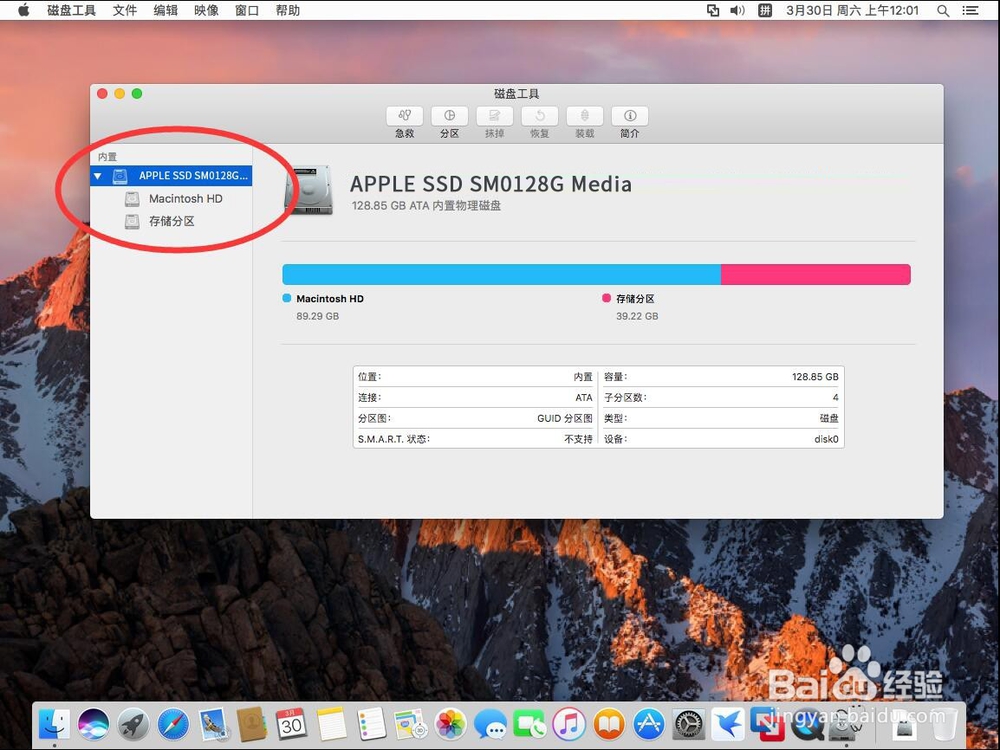 18/19
18/19点击左上角的红色叉号,关闭磁盘工具
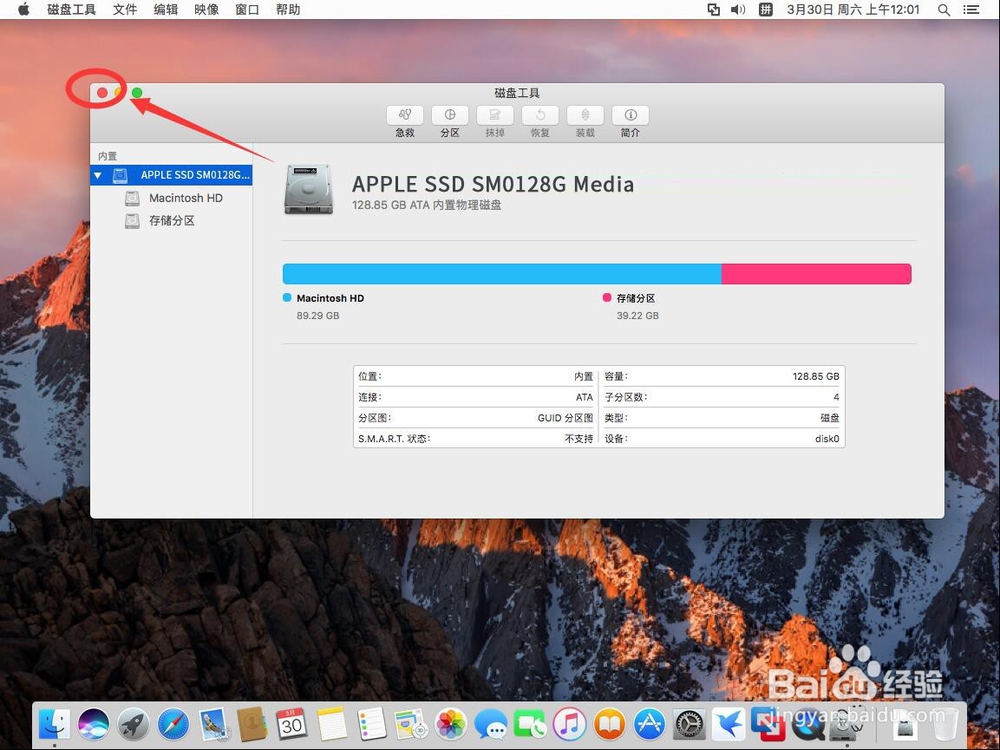 19/19
19/19打开Finder,也可以看到增加的分区
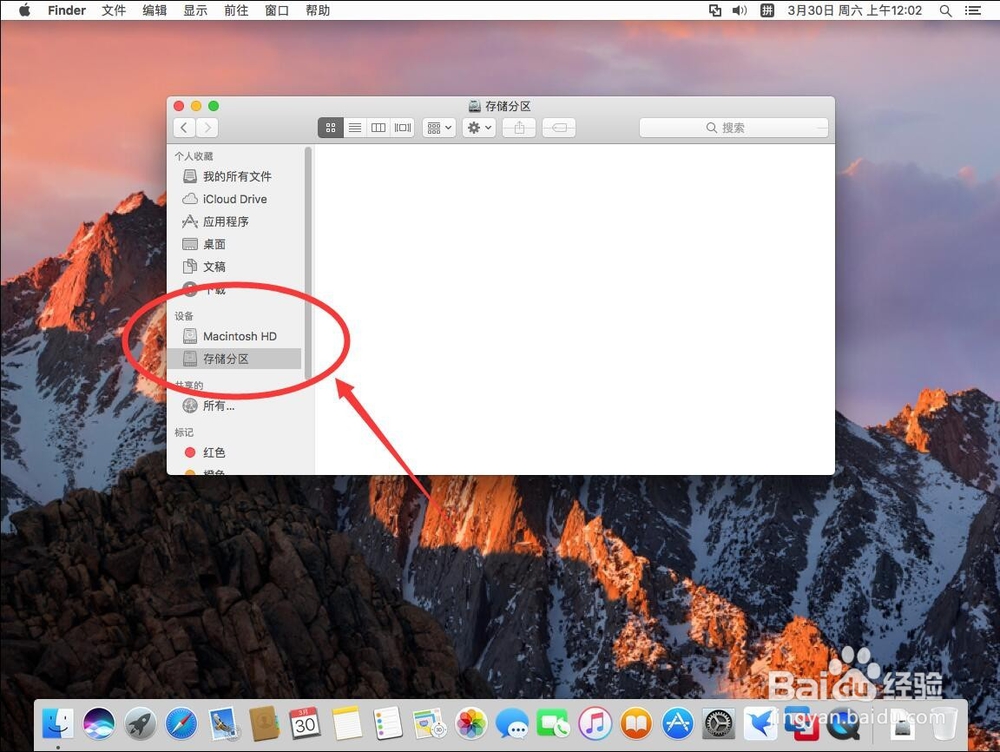 苹果电脑MAC系统硬盘分区
苹果电脑MAC系统硬盘分区 版权声明:
1、本文系转载,版权归原作者所有,旨在传递信息,不代表看本站的观点和立场。
2、本站仅提供信息发布平台,不承担相关法律责任。
3、若侵犯您的版权或隐私,请联系本站管理员删除。
4、文章链接:http://www.1haoku.cn/art_452876.html
上一篇:怎么拍抖音铠甲勇士变身视频
下一篇:pr视频画面从无到有怎么设置?介绍3种方法!
 订阅
订阅