PS:合成枯槁的玫瑰花(一)
来源:网络收集 点击: 时间:2024-04-07Step 1
点击文件→新建,将画布大小设置为1884*1480px。
 2/38
2/38Step 2
打开并将图片旧纸张拖入主画布,这张图片将会是整个项目的基础。
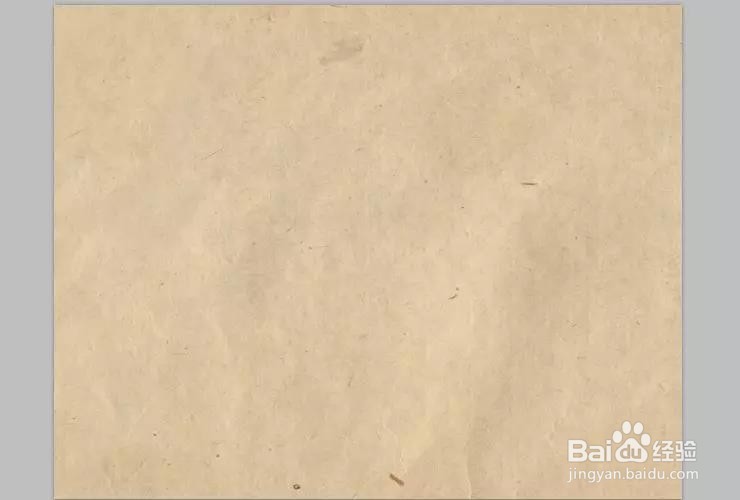 3/38
3/38Step 3
我希望纸张能体现出一种褶皱的感觉,并不单单只是旧。点击图层→新建调整图层→色相/饱和度,设置如下。
 4/38
4/38现在,新建一个亮度/对比度调整图层
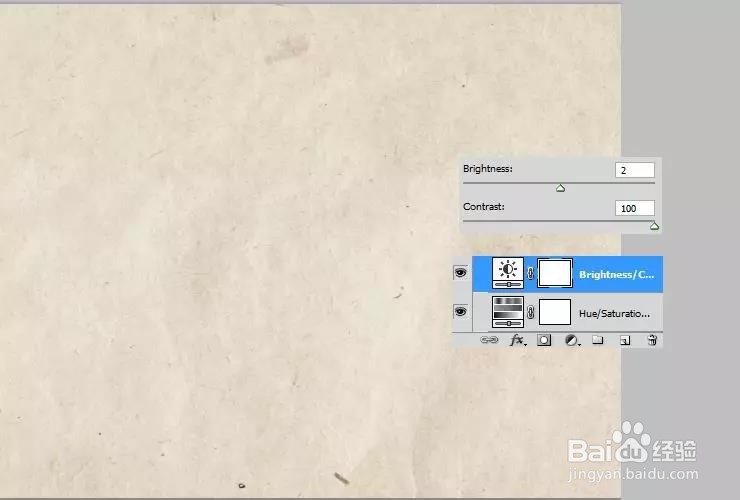 5/38
5/38Step 4
点击下图所圈出的图标,或点击图层→新建填充图层→渐变。将样式设置为径向,可以更好地塑造复古的感觉。
 6/38
6/38Step 5
打开图片干枝,将之拖动至主画布。
 7/38
7/38复制该图层—拖拽需原图层至下图所示图标即可
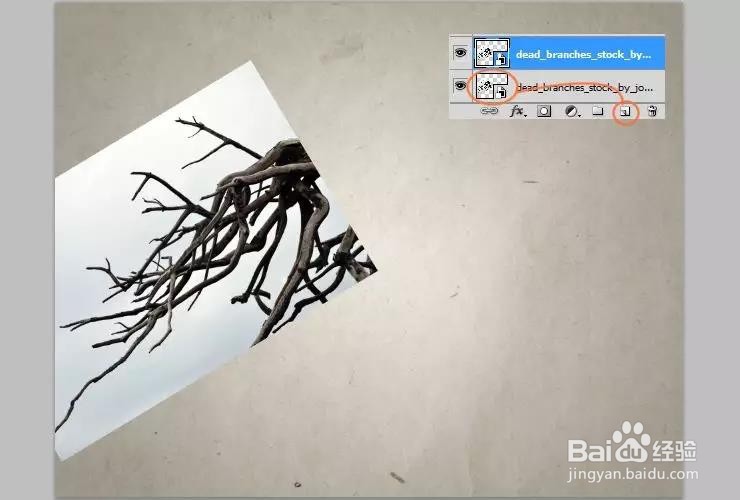 8/38
8/38右键复制后的图层,点击栅格化图层
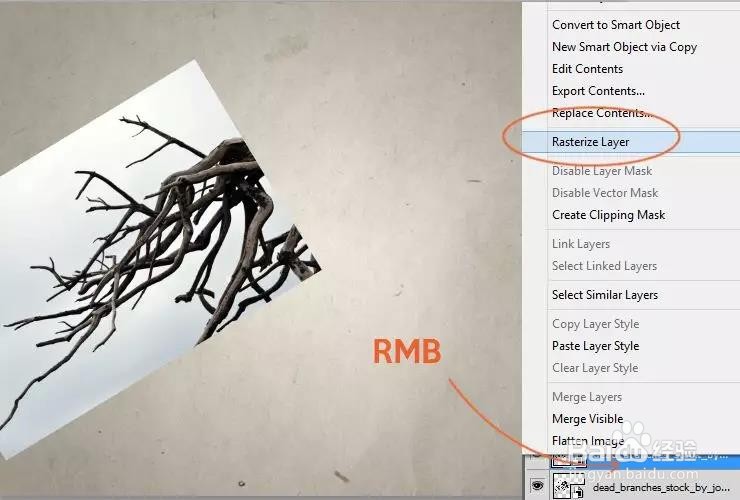 9/38
9/38点击图像→调整→亮度/对比度
 10/38
10/38点击图像→调整→色阶
 11/38
11/38点击图像→调整→色相/饱和度
 12/38
12/38现在,再次点击图像→调整→亮度/对比度
 13/38
13/38选择油漆桶工具,将此图层的其余部分填充为白色
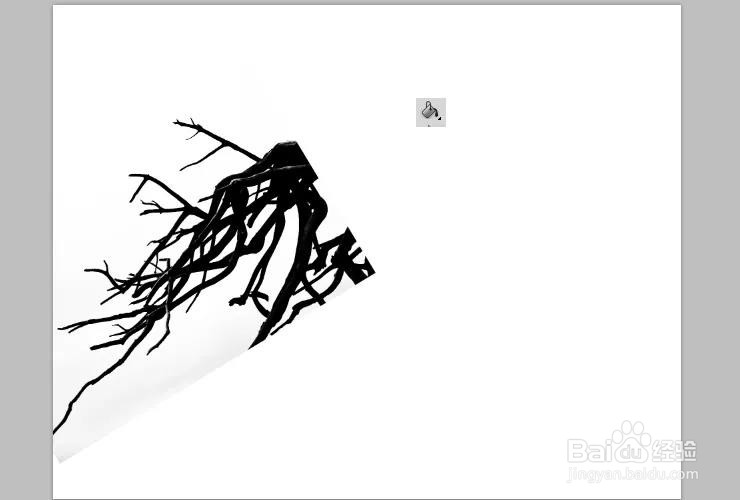 14/38
14/38选用白色笔刷,涂抹图片干枝天空部分
 15/38
15/38点击图像→调整→反相
 16/38
16/38按键Ctrl+A选取整个图层,按键Ctrl+V复制图层
 17/38
17/38Step 6
现在选中图层1,按住Alt,点击面板下方第三个图标按钮
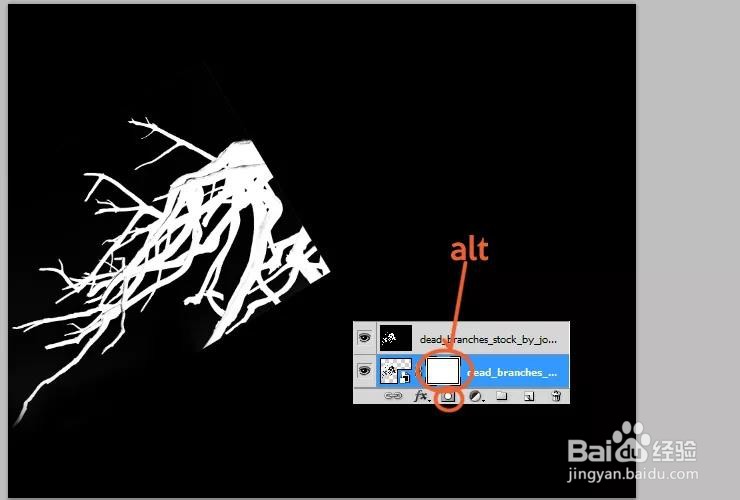 18/38
18/38Step 7
现在我们耻匠可以将多余施爬阅的图层删除
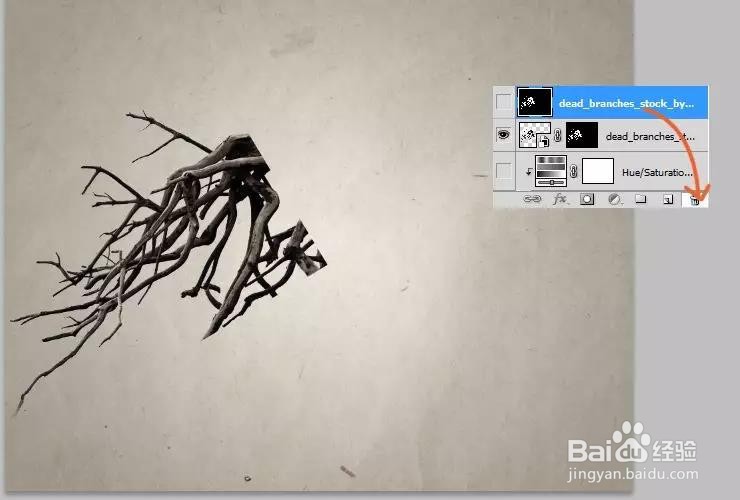 19/38
19/38Step 8
点击图层→新建调整图层→色相/饱和度。按住Alt键,将鼠标悬停于两图层之间,出现向下箭头即点击,即创建剪贴蒙版
 20/38
20/38Step 9
现在按住Ctrl键,点击干枝图层和色相/饱和度调整图层,将其拖拽至创建新图层图标按钮
 21/38
21/38Step 10
多次复制并利用自由变换工具(Ctrl+T),使用黄金比例来定制焦点
 22/38
22/38Step 11
将图片玫瑰,将之拖拽至主画布,使用Step5的方法来对图片进行操作
 23/38
23/38Step 12
玫瑰的颜色对比度较弱,点击图层→新建调整图层→亮度/对比度,同样的,为之创建剪贴蒙版
 24/38
24/38Step 13
现在该到了对玫瑰进行改变了。打开图片灰烬,同样的按住Alt键悬停鼠标,创建剪贴蒙版
 25/38
25/38Step 14
为之应用图层蒙版,使用大的、柔软的笔刷,遮住大部分灰烬,将图层混合模式压川设置为叠加,这样花瓣就看起来像凋零了
 26/38
26/38Step 15
现在需要减少饱和度。凋零了的花瓣应该失去色泽,我们可以利用色相/饱和度调整图层达到此种效果,然后同样使用图层蒙版,使得只有一部分花朵呈现灰色
 27/38
27/38Step 16
现在该加载画笔了。选择你想要的碎片笔刷,加载到PS中
 28/38
28/38Step 17
现在,将碎片笔刷应用于玫瑰图层的图层蒙版中,创建出消逝效果
 29/38
29/38Step 18
在玫瑰图层与干枝图层之间新建一个图层,放置图片枝叶。多复制几次,并不断调整其大小,如有必要,应用图层蒙版
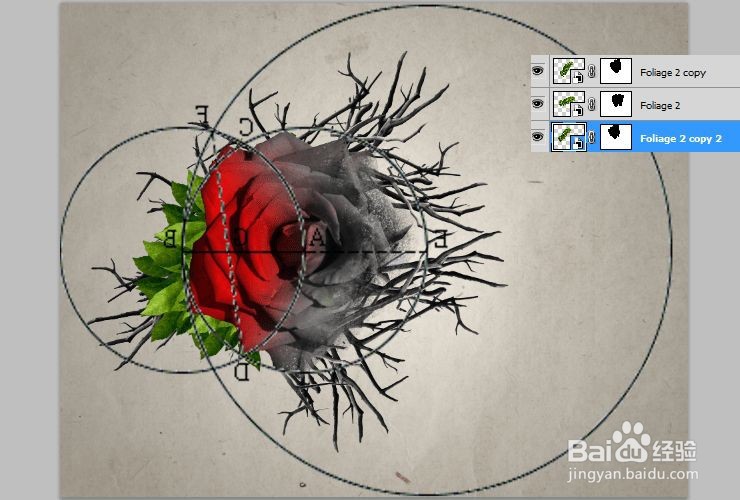 30/38
30/38Step 19
在枝叶图层之上,新建一个图层(Ctrl+Shift+N),使用60px的画笔,在叶子下面绘制一些阴影
 31/38
31/38注意阴影不会是绝对的黑色,我们需要将图层的不透明度设置为60%左右
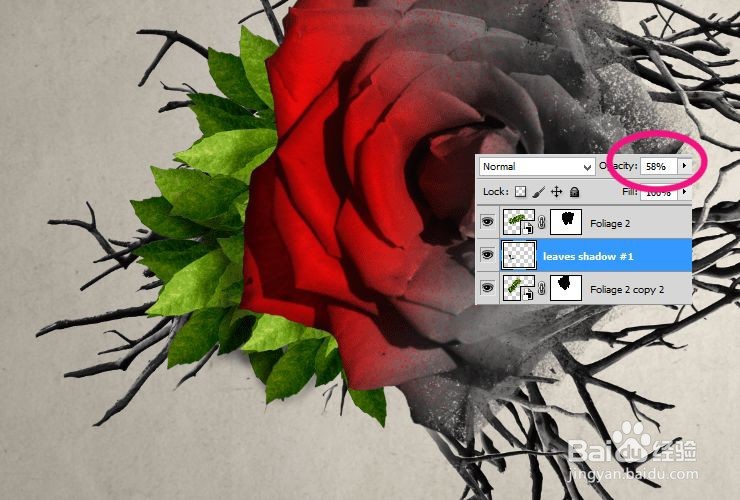 32/38
32/38Step 20
在玫瑰图层下方新建一个图层。使用Step19中同样的画笔,在花下绘制阴影
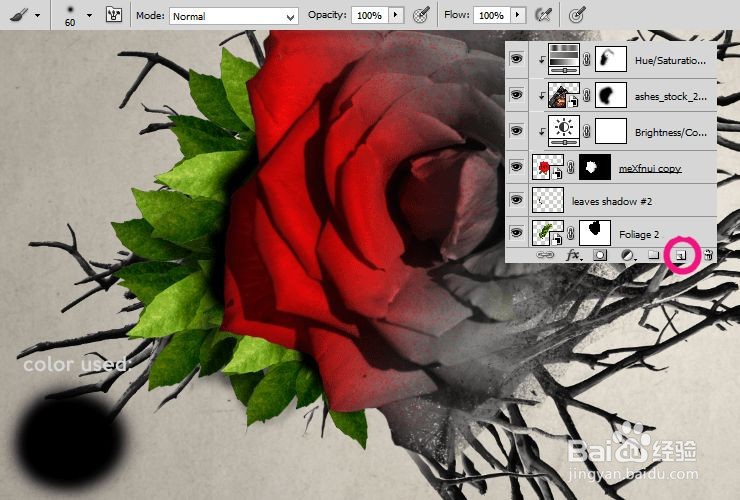 33/38
33/38将不透明度设置为40%
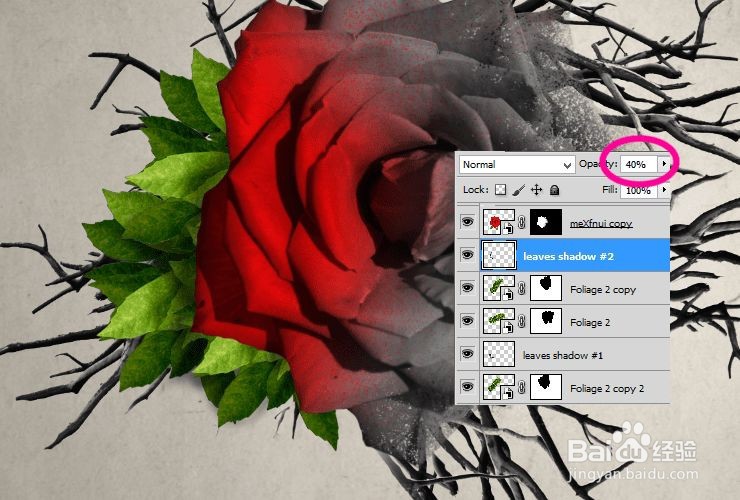 34/38
34/38Step 21
现在花朵的整体效果已经很不错了,不过我们还需要做一些调整。首先,将图片血溅添加至枝叶图层之下。使用Step5的技巧来对其进行遮盖。飞溅的血液使得图片更生动
 35/38
35/38Step 22
点击血溅图层,进入混合选项,勾选阴影选项,如图所示设置
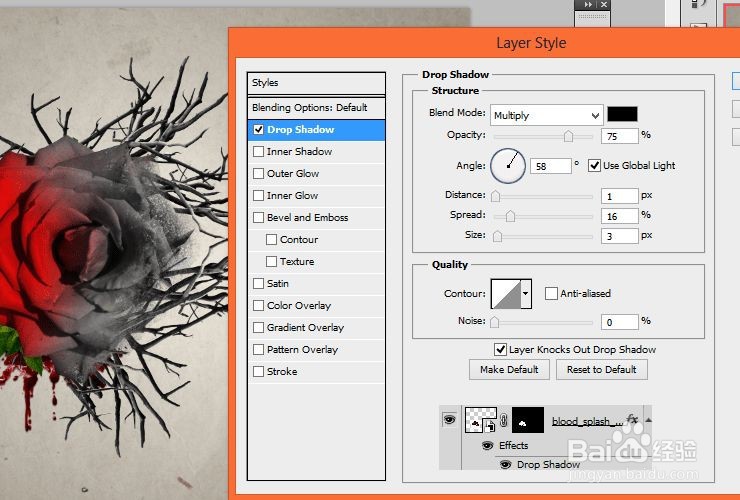 36/38
36/38Step 23
现在,为血溅图层应用亮度/对比度调整图层,并勾选使用前一图层创建剪贴蒙版
 37/38
37/38同样的,应用色相/饱和度调整图层,同样的勾选前一图层创建剪贴蒙版
 38/38
38/38个人建议
这一步的效果如下。
 PS枯槁的玫瑰花
PS枯槁的玫瑰花 版权声明:
1、本文系转载,版权归原作者所有,旨在传递信息,不代表看本站的观点和立场。
2、本站仅提供信息发布平台,不承担相关法律责任。
3、若侵犯您的版权或隐私,请联系本站管理员删除。
4、文章链接:http://www.1haoku.cn/art_455891.html
 订阅
订阅