使用三菱plc编程软件GX Works2进行离线模拟
来源:网络收集 点击: 时间:2024-04-07安装三菱PLC编程软件 GX Works2,安装完成后双击桌面图标打开编程软件。
 2/18
2/18打开之后如图所示
 3/18
3/18我们先来新建一个工程,点击“工程”〉“新建”
 4/18
4/18弹出个工程参数选项框,你根据自己学习的plc型号选择,我就按默认的选择了,选好后,点“确定”进入编程界面
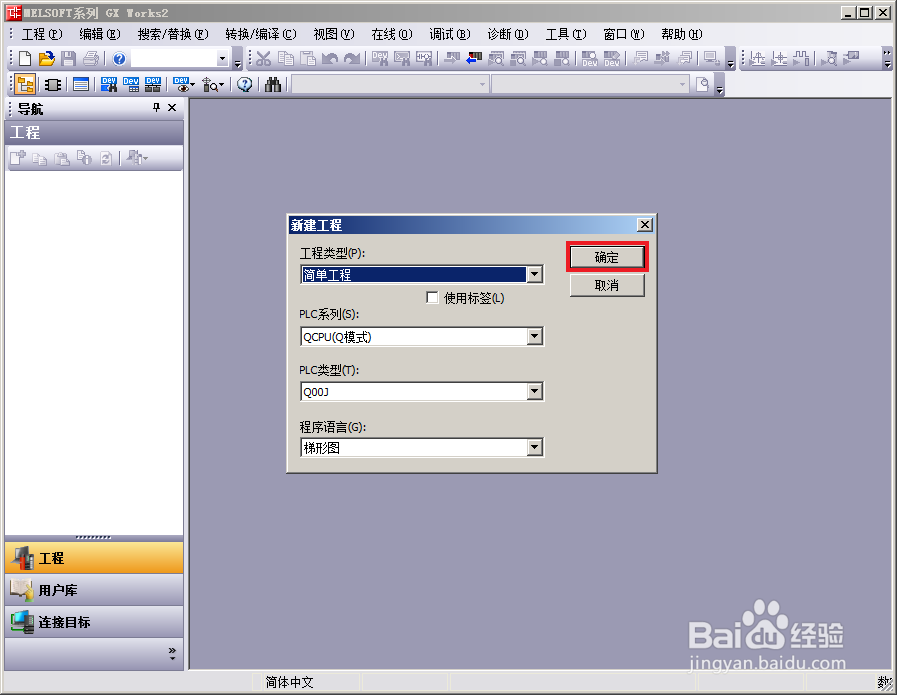 5/18
5/18根据自己所学的先编一个简单的程序,我编了一个简单的

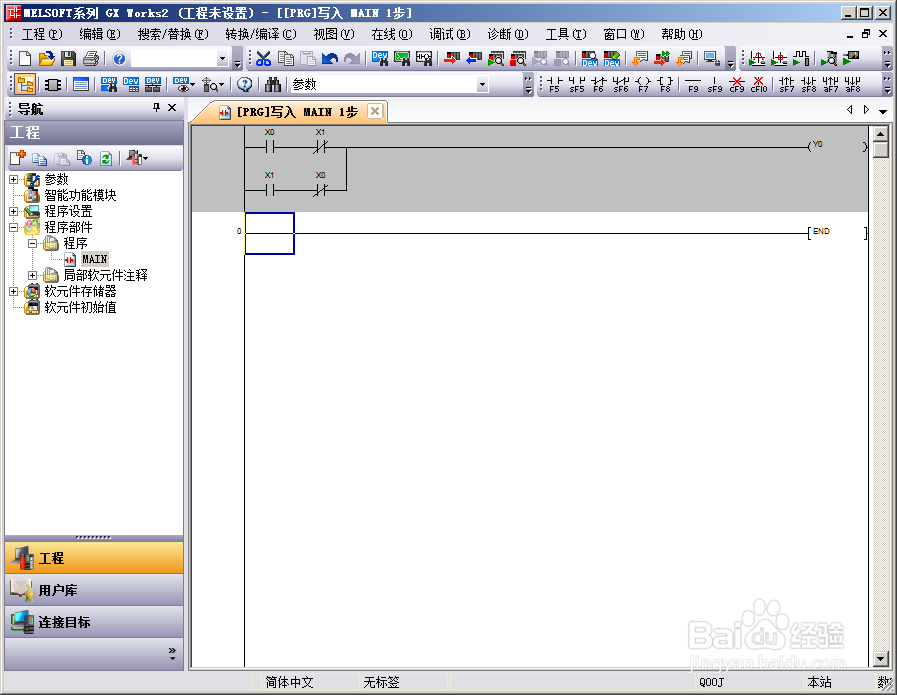 6/18
6/18编好程序后程序背景还是灰色的,这是我们还不能写入PLC和模拟,要先进行转换,点击“转换/编辑”〉“转换”
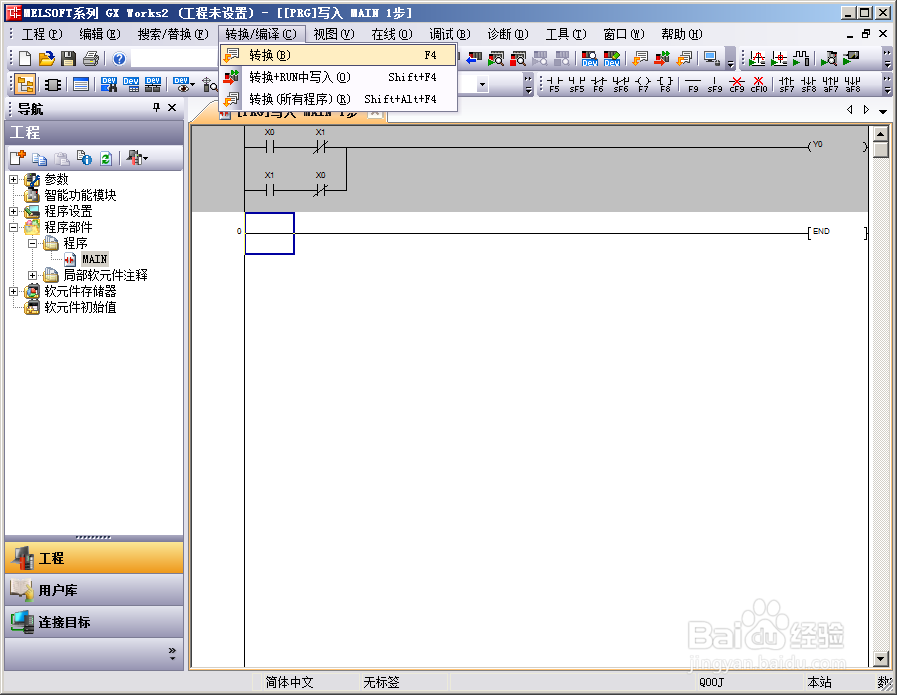 7/18
7/18转换完成后程序背景就变成白色的了,如果你的转换过程中出现错误请检查下改正过来,如果实在检查不出来可以按照我的程序进行编辑
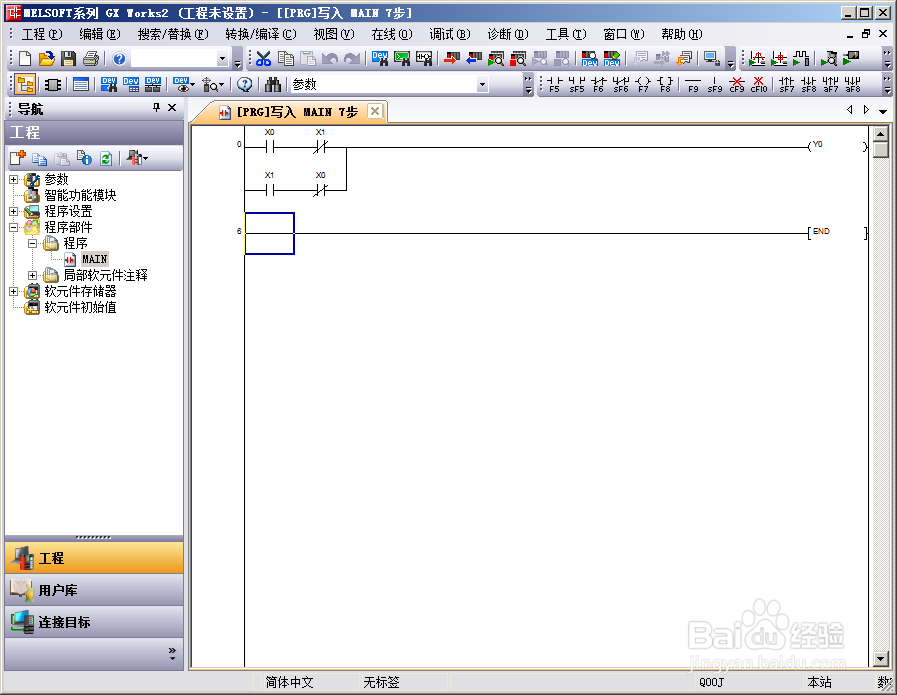 8/18
8/18下面开始离线模拟,点击“调试”〉“模拟开始/停止”
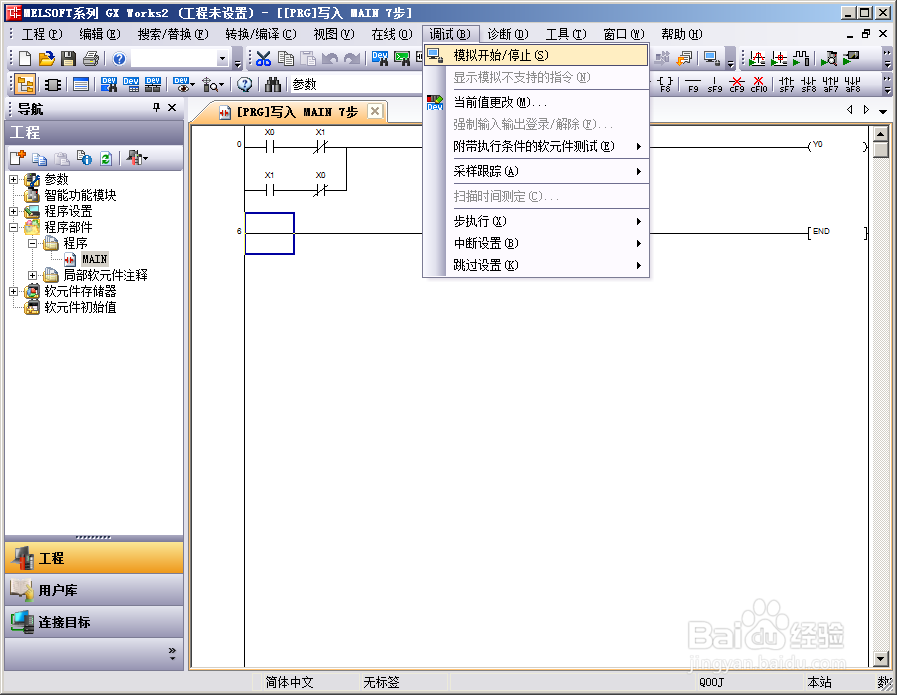 9/18
9/18点击之后会出现PLC写入程序画面,我们不用理它,等它写完之后点击“关闭”
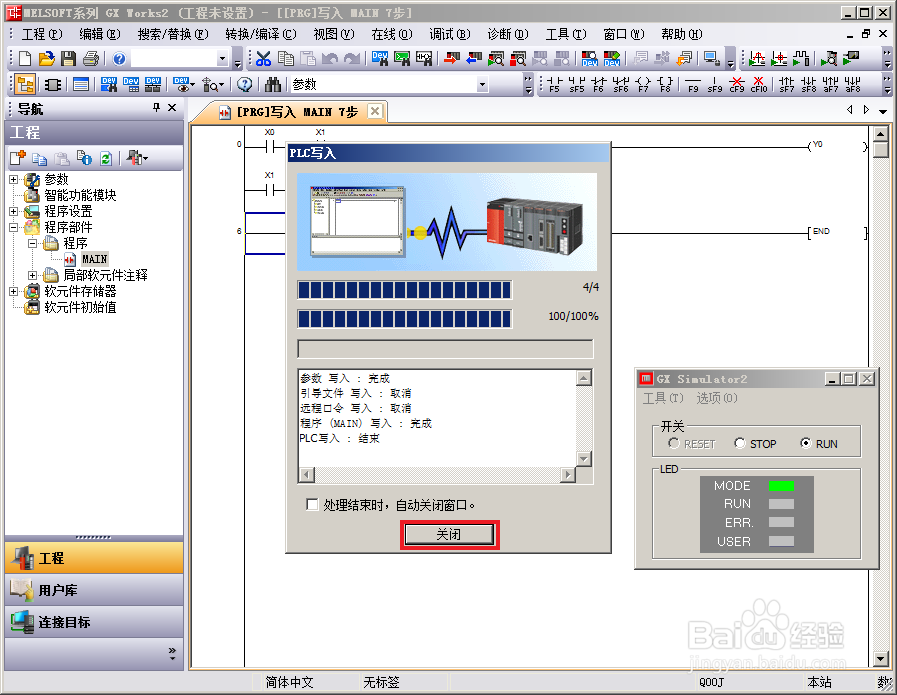 10/18
10/18就出现PLC监视画面了,我们下面来更改下IO输入
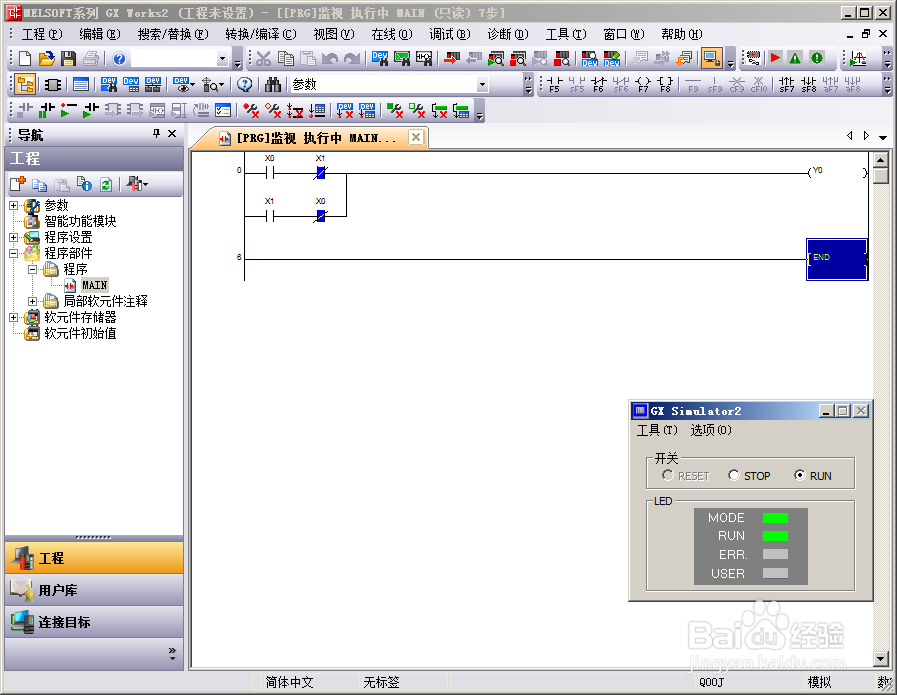 11/18
11/18我们先左键点击“X0”然后再右键“X0”选择“调试”〉“更改当前值”

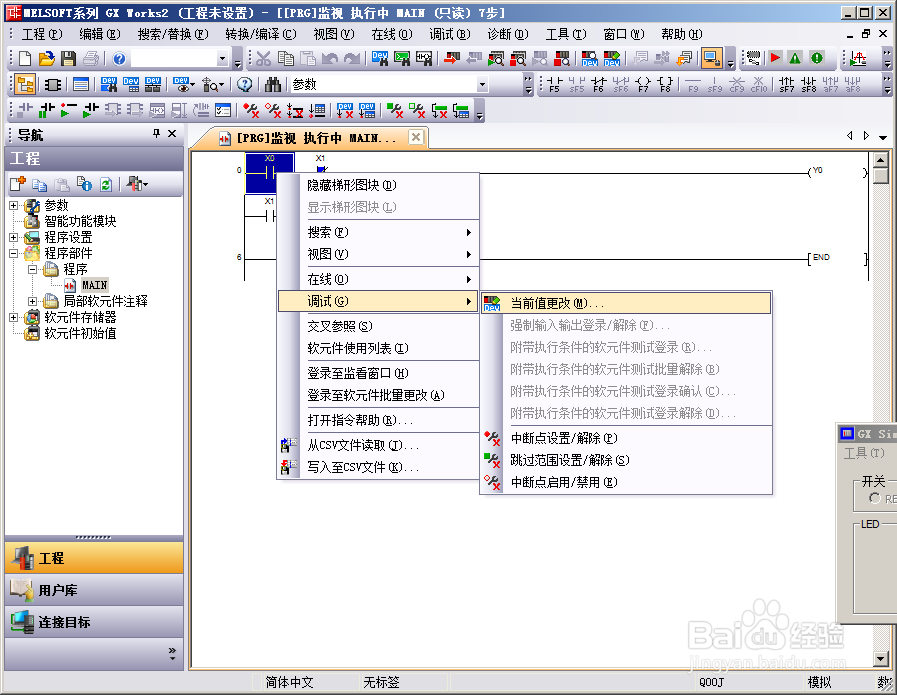 12/18
12/18会弹出个选项框,我们程序中的“X0”为OFF状态,现在我们点击红色圈中的“ON”来把它置“ON”状态
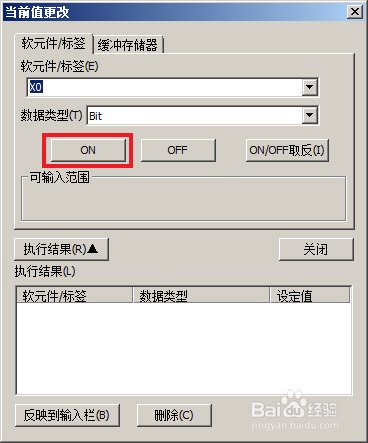 13/18
13/18成功后红色圈中会显示操作记录,点击“关闭”来关闭选项框
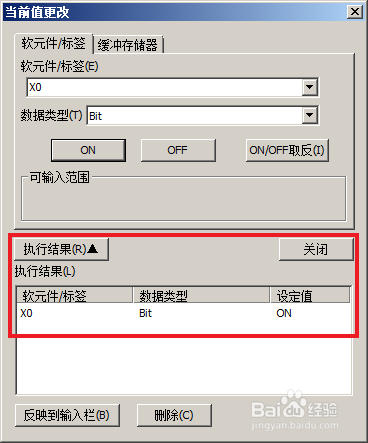 14/18
14/18关闭选项框后,就是PLC监视界面了,现在我们已经看到“X0 ”接通“Y0 ”有输出了
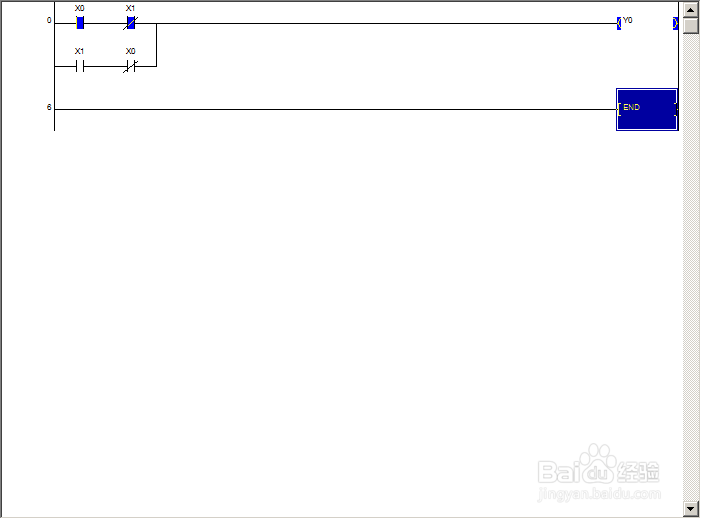 15/18
15/18同样的方法把“X0”重新置为“OFF”将“X1 ”置为“ON”可以看到“Y0”有输出了
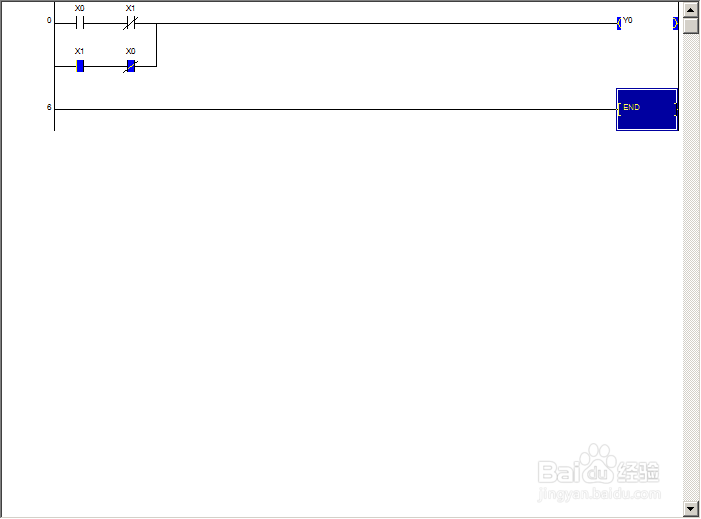 16/18
16/18仿真结束后再次点击“调试”〉“模拟开始/停止” 即退出 离线模拟
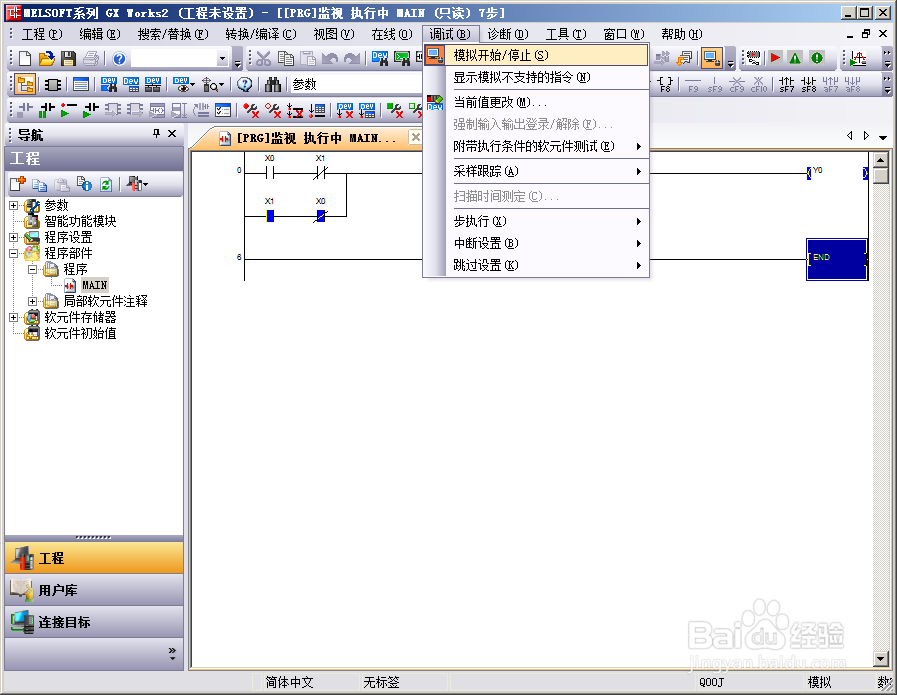 17/18
17/18退出模拟之后按下“F2”键即可进入编辑模式,开始编辑程序
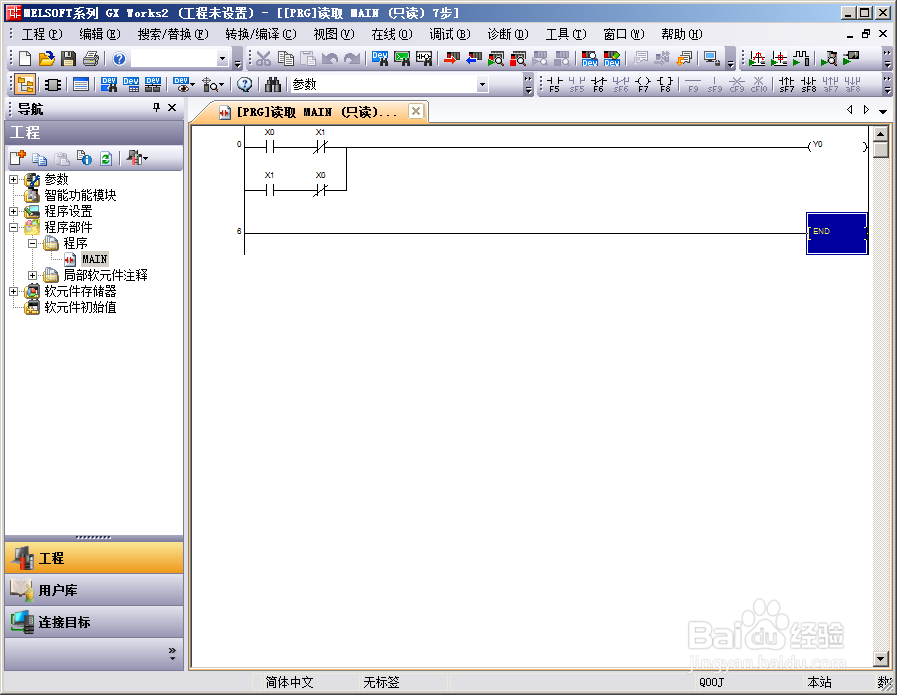 18/18
18/18至此本方法就结束了,如果您觉得本方法对您有帮助,请点击红色圈中的“投票”、“有得”算是对作者的鼓励,也让作者更努力的为大家带来更多好的方法!
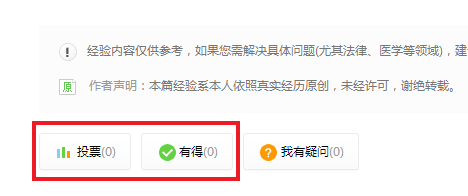 注意事项
注意事项软件安装过程中注意参数选择
别忘记给我投票
三菱PLCplc离线模拟三菱plc仿真版权声明:
1、本文系转载,版权归原作者所有,旨在传递信息,不代表看本站的观点和立场。
2、本站仅提供信息发布平台,不承担相关法律责任。
3、若侵犯您的版权或隐私,请联系本站管理员删除。
4、文章链接:http://www.1haoku.cn/art_460511.html
 订阅
订阅