最新Edge浏览器同时开启几个特定网页设置方法
来源:网络收集 点击: 时间:2024-04-08最新Microsoft Edge浏览器同时开启几个特定网页的设置方法
步骤:
点击 Microsoft Edge浏览器 图标,启动最新Microsoft Edge浏览器;
 2/16
2/16在打开的网页中点击右上角的 【…】(设置及其他);
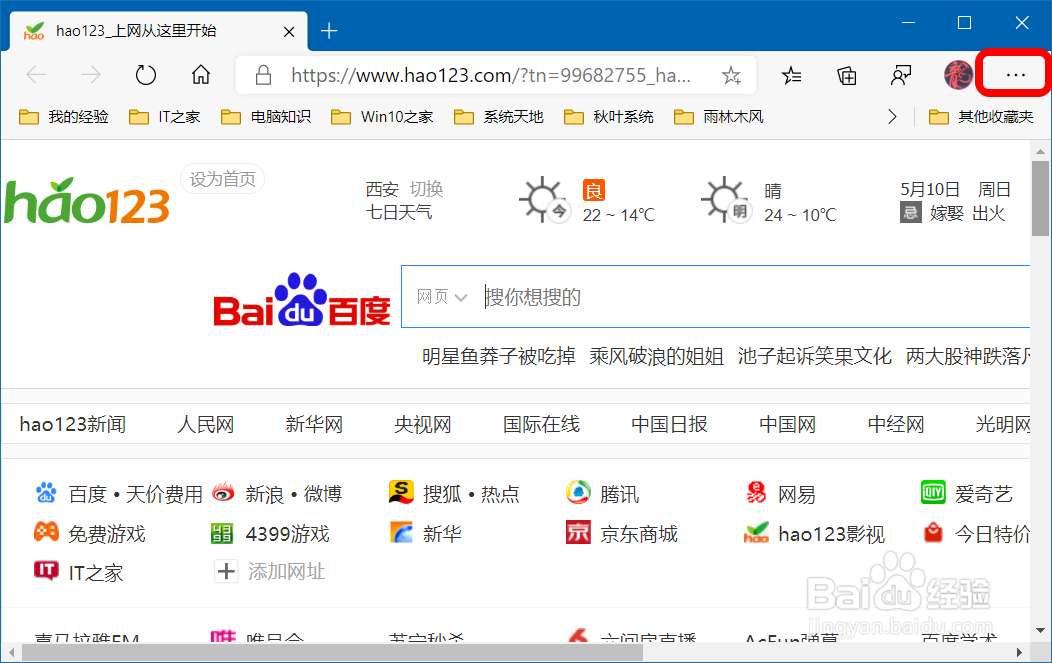 3/16
3/16在展开的菜单中,我们点击:设置;
 4/16
4/16在打开的 设置 窗口中,再点击窗口左侧的【启动时】;
 5/16
5/16在对应的右侧窗口中,我们点击:打开一个或多个特定页面;
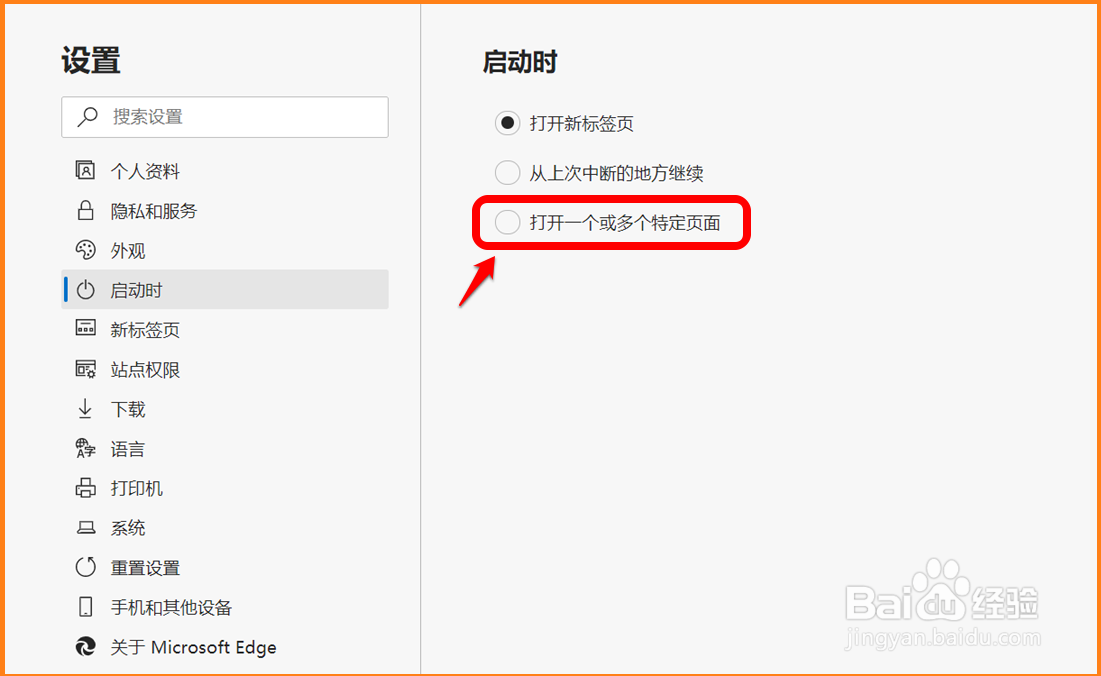 6/16
6/16我们可以看到【添加新页面】的按纽,先复制需要添加为特定页面网页的URL;
 7/16
7/16点击【添加新页面】按纽,将复制的 URL 粘贴到 添加新页面 的对话框中,再点击:添加;
 8/16
8/16我们点击添加后,就可以看到添加的页面显示在【页面】下,如图(第一个添加的页面亦即原来的主页)。
 9/16
9/16我们可以继续添加第二个、第三个页面 ... ;
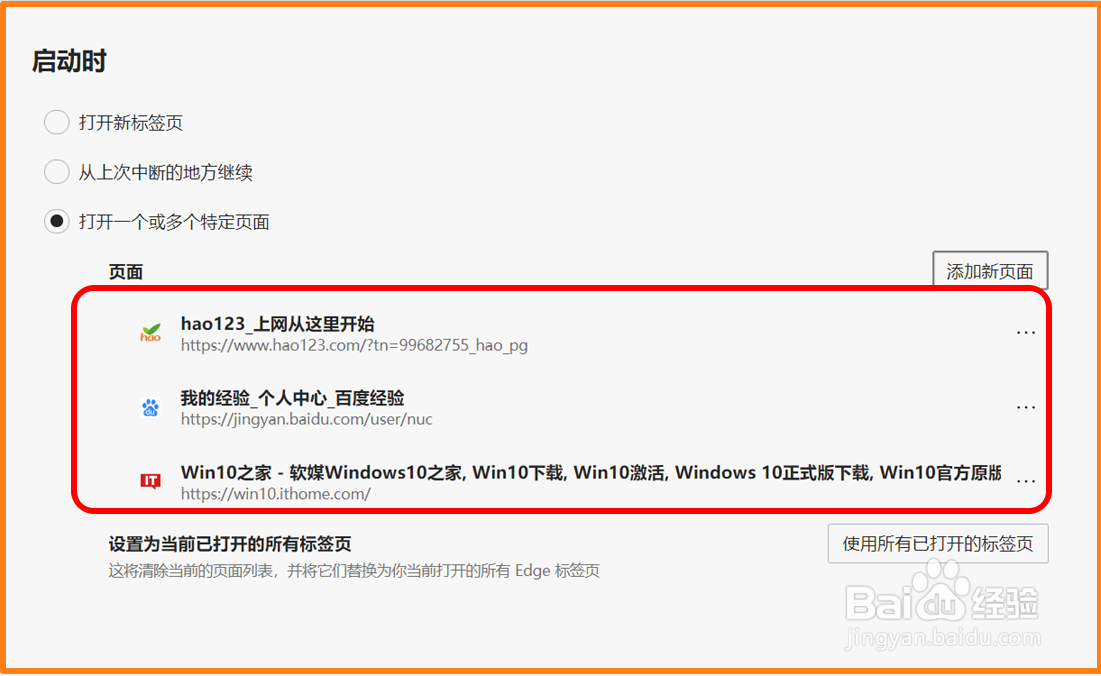 10/16
10/16如果需要删除其中的某个页面,我们可以点击该页面后的【…】(更多操作) - 【删除】;
 11/16
11/16点击【删除】后,该页面就会消失。
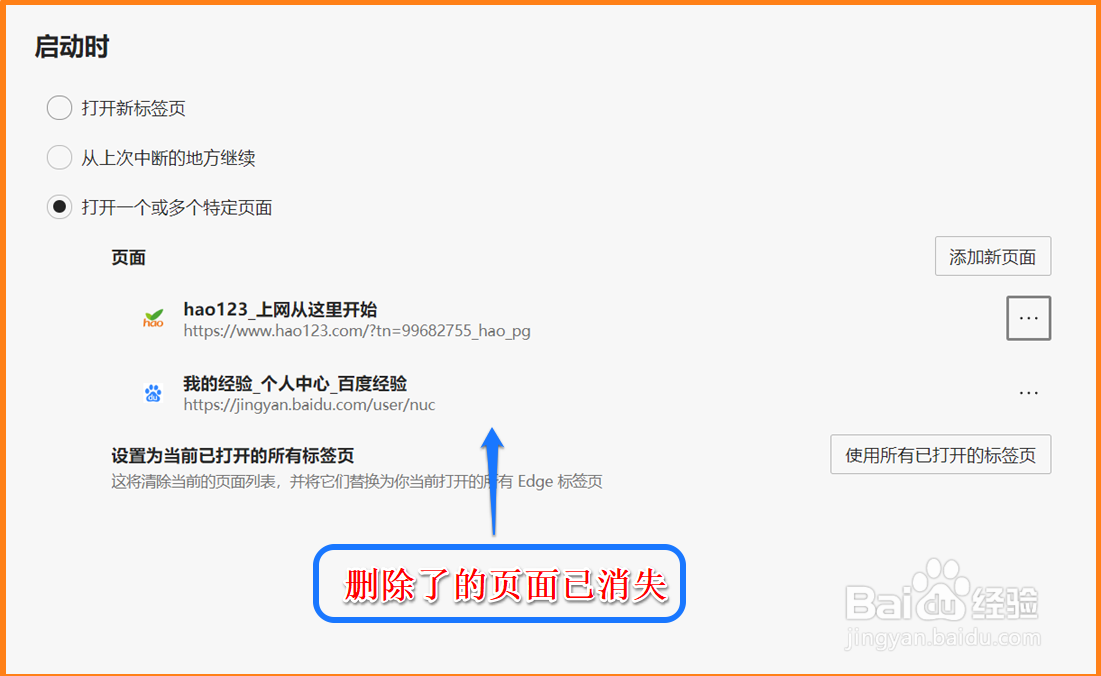 12/16
12/16如果需要更改其中的某个页面,我们可以点击该页面后的【…】(更多操作) - 【编辑】;
 13/16
13/16在编辑页面对话框中将原 URL 更改为新的 URL,再点击:保存;
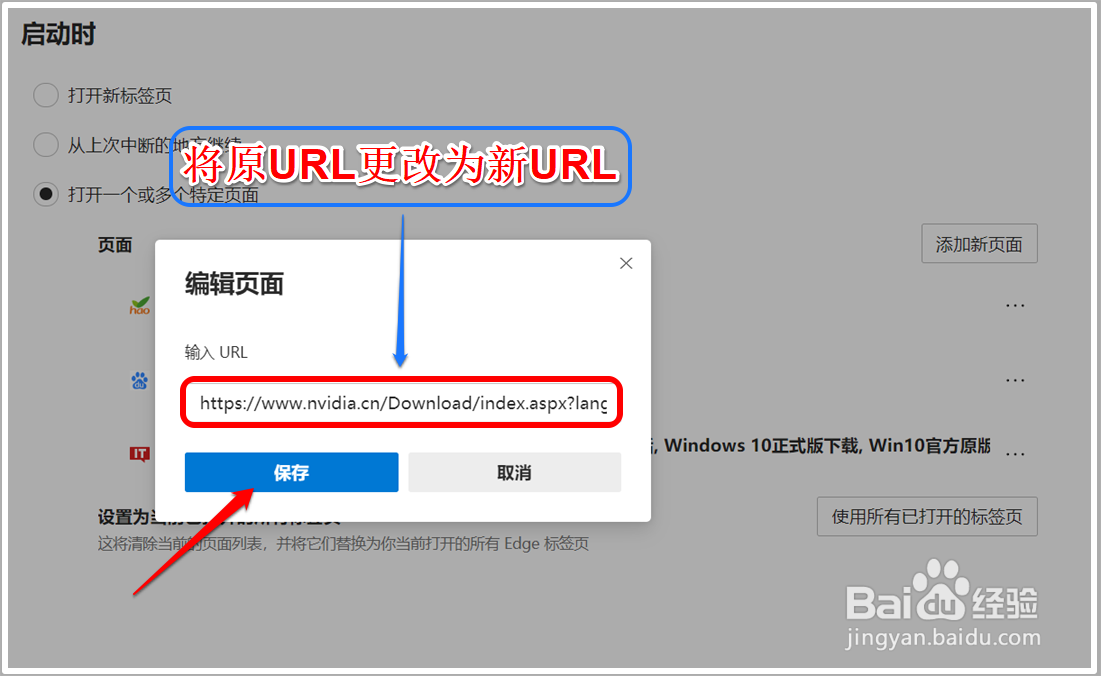 14/16
14/16我们点击 保存 后,在【页面】下会显示新的特定页面。
 15/16
15/16重启Microsoft Edge浏览器,我们即可看到同时启动了特定设置的三个网页页面。
 16/16
16/16以上即:最新 Microsoft Edge 浏览器同时开启几个特定网页的设置方法,供需要的朋友们参考和使用。
EDGE浏览器同时开启几个特定网页设置方法版权声明:
1、本文系转载,版权归原作者所有,旨在传递信息,不代表看本站的观点和立场。
2、本站仅提供信息发布平台,不承担相关法律责任。
3、若侵犯您的版权或隐私,请联系本站管理员删除。
4、文章链接:http://www.1haoku.cn/art_462233.html
 订阅
订阅