Excel如何制作销售计划和实际完成对比图?
来源:网络收集 点击: 时间:2024-04-08首先【打开需要的Excel文档】。
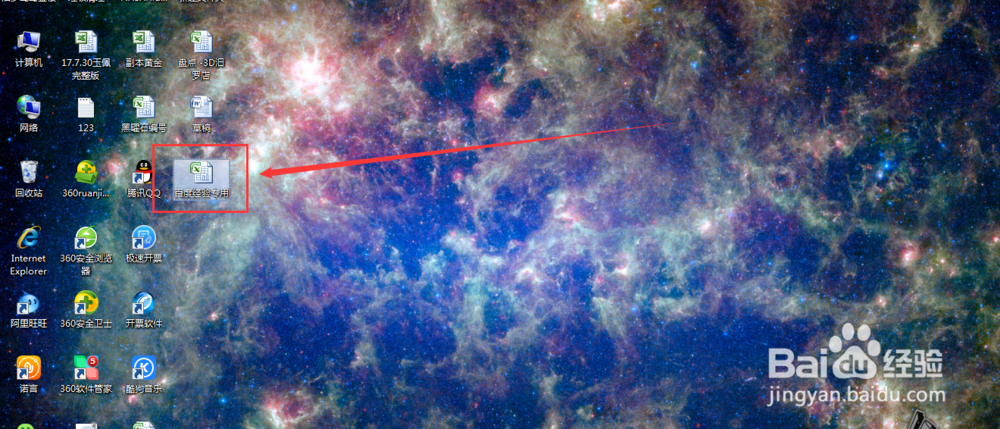 2/13
2/13打开文档,【鼠标选好需要做数据对比图的数据】。
 3/13
3/13做好选区,点击上方工具栏中【插入】。
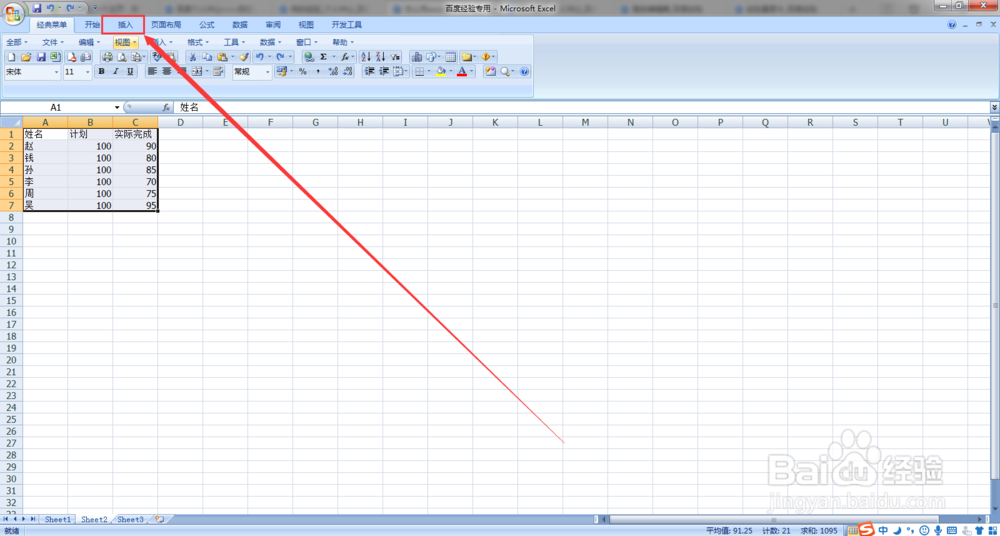 4/13
4/13上面有很多种做数据对比的图形。我这里选择第一个【柱形图】。
 5/13
5/13柱形图也有很多可以选择图形,【自行选择,我选择二维柱形图中的第一个。】
 6/13
6/13接下来,选取【蓝色柱子】也就是你的“计划任务”。点击鼠标右键,选择【设置数据点格式】。
 7/13
7/13选择第一个【系列选项】,把重叠拉倒100%。
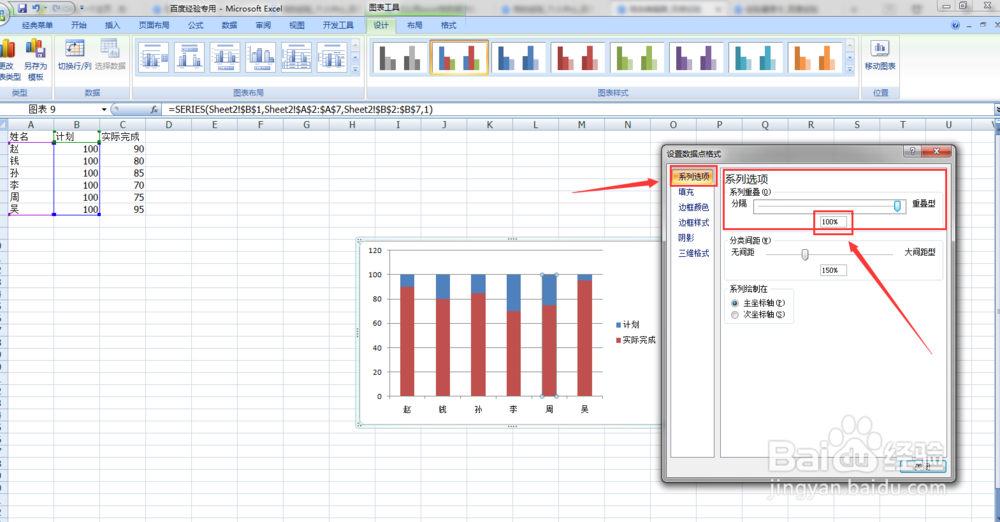 8/13
8/13再选择【填充】,选择【纯色填充】,把下面透明度设置85%。
 9/13
9/13再选择【边框颜色】选择【实线】。设置好之后选择【关闭】。
 10/13
10/13然后我们鼠标单点红色柱形,上下会出现小圆点,这就是我们已经选择这个了,点击鼠标【右键】,选择【添加数据标签】。就会出现我们完成的数据数字。

 11/13
11/13再点击“蓝色柱形“区域,跟上面红色添加数据一样。添加我们计划任务的数据数字。我把红色柱子里面数字往下调了下,方便观看。
 12/13
12/13最后,鼠标点击网格线,按Dlete键,删除网格线。下图为成品效果图。
 13/13
13/13总结:
打开Excel文档。
2.做好选区。
3.点击上方工具栏【插入】。
4.选择需要的图形。
5.点击鼠标右键,选择【设置数据点格式】。
6.【系列选项】,把重叠拉倒100%。
7.选择【填充】,选择【纯色填充】,把下面透明度设置85%。
8.选择【边框颜色】选择【实线】。设置好之后选择【关闭】。
9.击鼠标【右键】,选择【添加数据标签】。
10.最后,鼠标点击网格线,按Dlete键,删除网格线。
注意事项如果觉得有用,请点个赞支持一下,如果有不懂,可以留言告诉我。。谢谢了
版权声明:
1、本文系转载,版权归原作者所有,旨在传递信息,不代表看本站的观点和立场。
2、本站仅提供信息发布平台,不承担相关法律责任。
3、若侵犯您的版权或隐私,请联系本站管理员删除。
4、文章链接:http://www.1haoku.cn/art_462826.html
 订阅
订阅