如何使用WORD制作剪切线
来源:网络收集 点击: 时间:2024-04-08【导读】:
相信大家一定都接触过剪切线,就是一条长长的虚线,中间有一个小剪刀。前段时间帮朋友的忙,需要用WORD制作一条这样的线。经过摸索,总结些经验,希望对大家有帮助。工具/原料more电脑OFFICE WORD方法/步骤1/10分步阅读 2/10
2/10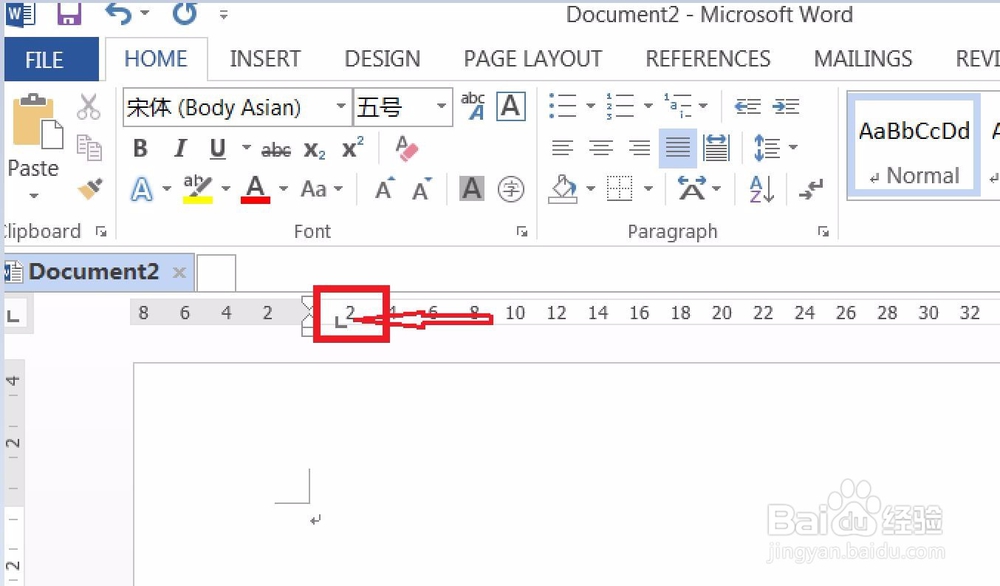 3/10
3/10 4/10
4/10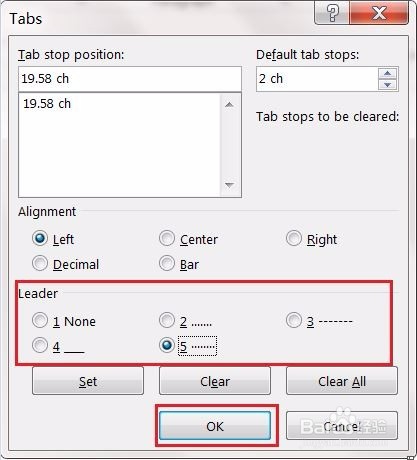 5/10
5/10 6/10
6/10 7/10
7/10 8/10
8/10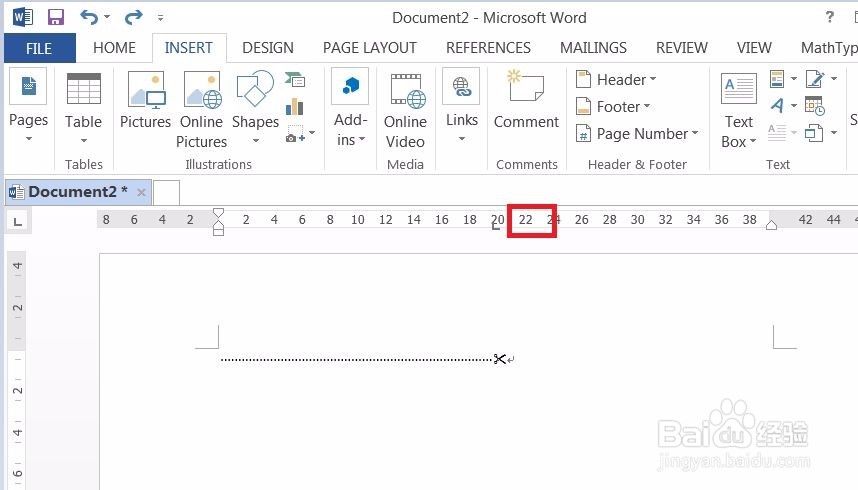 9/10
9/10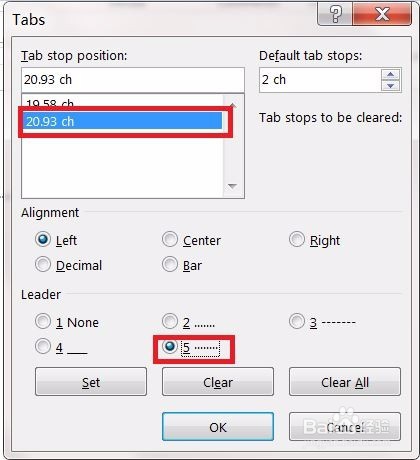 10/10
10/10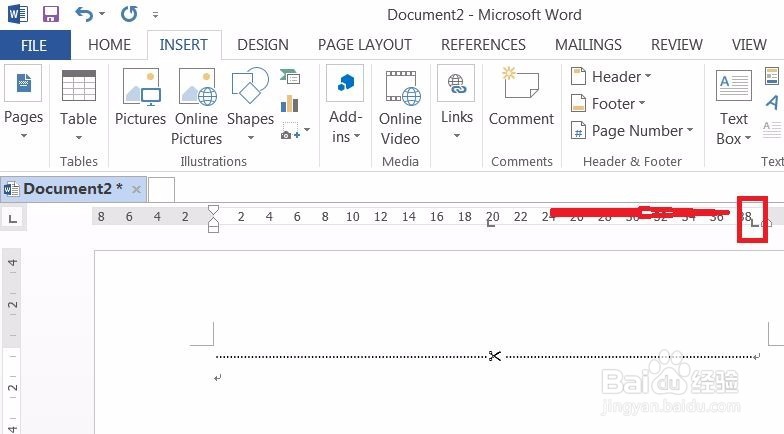 注意事项
注意事项
首先打开WORD,新建一个文档。
 2/10
2/10单击标尺左侧区域,会出现一个L形的制表符。
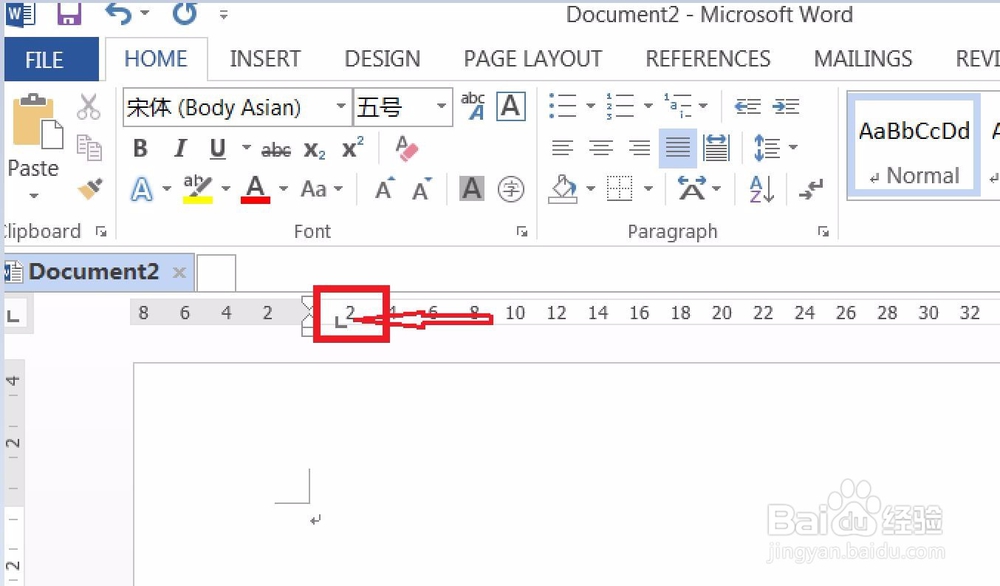 3/10
3/10将制表符拖动到计划中的位置,也就是剪切线一半的位置。示例中,计划做一个贯通整个页面的剪切线,所以,将制表符拖动到页面一半的位置。
 4/10
4/10双击制表符,也就是刚刚拖动的那个小L。会跳出一个“制表位”窗口。在“前导符”中选择第5种,然后确定。
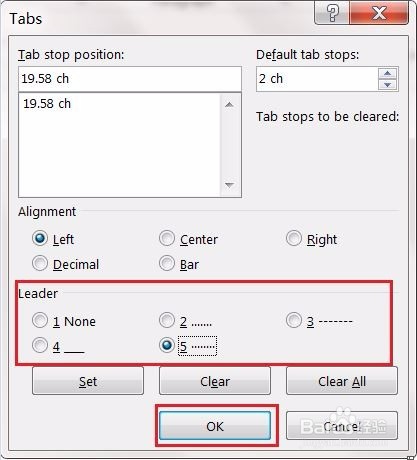 5/10
5/10现在点击键盘“tab”键,现在已经完成半个“剪切线”了。现在我们来插入“剪刀”符。单击菜单页“插入”
 6/10
6/10找到“符号”命令组,单击“插入符号”命令下面的小箭头,在下滑菜单中选择“其他符号”。
 7/10
7/10在新跳出的“符号”窗口内,选择字体“wingding2”。然后就看到小剪刀的符号了,选择你喜欢的,双击。小剪刀就被插入到剪切线虚线的后面了。
 8/10
8/10现在来处理后半边的剪切线。双击标尺区域靠近L形的制表符的右侧区域,会再次跳出“制表位”窗口。
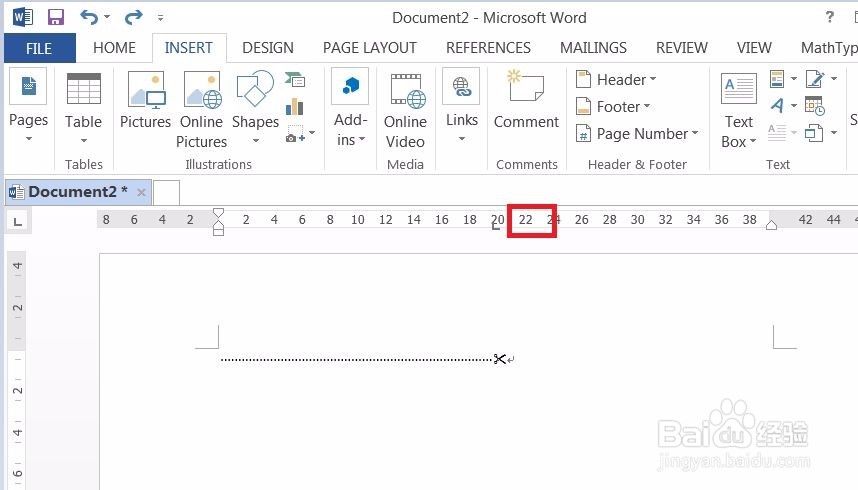 9/10
9/10先在“制表位位置”选择列表里面选中下面那个,然后在“前导符”里面选择第5种。之后点击“确定”。
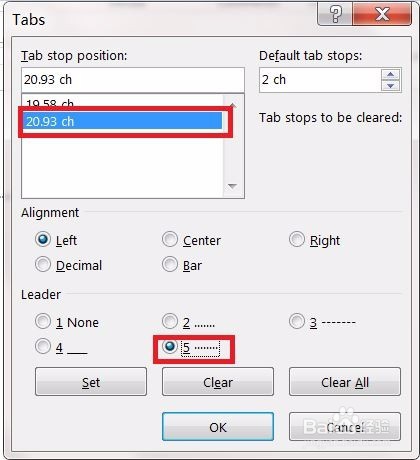 10/10
10/10选择后面的制表符,向右拖动,会发现剪切线在加长。拖动到页面右侧后,如图所示。剪切线已经完成了。
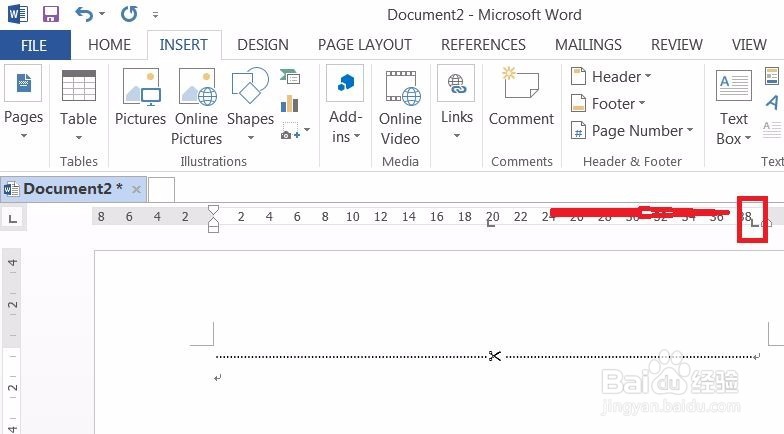 注意事项
注意事项貌似步骤很多很繁琐,其实理清思路还是很容易操作的。
根据软件版本不同,界面会略有不同。
谢谢观看本经验
版权声明:
1、本文系转载,版权归原作者所有,旨在传递信息,不代表看本站的观点和立场。
2、本站仅提供信息发布平台,不承担相关法律责任。
3、若侵犯您的版权或隐私,请联系本站管理员删除。
4、文章链接:http://www.1haoku.cn/art_469097.html
上一篇:守墓人砍木点在哪里
下一篇:怎样在手机上开通手机银行
 订阅
订阅