WPS文字中如何按形状裁剪图片
来源:网络收集 点击: 时间:2024-04-08【导读】:
在日常办公中,应用WPS文字进行图文排版时,我们需要插入图片。通常我们在网上下载的图片形状也比较单一。为了排版要求,我们可以利用WPS文字的裁剪功能对图片形状进行裁剪,也是很便利。下面就具体介绍如何使用WPS的按形状裁剪功能:工具/原料more电脑WPS文字方法/步骤1/6分步阅读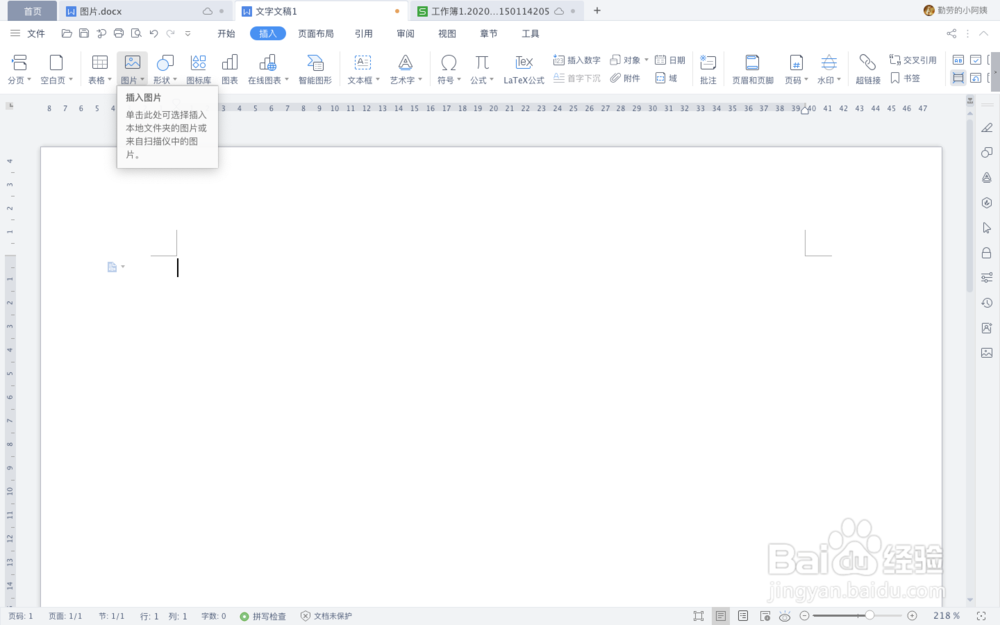 2/6
2/6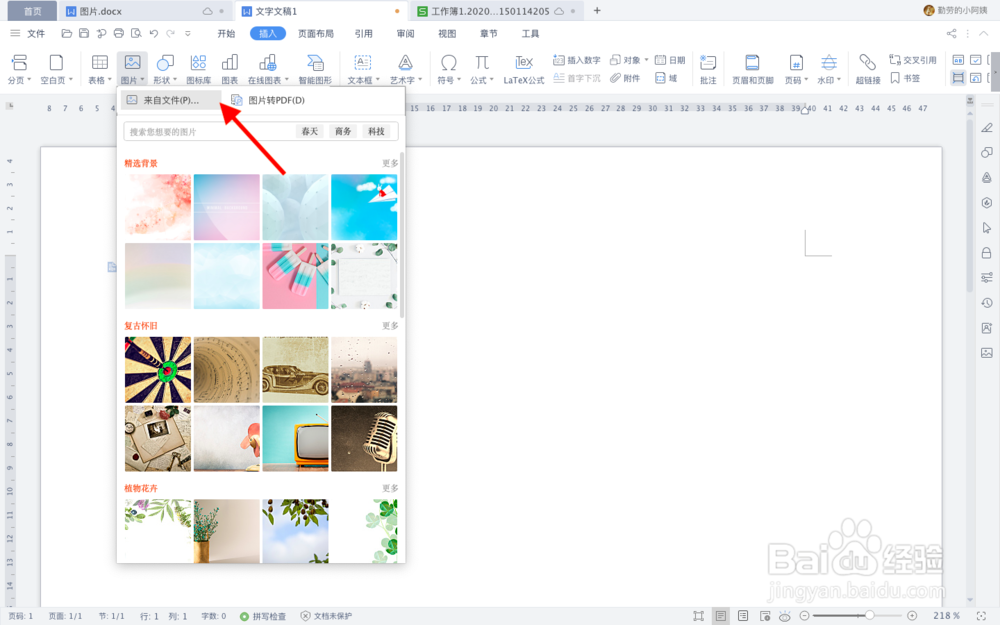 3/6
3/6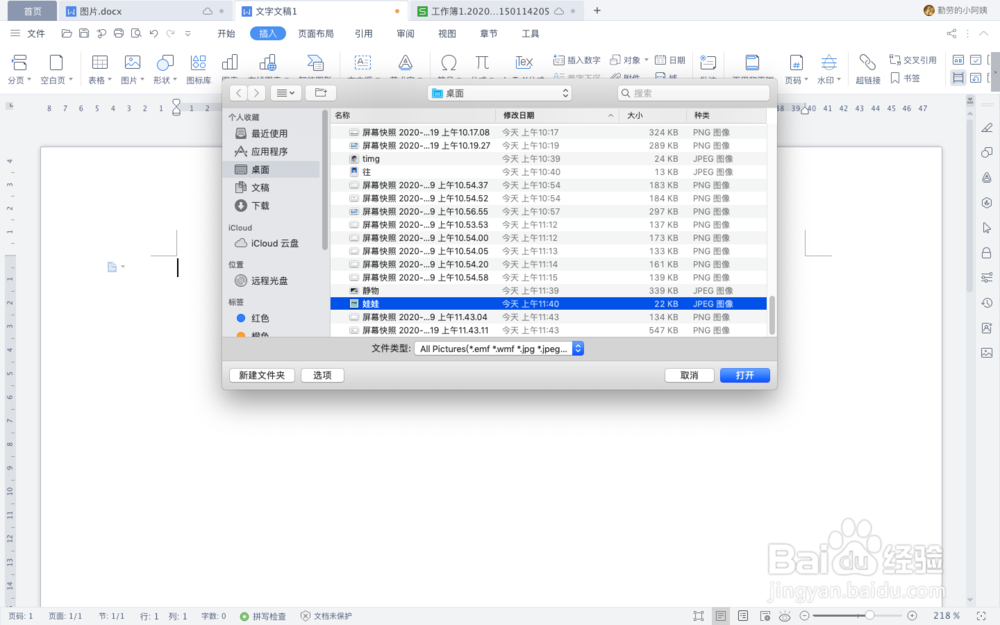 4/6
4/6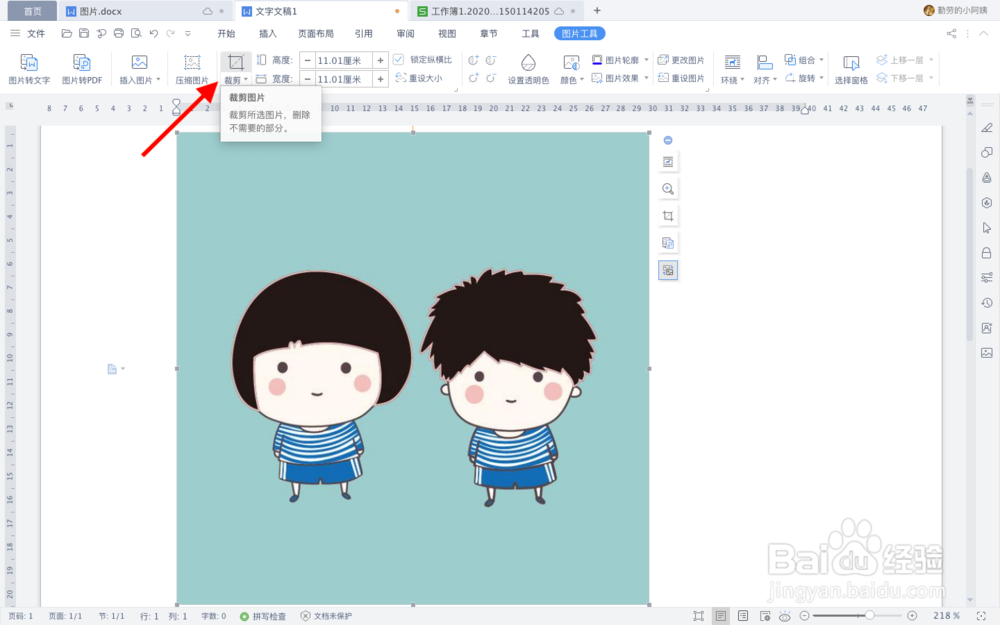 5/6
5/6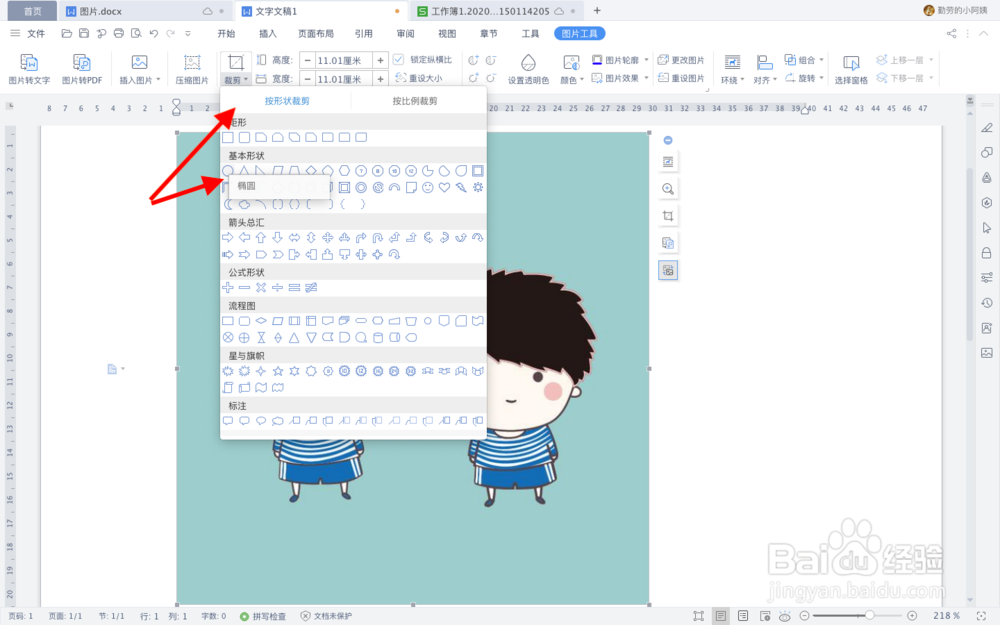 6/6
6/6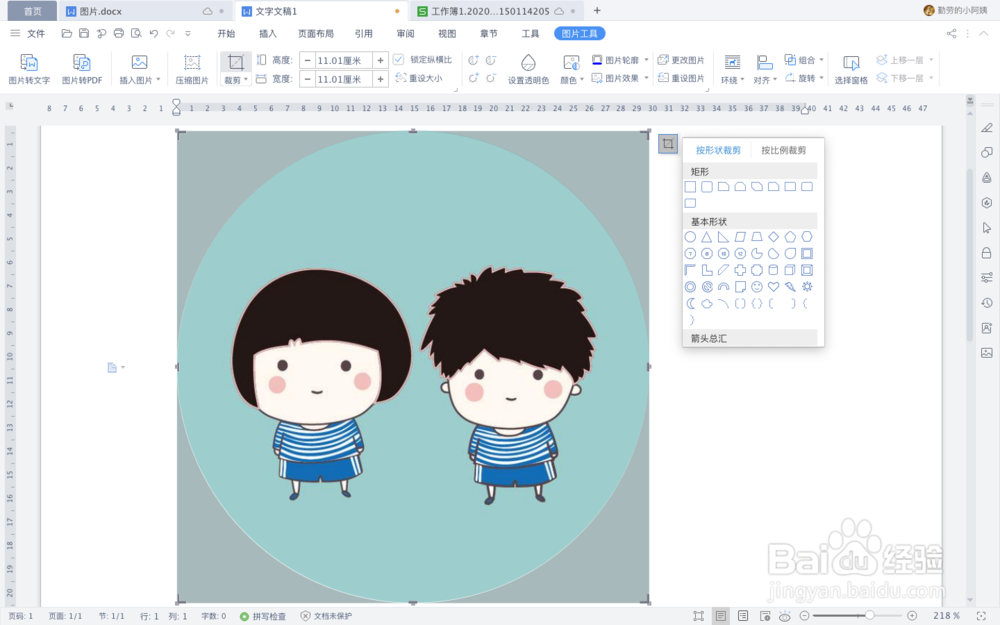
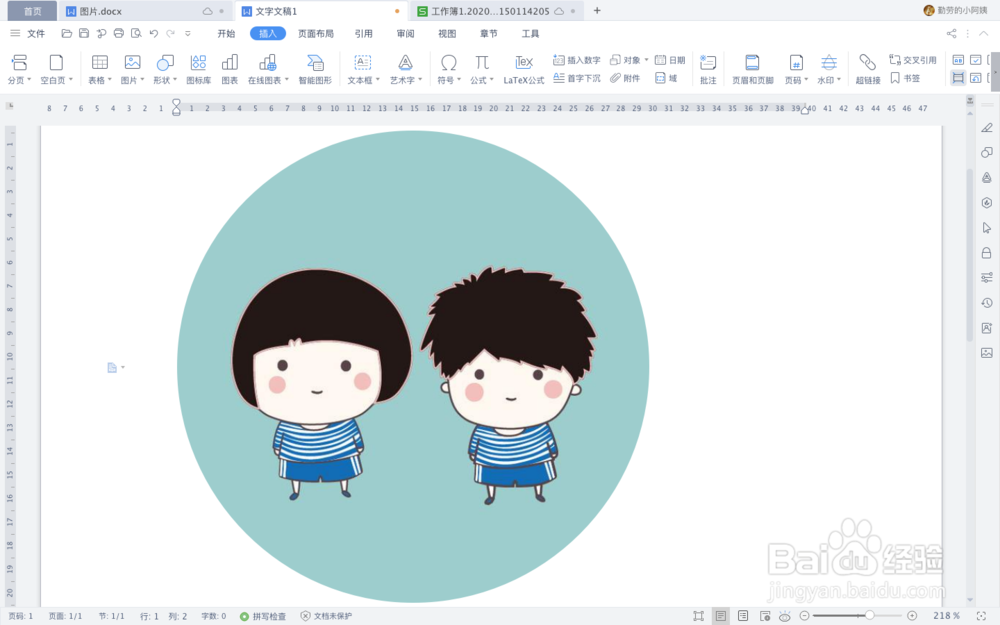 总结1/6
总结1/6
打开WPS文字,进入上方菜单栏“插入”选项卡。
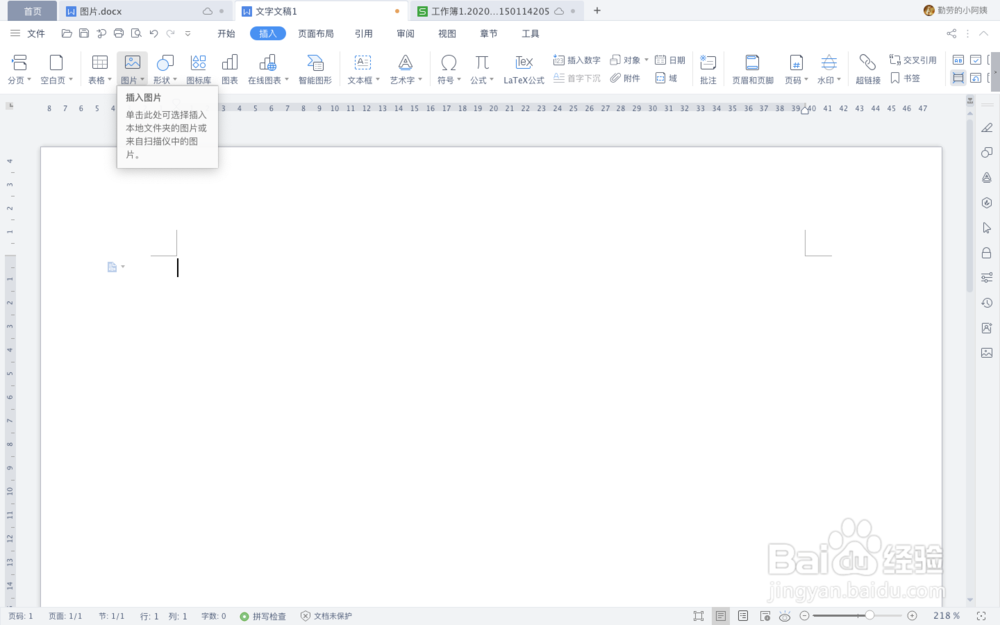 2/6
2/6依次点击“图片”——“来自文件”。
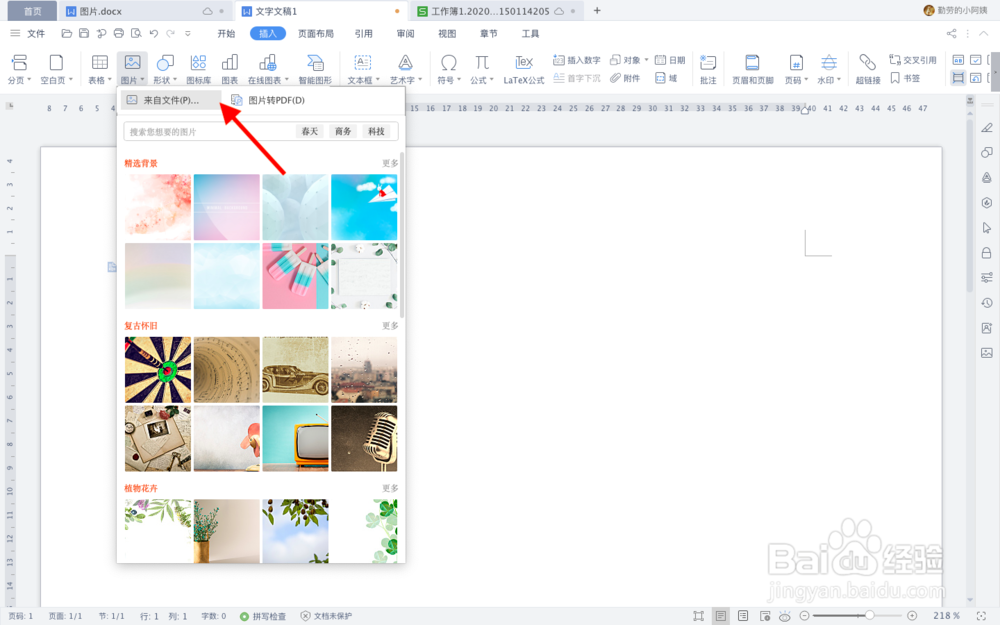 3/6
3/6找到图片保存路径,选择图片并打开。
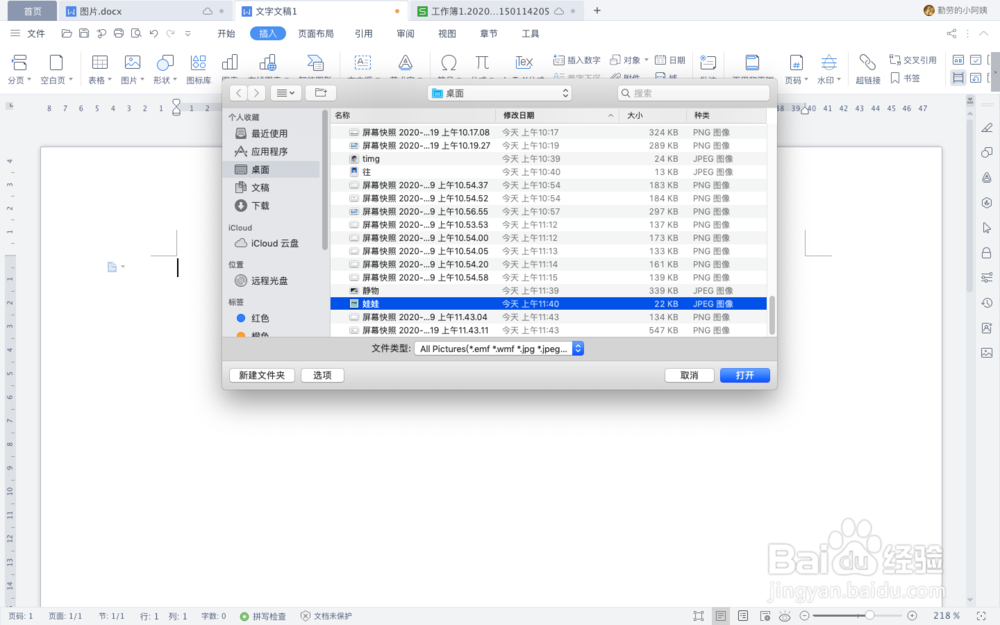 4/6
4/6插入图片后,单击图片,点击上方的“裁剪”功能,在下拉菜单栏里,选择“按形状裁剪”。
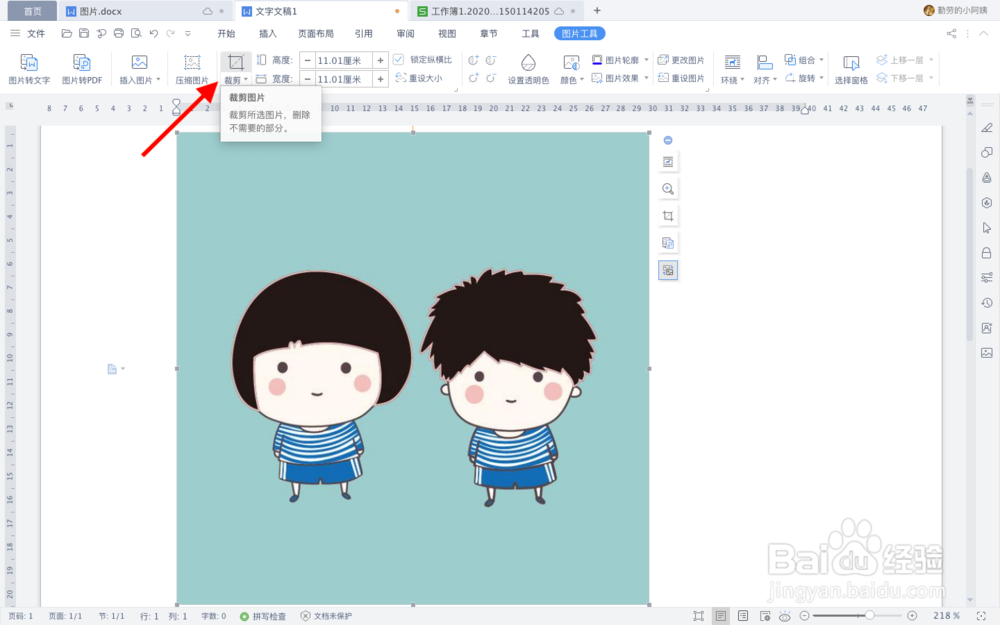 5/6
5/6在“按形状裁剪”选项栏下,选择基本形状——圆形。(本经验以裁剪为圆形为例)
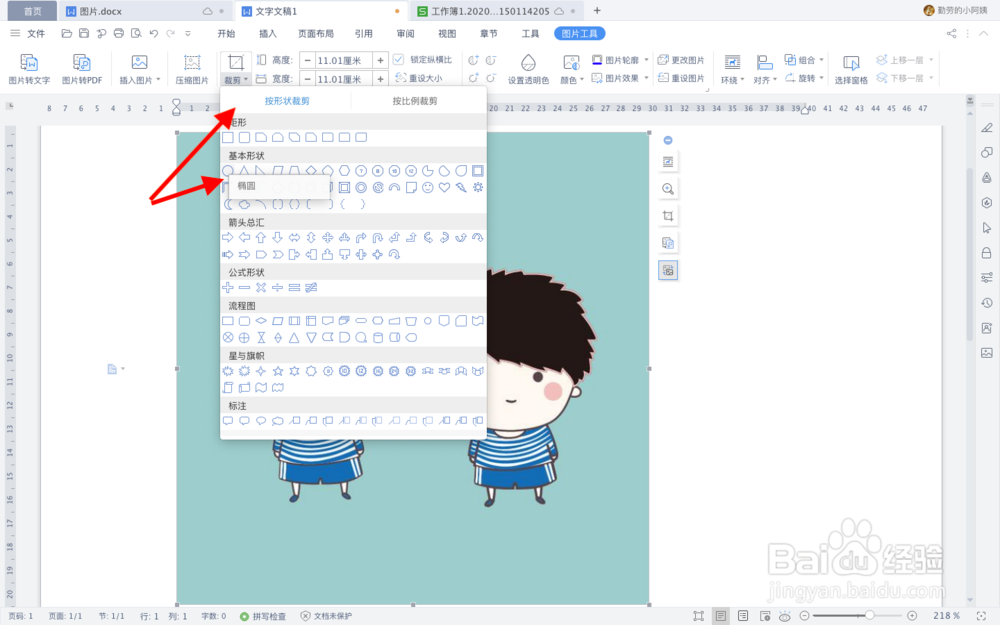 6/6
6/6最后,调整好图片大小,单击图片之外的空白处,图片裁剪完毕。
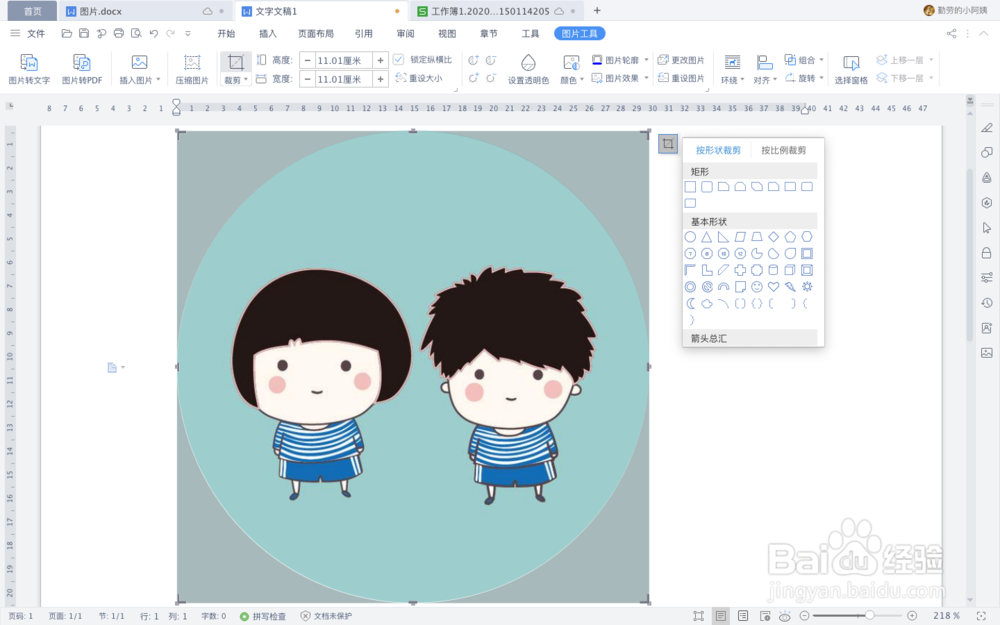
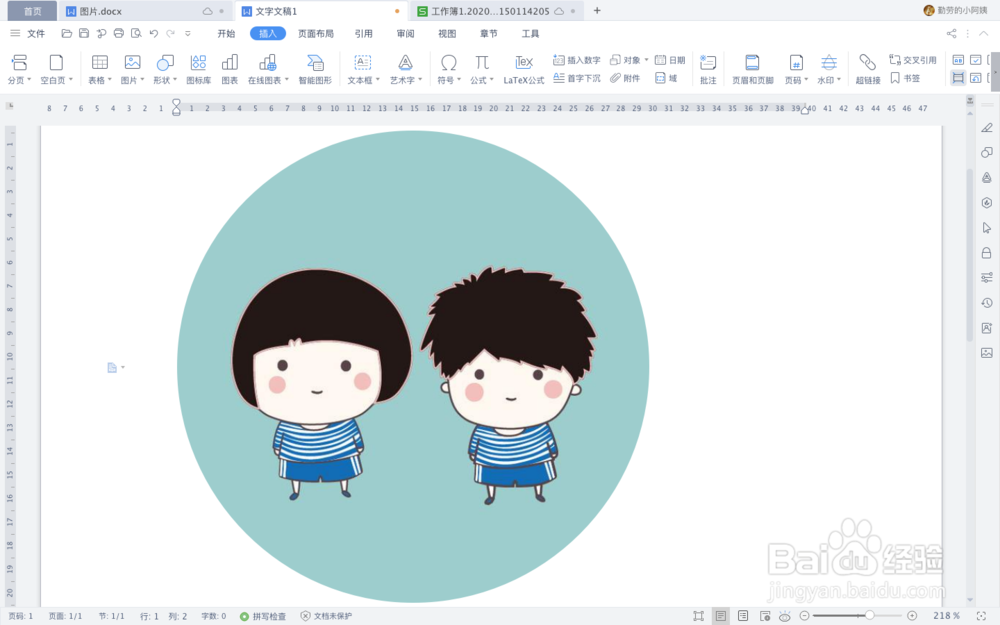 总结1/6
总结1/6打开WPS文字,进入上方菜单栏“插入”选项卡。
2/6依次点击“图片”——“来自文件”。
3/6找到图片保存路径,选择图片并打开。
4/6插入图片后,单击图片,点击上方的“裁剪”功能,在下拉菜单栏里,选择“按形状裁剪”。
5/6在“按形状裁剪”选项栏下,选择基本形状——圆形。(本经验以裁剪为圆形为例)
6/6最后,调整好图片大小,单击图片之外的空白处,图片裁剪完毕。
注意事项如需要裁剪大小,有多种途径可实现。下一篇经验会具体讲解。
裁剪图片按形状裁剪图片WPS文字裁剪为圆形图片WPS应用技巧版权声明:
1、本文系转载,版权归原作者所有,旨在传递信息,不代表看本站的观点和立场。
2、本站仅提供信息发布平台,不承担相关法律责任。
3、若侵犯您的版权或隐私,请联系本站管理员删除。
4、文章链接:http://www.1haoku.cn/art_470660.html
上一篇:赛文奥特曼怎么画
下一篇:如何画五角星的简笔画
 订阅
订阅