VirtualBox下windows2008R2安装教程
来源:网络收集 点击: 时间:2024-04-09首先,启动VirtualBox,新建一台虚拟机,关于虚拟机的新建过程不清楚的朋友可以参考本人相关经验来进行学习。
 2/14
2/14下载Windows2008光盘镜像文件,如图所示,在虚拟机存储中加载下载的镜像文件,如图:
 3/14
3/14启动虚拟机,不要进行任何操作,系统会自动进入如下界面进行等待,按图示进行设置。
 4/14
4/14点击【下一步】,到达如图所示界面。
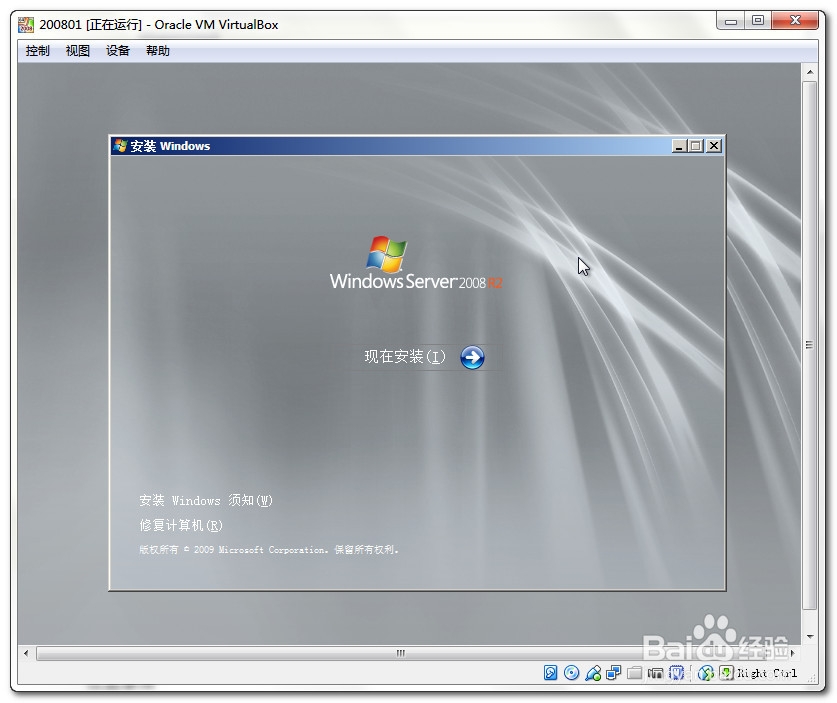 5/14
5/14选择【现在安装】,启动安装程序,如图:
 6/14
6/14根据自己的需要安装相应的Windows版本,这里简单介绍一下各个版本之间的区别,以供大家选择。
我们这里选择默认,点击【下一步】。
注意:其实我们的虚拟环境下这版本的选择都是为了学习,怎么选择都可以,但是在实际的生产环境中,各个版本还是有很大的区别的。感兴趣的朋友们可以深入了解一下,这里不做赘述。
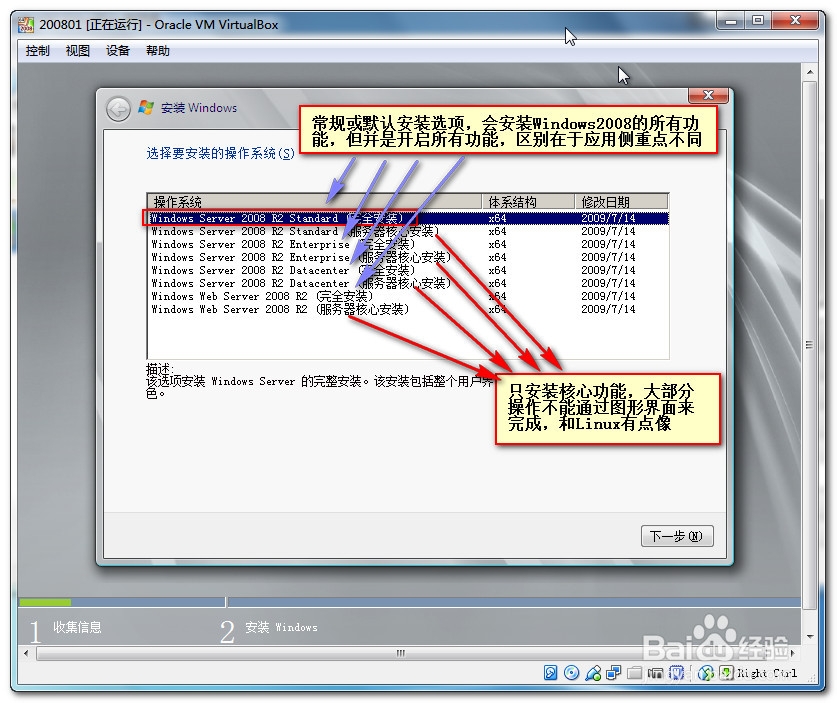 7/14
7/14选择接受,点击【下一步】,如图
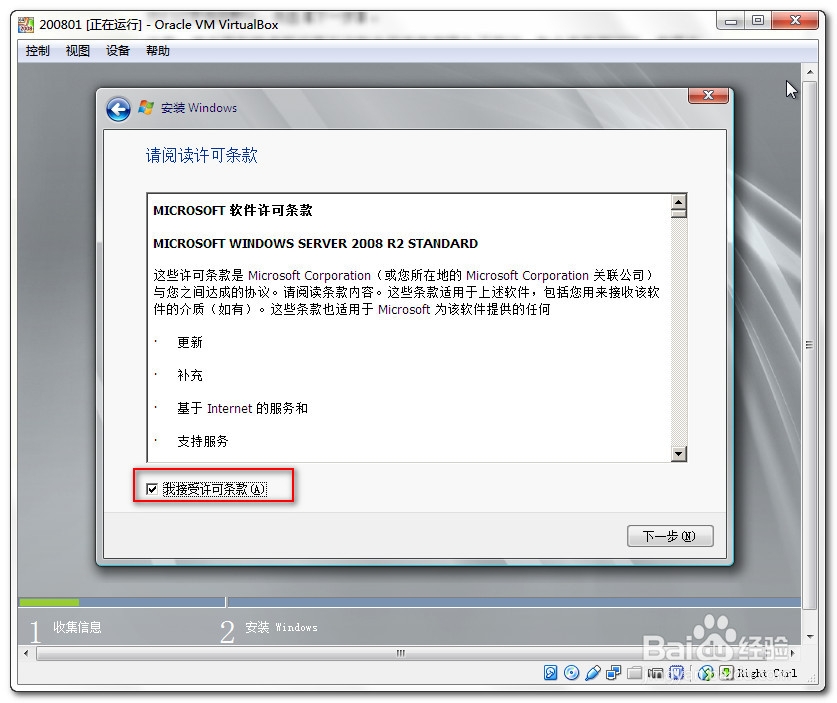 8/14
8/14在安装类型选择时,我们选择【自定义】
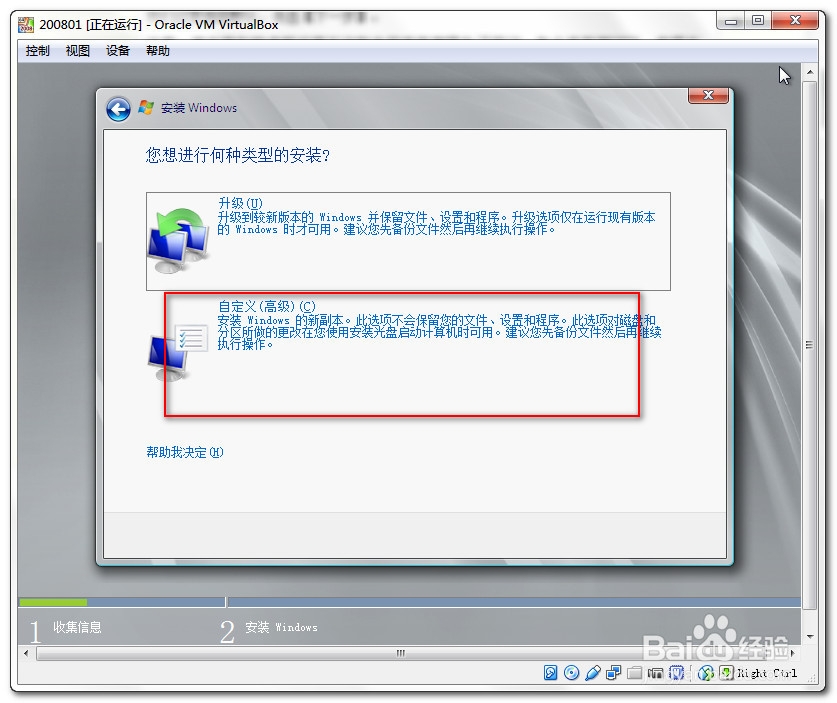 9/14
9/14点击【自定义】后我们看到系统安装位置选择对话框,这里可以对硬盘作一些分区操作。可以根据自己的需求对硬盘分区,安装位置作一些调整,我们这里不操作,选中磁盘后直接点击【下一步】
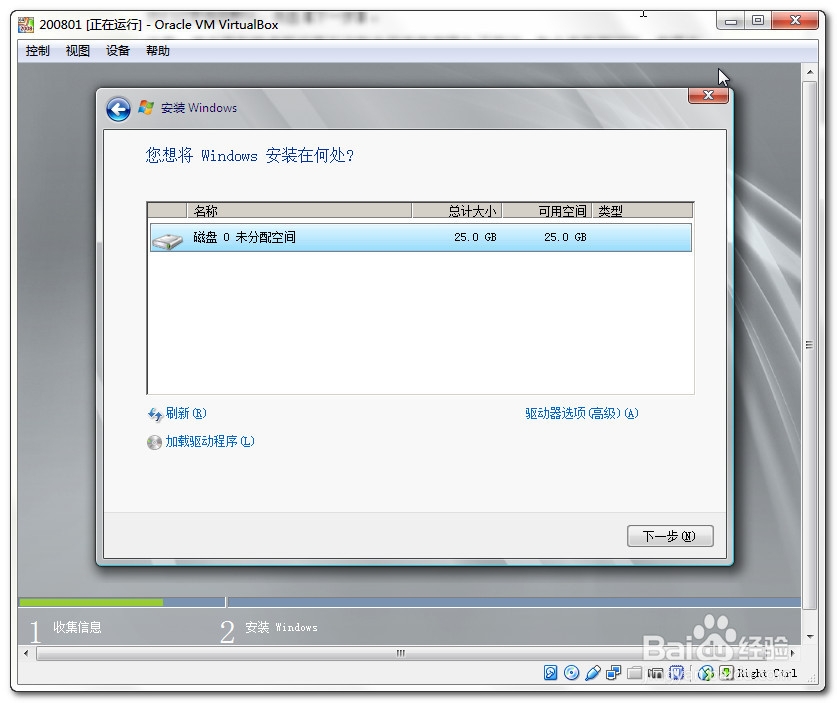 10/14
10/14点击【下一步】后系统开始安装,耐心等待安装完成。
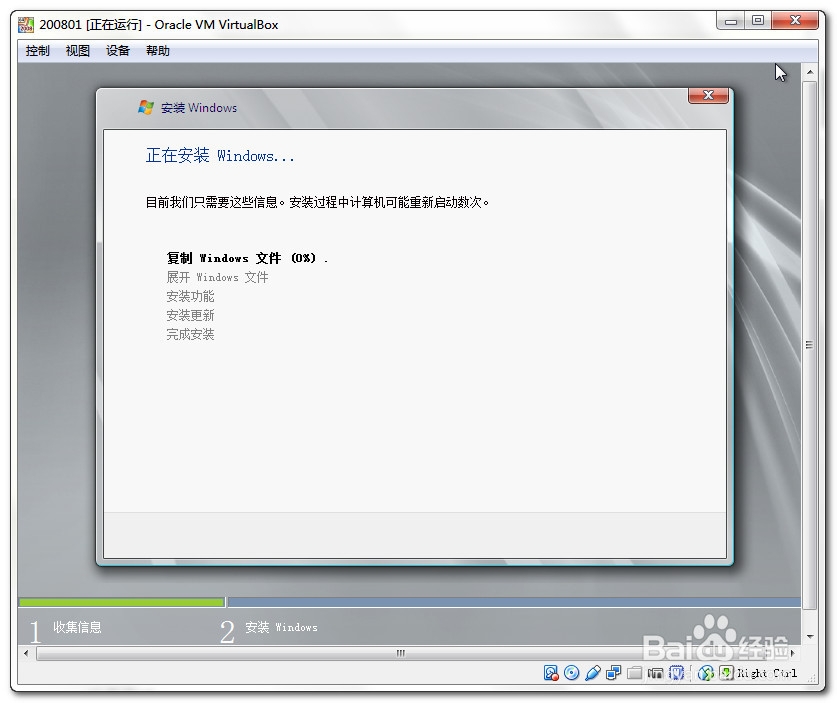 11/14
11/14安装完成后系统会重新启动,重启后要求更改密码,即设置密码。
不同的安装镜像可能有所不同,有些需要在安装过程中设置,有些安装完成后设置,请大家注意。
 12/14
12/14点击【确定】,弹出密码设置对话框,输入密码两次,如图:
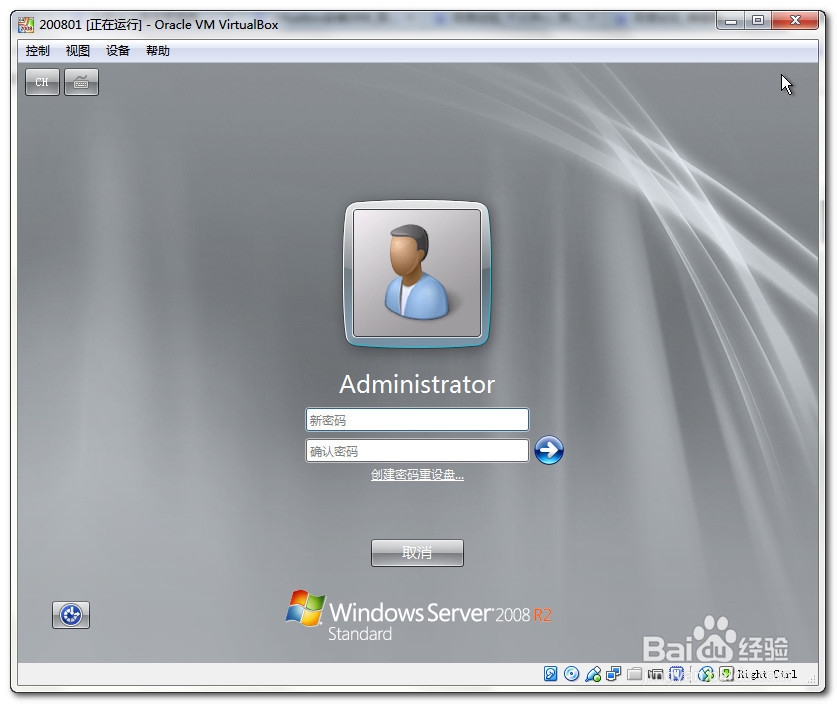 13/14
13/14windows会对密码的强度进行简单的检测,检测通过后点击确定就可以进入到系统当中。
 14/14
14/14进入系统后如图:
更多精彩文章 ,敬请关注。所有文章百度经验首发,未经许可,谢绝转载
 virtualbox
virtualbox 版权声明:
1、本文系转载,版权归原作者所有,旨在传递信息,不代表看本站的观点和立场。
2、本站仅提供信息发布平台,不承担相关法律责任。
3、若侵犯您的版权或隐私,请联系本站管理员删除。
4、文章链接:http://www.1haoku.cn/art_475336.html
 订阅
订阅