如何把电脑磁盘数据备份到NAS网络存储中?
来源:网络收集 点击: 时间:2024-04-09把电脑里的数据备份到NAS网络存储器中的方法
第一步:下载、安装轻松备份软件(略)。
2/16第二步:把电脑里的数据备份到NAS网络存储器中。
我们以备份系统盘的系统镜像文件为例来说明把电脑里的数据备份到NAS网络存储器中的方法。
步骤:
启动轻松备份程序,在轻松备份程序的首页点击左侧的备份;
 3/16
3/16在备份对应的右侧窗口,点击:系统备份;
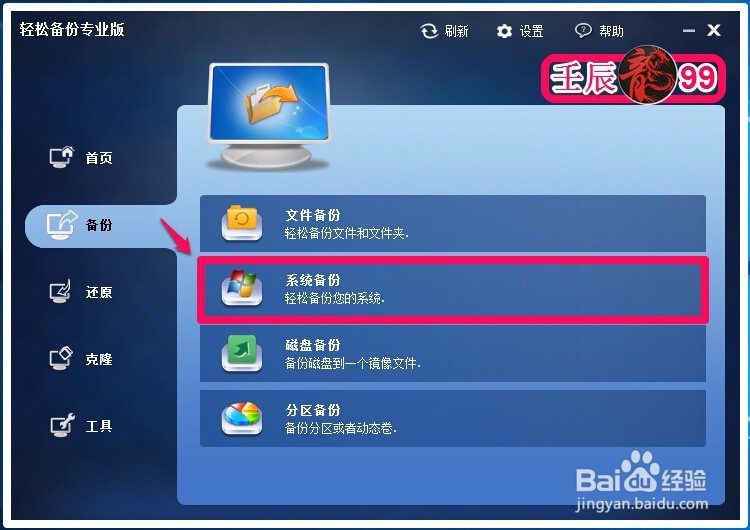 4/16
4/16在打开的系统备份窗口,点击第一步中的Windows10-10240,再点击第二步中G:\选择另一个位置作为目标路径;
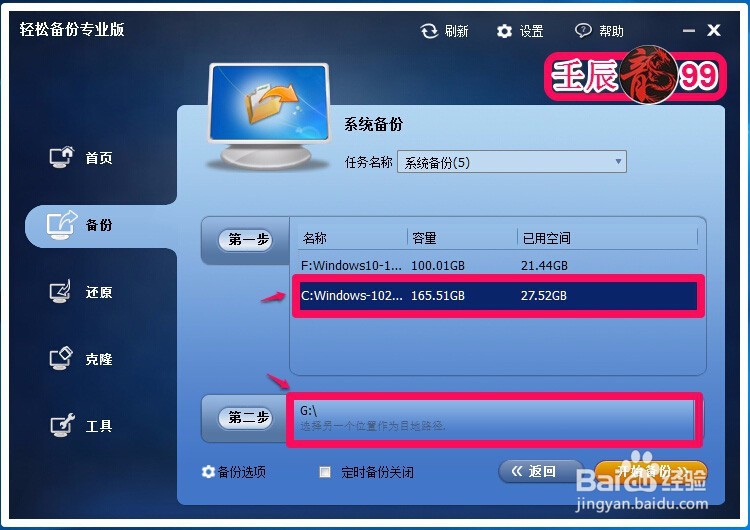 5/16
5/16此时打开一个“打开”窗口,我们点击:共享/NAS图标;
 6/16
6/16我们点击共享/NAS图标以后,又打开了一个共享与NAS管理窗口,在这个窗口中点击:添加共享或NAS设备;
 7/16
7/16点击:添加共享或NAS设备以后,打开添加共享或NAS设备窗口,有关共享或NAS路径的输入是一个关键性的问题,如果输入不正确,下一步就不能进行;
 8/16
8/16在这里还要注意的问题是我们的电脑是否加入了家庭组,如果没有加入,先加入家庭组。方法是:在网络共享中心的家庭组点击:准备就绪,可以创建;
 9/16
9/16接下来,我们按照提示创建好家庭组。
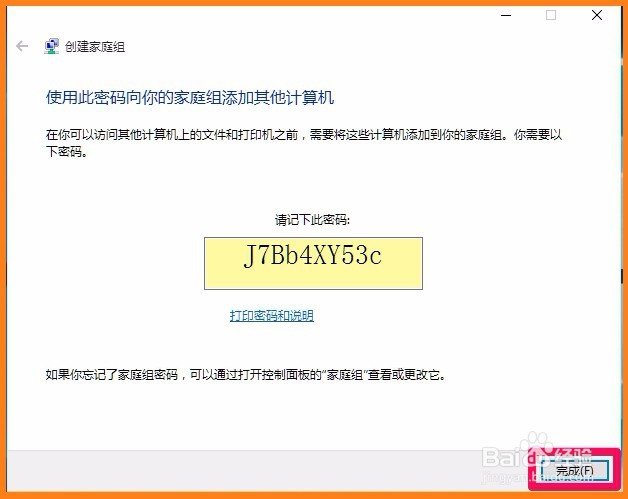 10/16
10/16创建家庭组以后,在添加共享或NAS设备窗口:输入显示名(...NAS,如:MriNAS)、共享或NAS路径如:\\192.168.1.104(本机IP)、点击:匿名访问去勾(如果本机设置了微软的用户名和密码),再输入微软的登录用户名和密码(密码不能是PIN密码,必须是全密码),再点击:确定;
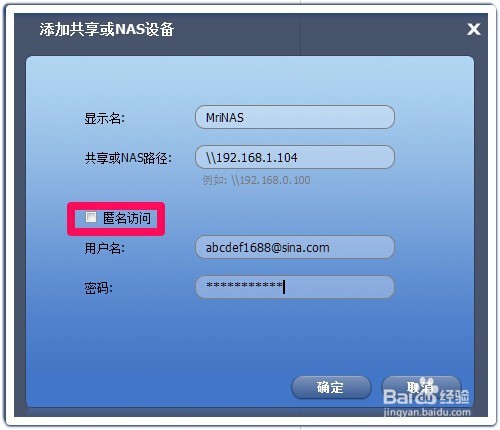 11/16
11/16回到共享与NAS管理窗口,点击左侧的\\192.168.1.104...,在右侧选择abcde...,再点击:确定;
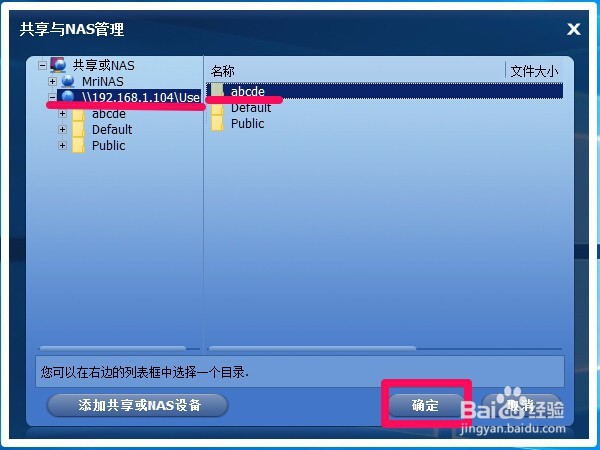 12/16
12/16回到系统备份窗口,我们可以看到系统镜像文件备份保存的路径为:\\192.168.1.104\Users\abcde,点击:开始备份;
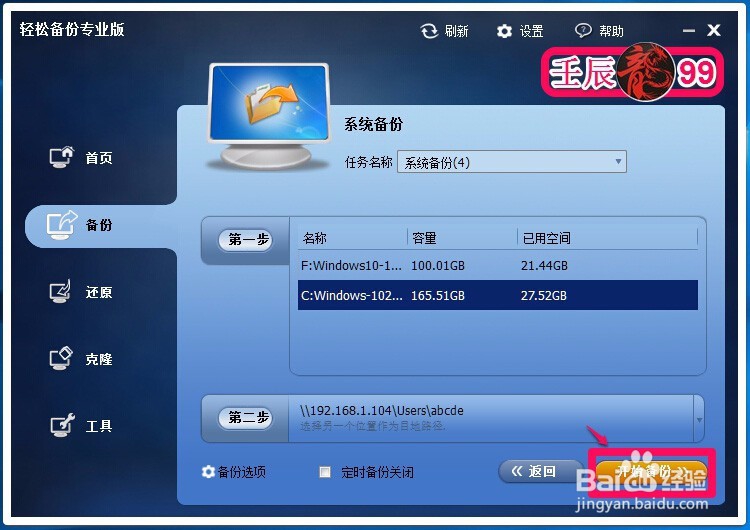 13/16
13/16正在把Windows10-10240系统镜像文件备份到NAS网络存储器中(注意备份时一定要点击检查备份打上勾,以防有误),稍候;
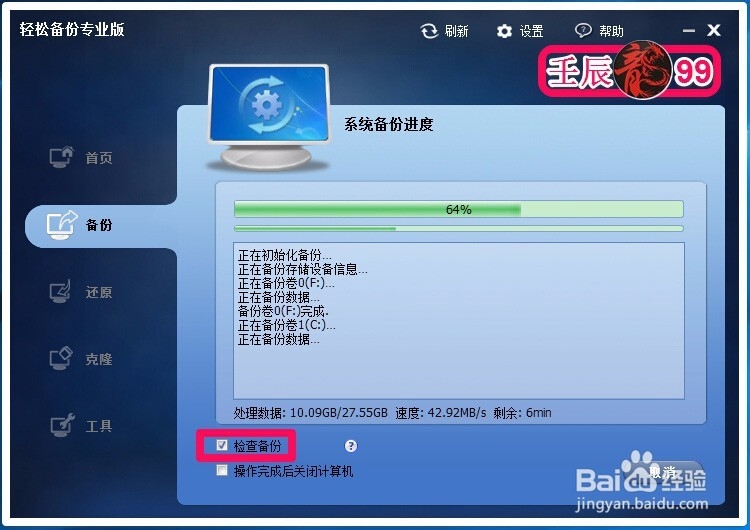 14/16
14/16Windows10-10240系统镜像文件备份已经完成,正在检查备份数据,如果我们在前一步没有点击检查备份,就不会检查备份数据,虽然时间经长一点,但确保数据的完整性是非常必要的,否则到用时才发现备份的数据不完整就无法还原或还原的是不完整的数据;
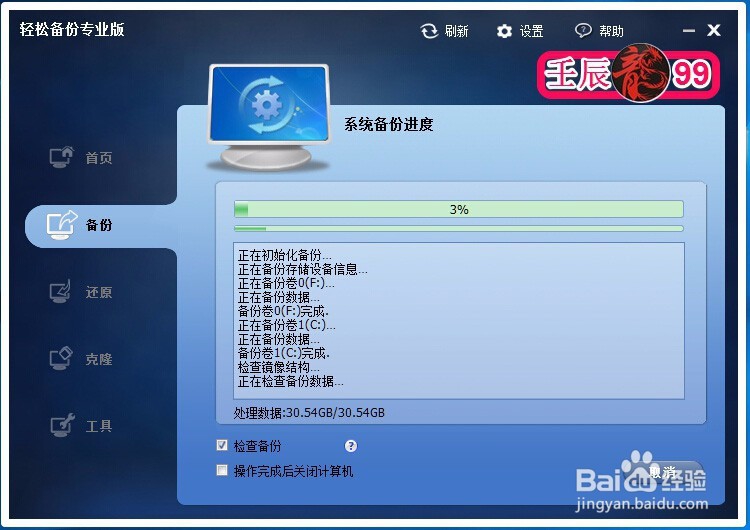 15/16
15/16至此,我们把Windows10-10240系统镜像文件备份到NAS网络存储器中的操作全部完成,点击:完成。
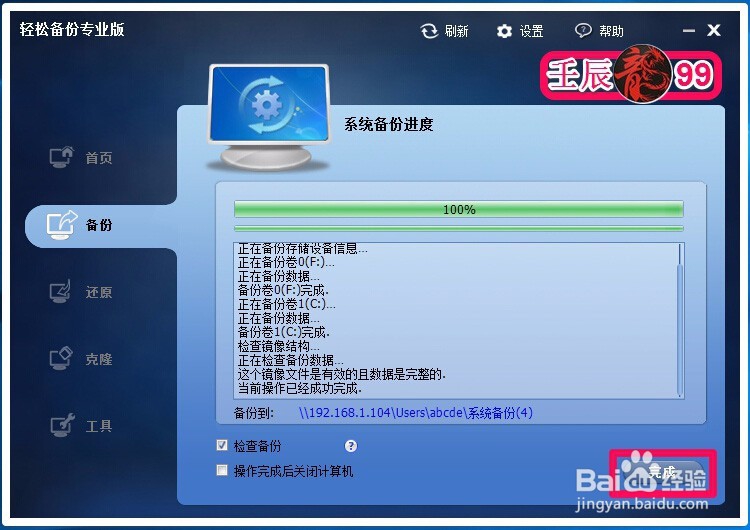 16/16
16/16如果我们的Windows的操作过程中,系统文件出了问题,可以用轻松备份程序来还原系统镜像文件,这比重装系统要容易一些。
以上即:把电脑里的数据备份到NAS网络存储器中的方法,供朋友们参考和使用。
注意事项如果有用,请点击【投票】
如果需要,请点击【收藏】
谢谢朋友们高素质的文明语言【评论】
NAS网络存储版权声明:
1、本文系转载,版权归原作者所有,旨在传递信息,不代表看本站的观点和立场。
2、本站仅提供信息发布平台,不承担相关法律责任。
3、若侵犯您的版权或隐私,请联系本站管理员删除。
4、文章链接:http://www.1haoku.cn/art_476738.html
 订阅
订阅