Solidworks 3D绘图练习:螺丝刀
来源:网络收集 点击: 时间:2024-02-15打开Solidworks软件,新建一个零件,在新建页面点击【前视基准面】,选择工具栏中的多边形,绘制一个正六边形。
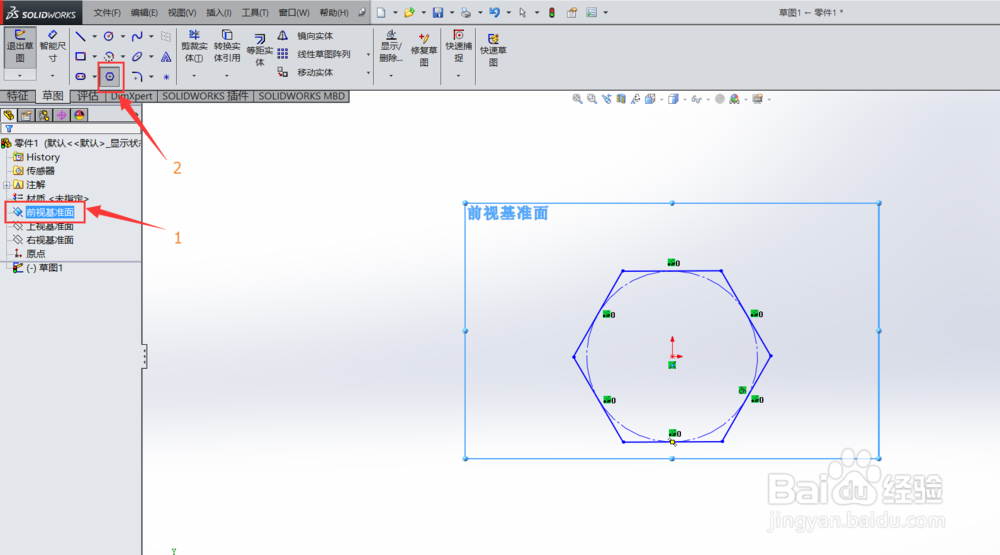 2/18
2/18点击【智能尺寸】在正六边形上选择两点,推动并标出尺寸为20mm,点击左上角的对勾确定。
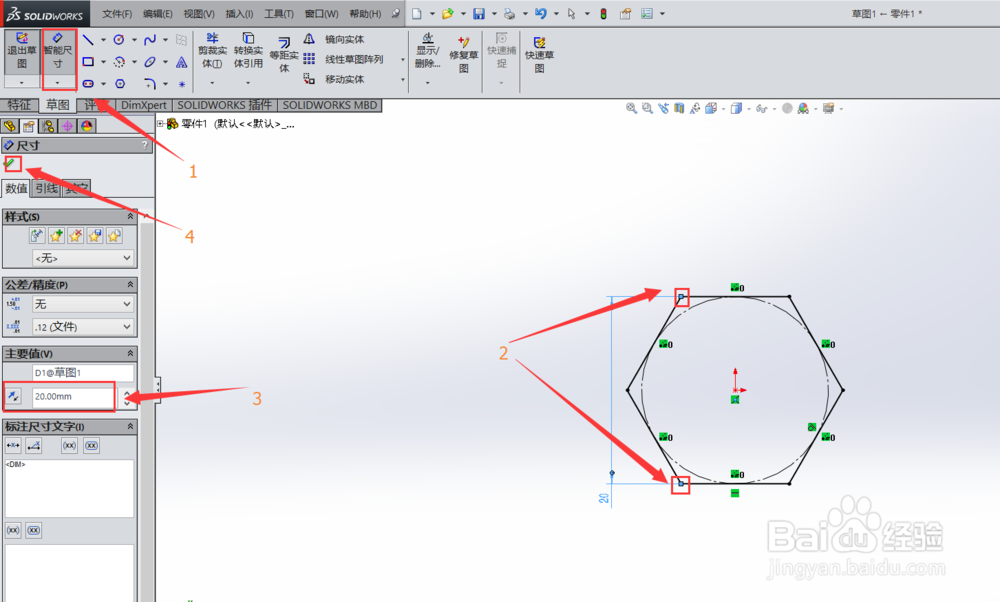 3/18
3/18点击【特征】【拉伸凸台/基体】,只需将给定深度设置为60即可,点击左上角对勾确定。
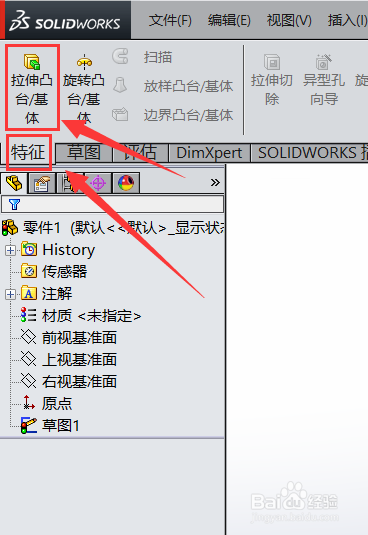
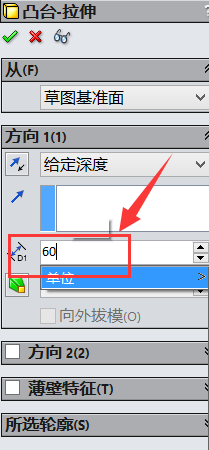 4/18
4/18拔模:点击【特征】【拔模】,在弹出的拔模对话框中将拔模角度设置为1度,中性面设置为六边形所在面,拔模面设置为六边形拉伸出的六个侧面。点击确定即可。
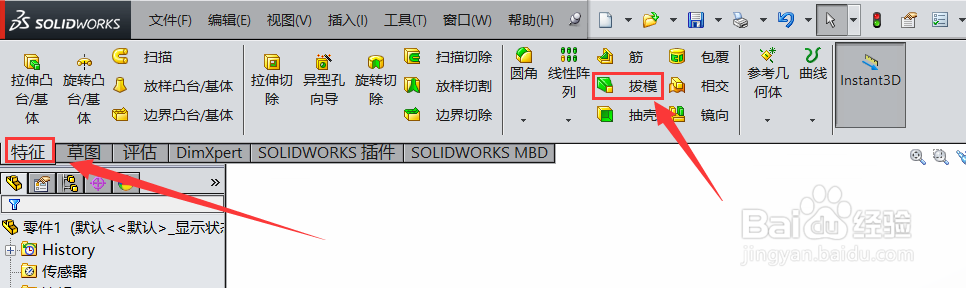
 5/18
5/18插入基准轴:点击【插入】【参考几何体】【基准轴】,在弹出的基准轴编辑框中选择最下边的【点和面/基准面】并在3D图中选择一个面和点,绘制出图形中心线基准轴。
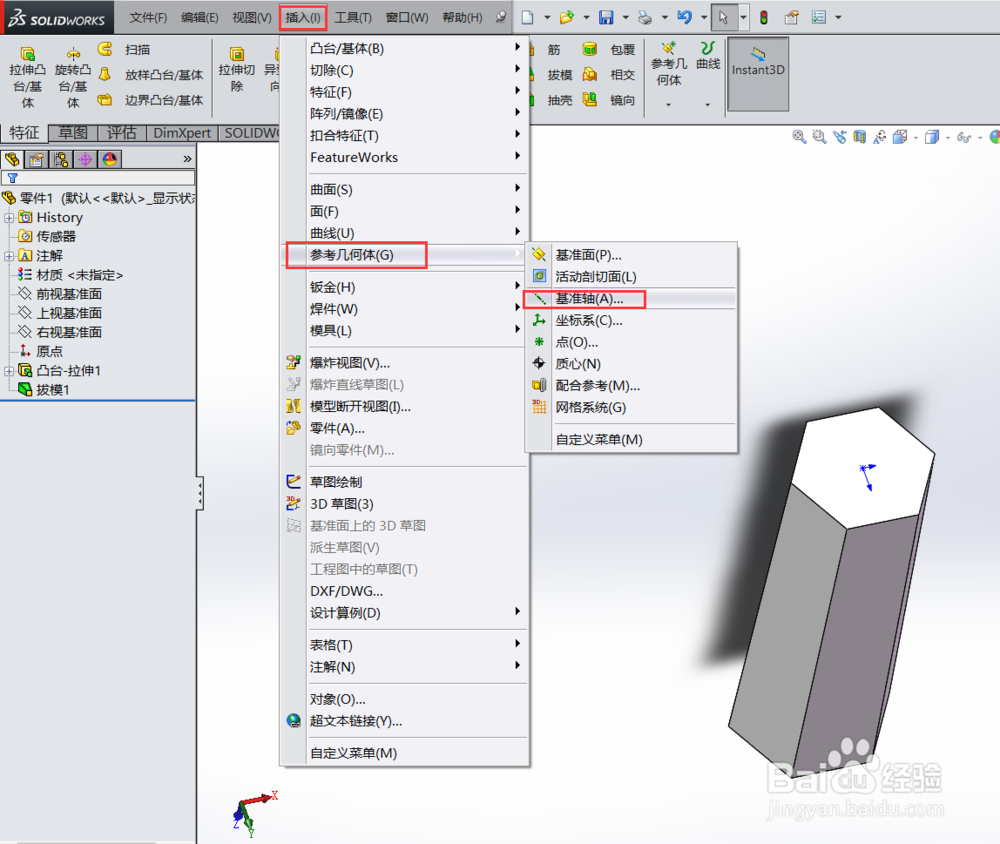
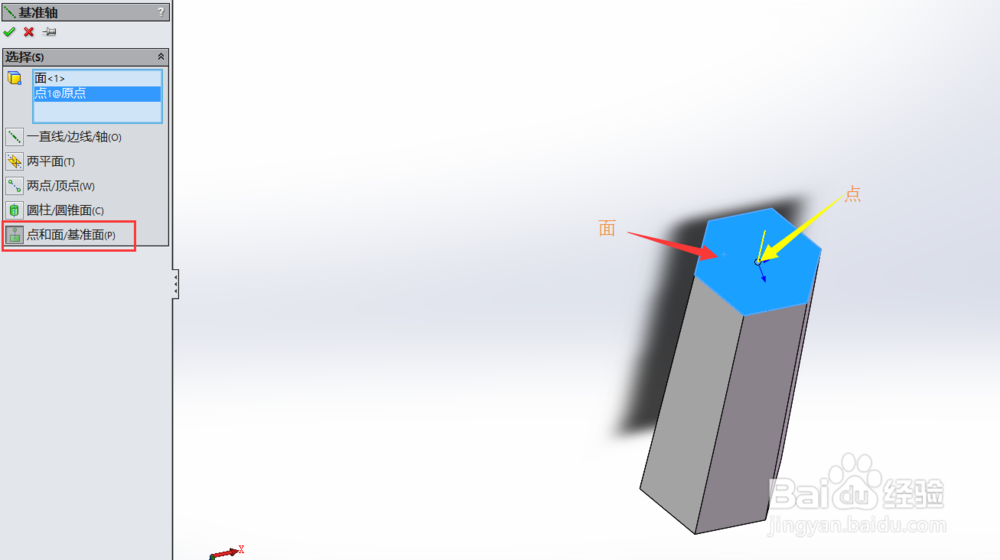 6/18
6/18在特征树中右击上视基准面,点击【正视于】将图形旋转正视于自己。再次右击上视基准面,点击【绘制草图】,并绘制如下图所示图案。
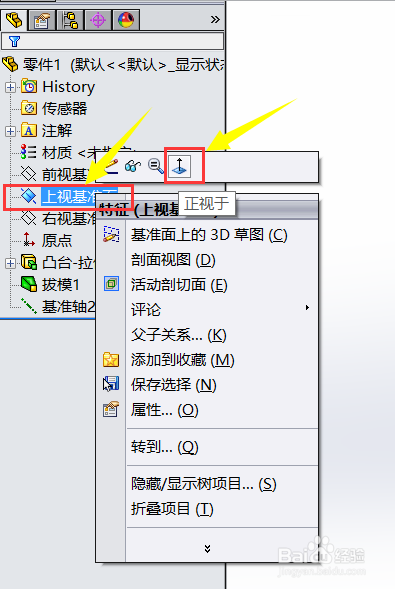
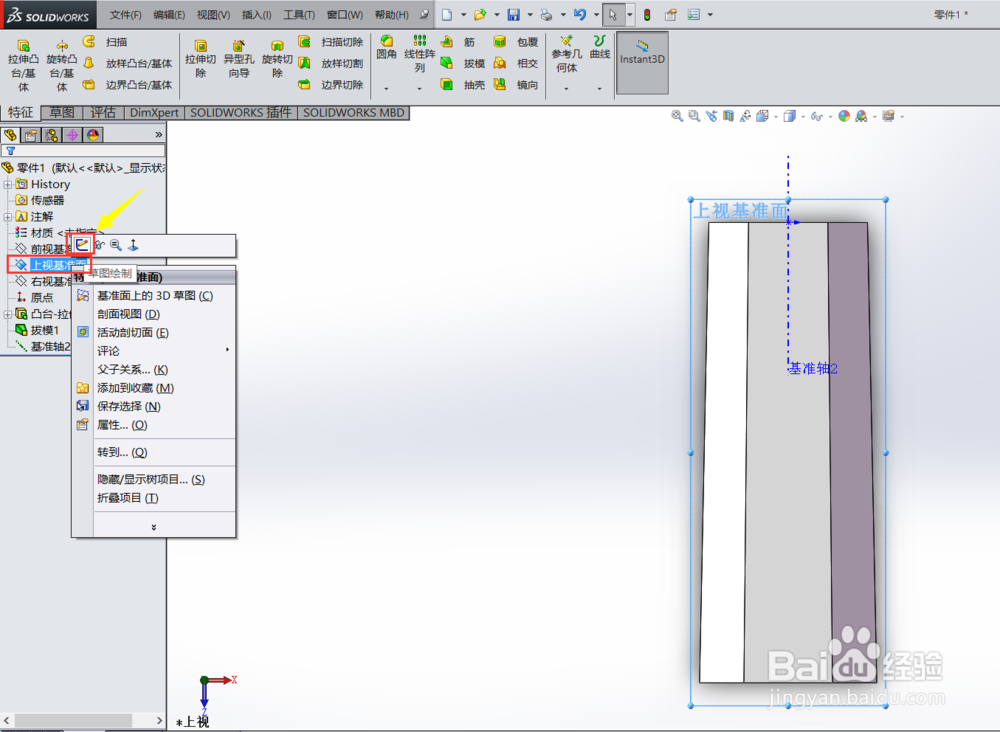
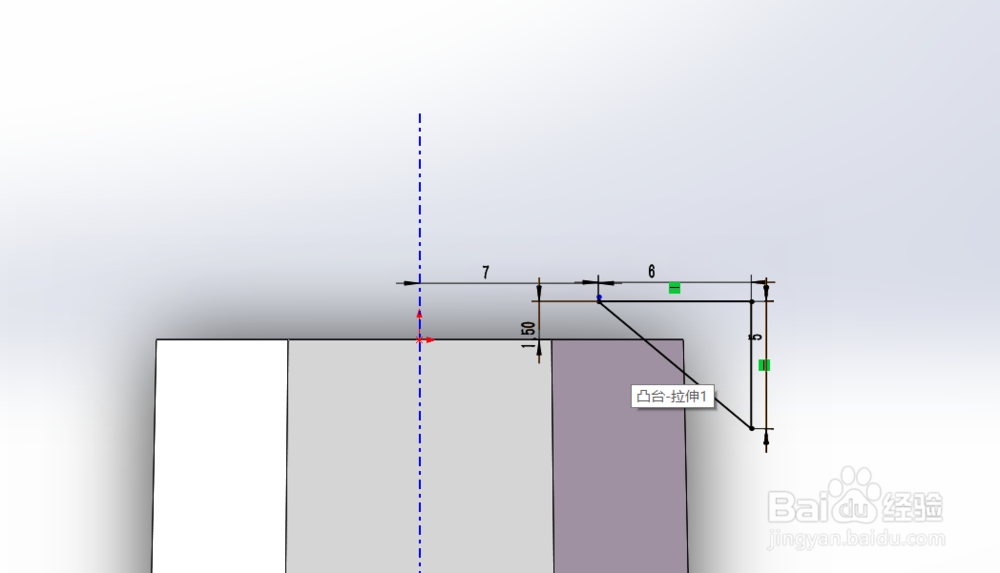 7/18
7/18绘制完成之后,点击【特征】【旋转切除】在弹出的对话框中,旋转轴选择我们刚才绘制的基准轴,点击确定即可。这样我们就得到了一个被消掉菱角的圆顶。

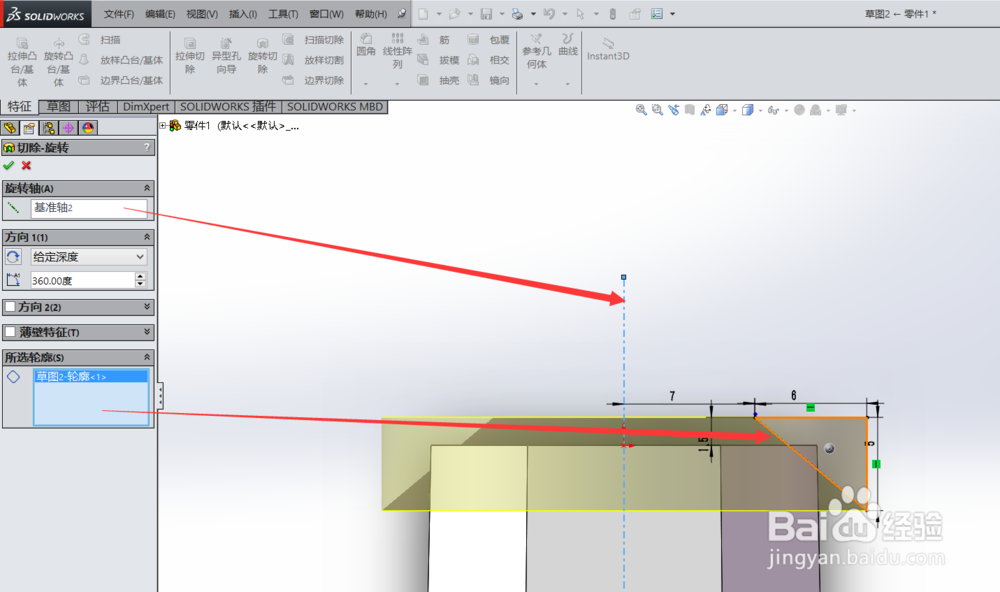
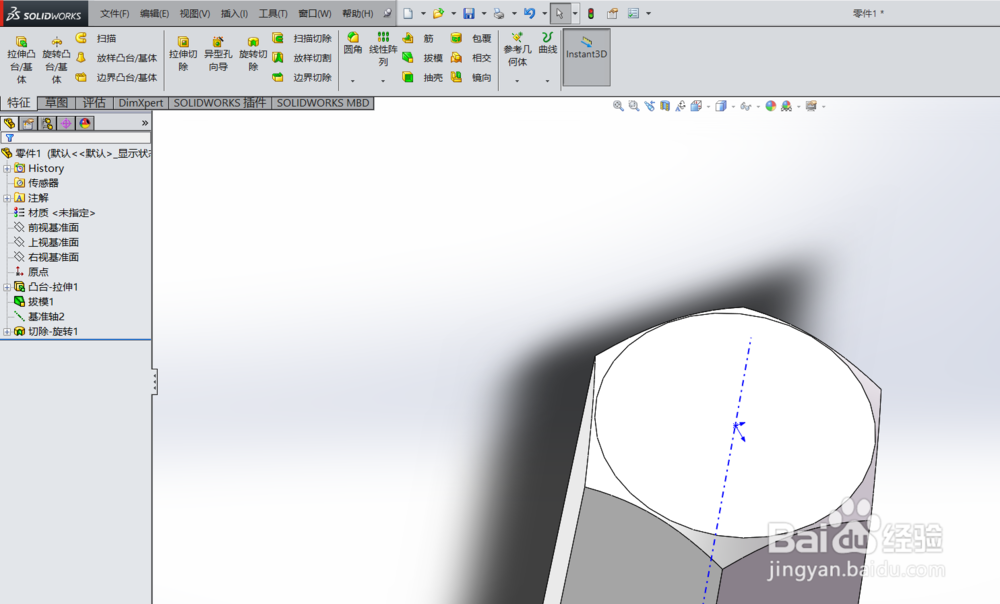 8/18
8/18再次右击上视基准面点击【正视于】然后再右击一下,点击【草图绘制】,绘制如下图所示图案。
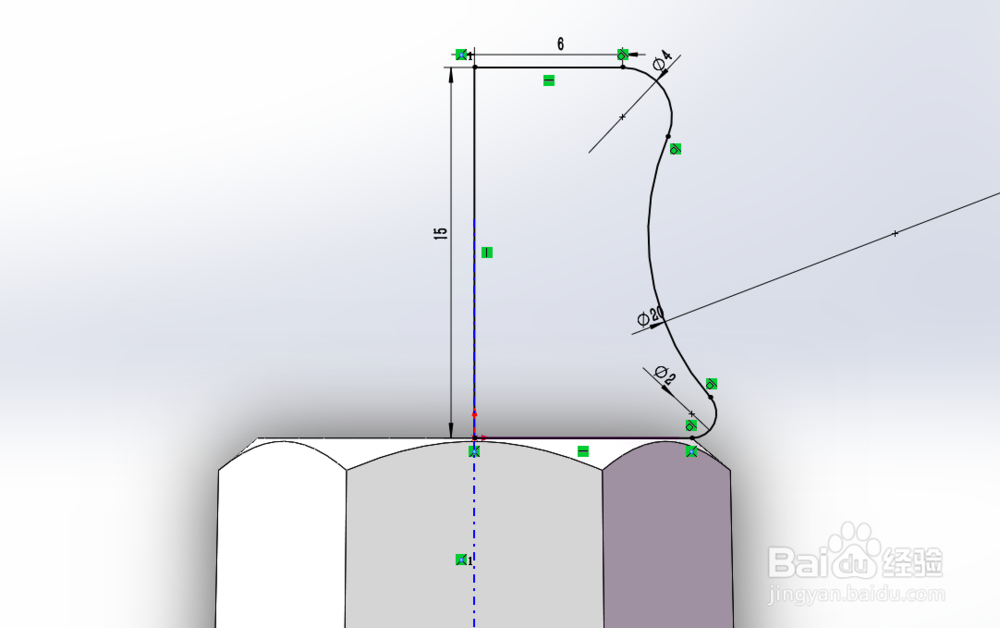 9/18
9/18绘制完成之后点击【特征】【旋转凸台】,旋转轴还选我们刚才绘制的基准轴,谈后点击确定,得出右边的轮廓。
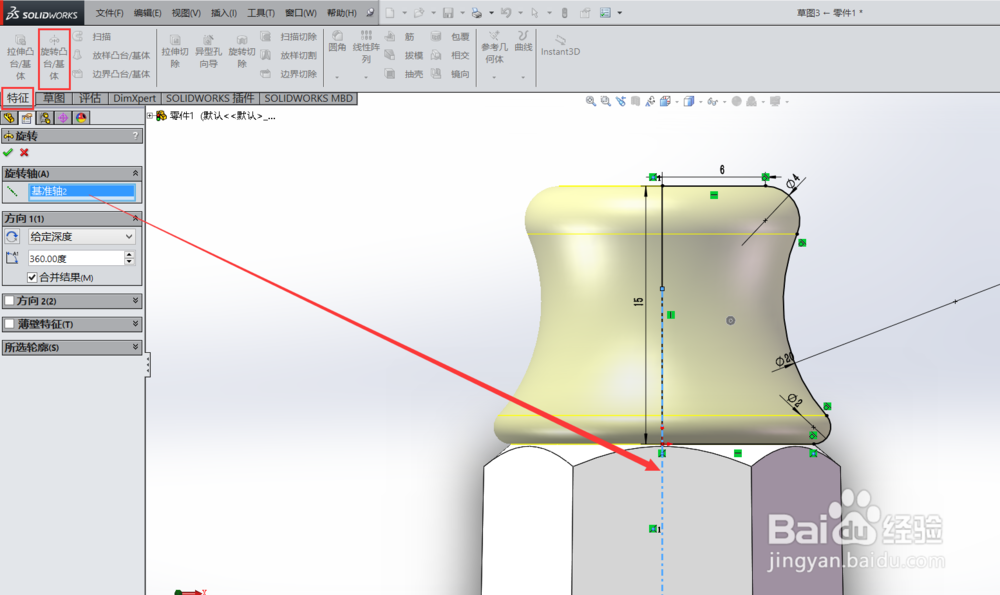 10/18
10/18右击刚刚绘制好的图形的顶部,点击【正视于】,然后再次右击选择【草图绘制】,以中心点为圆心,绘制一个直径为4的圆形。
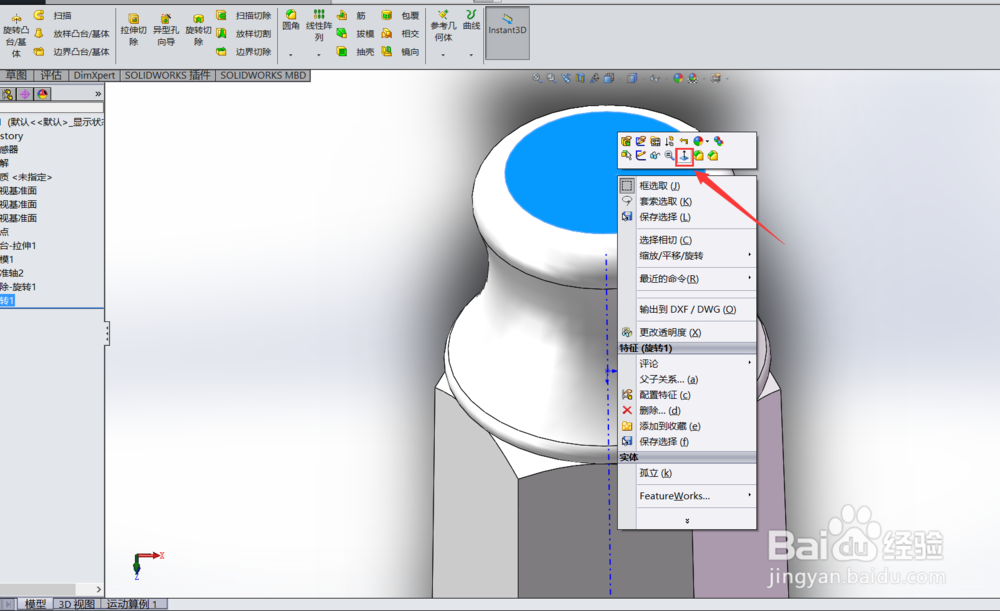
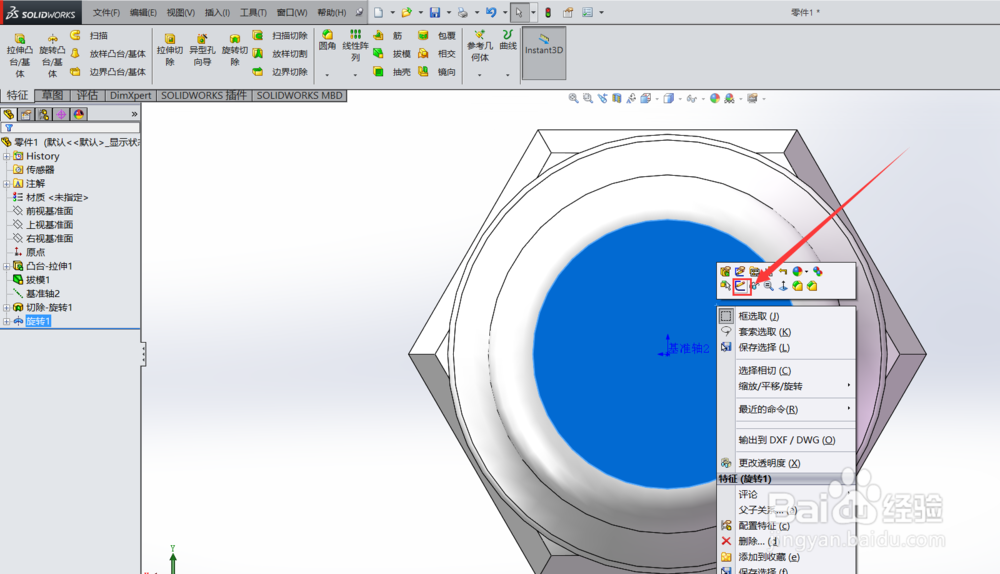
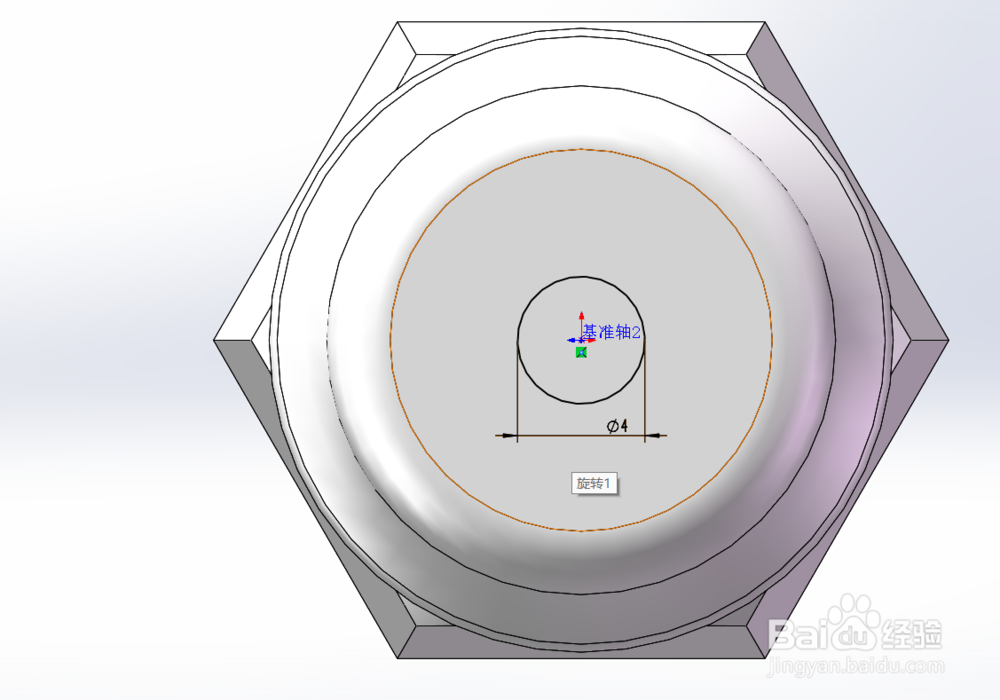 11/18
11/18点击【特征】【拉伸凸台】将单位设置为80mm,点击确定,就能得到一个螺丝刀的柱子了。
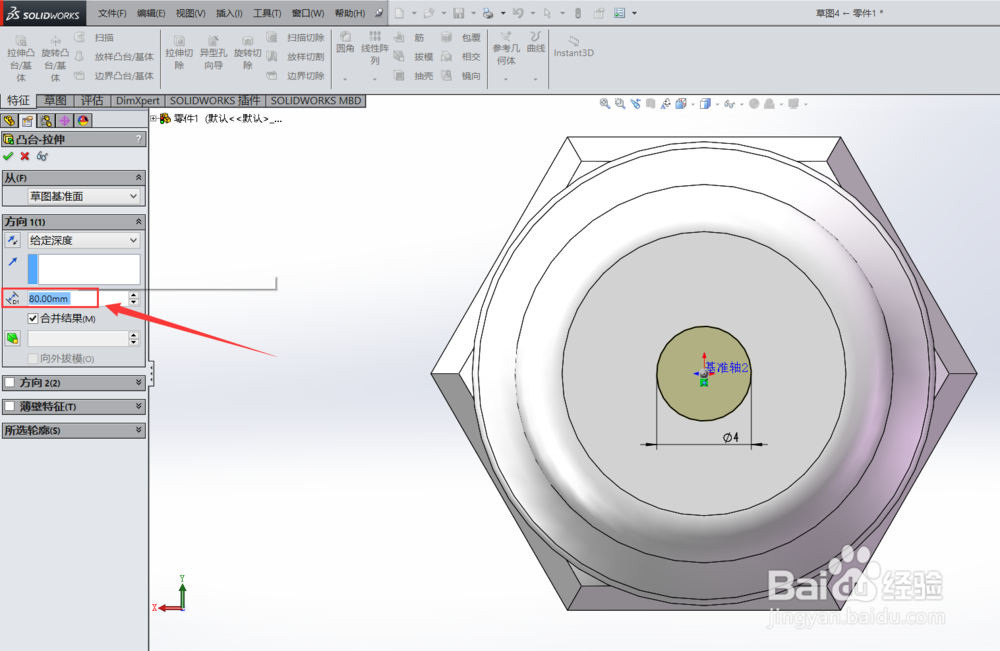
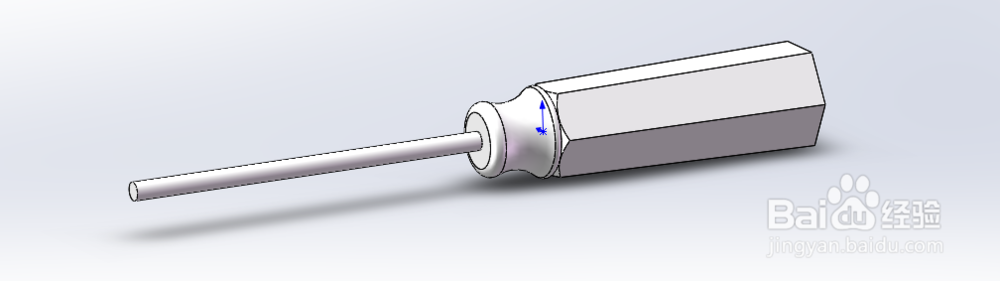 12/18
12/18点击【插入】【参考几何体】【基准面】,在对话框中选择【第一参考】为螺丝刀顶端的圆面,距离为5。点击确定。用同样的方法再插入一个基准面,这次的距离为15.这样我们就得到了基准面1和基准面2两个基准面了。
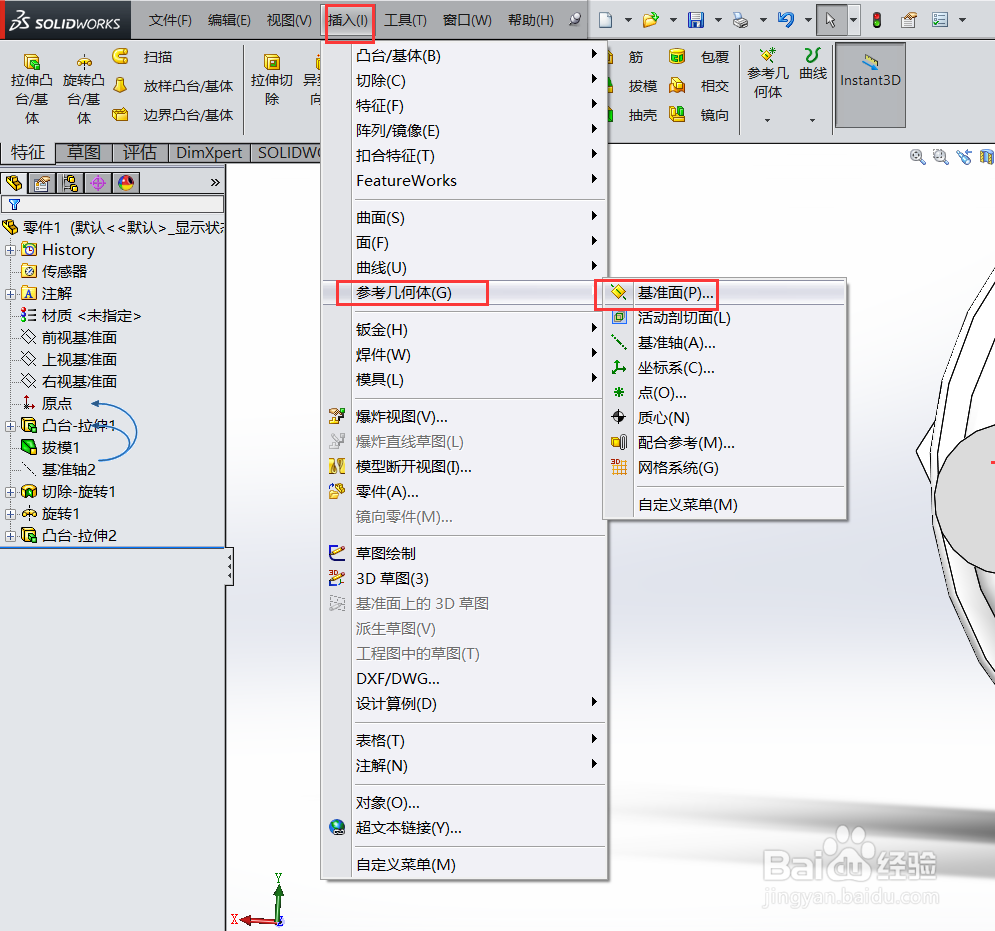
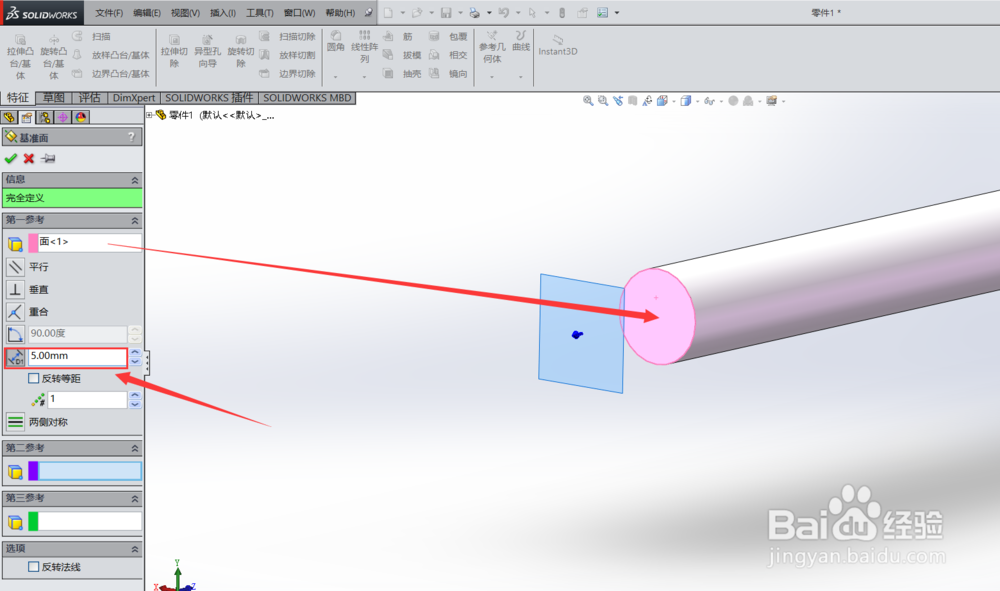
 13/18
13/18右击基准面1,点击【正视于】,并再次右击,点击【草图绘制】。选择矩形下拉菜单,点击【中心矩形】绘制如图所示矩形,并点击确定再点击【退出草图】
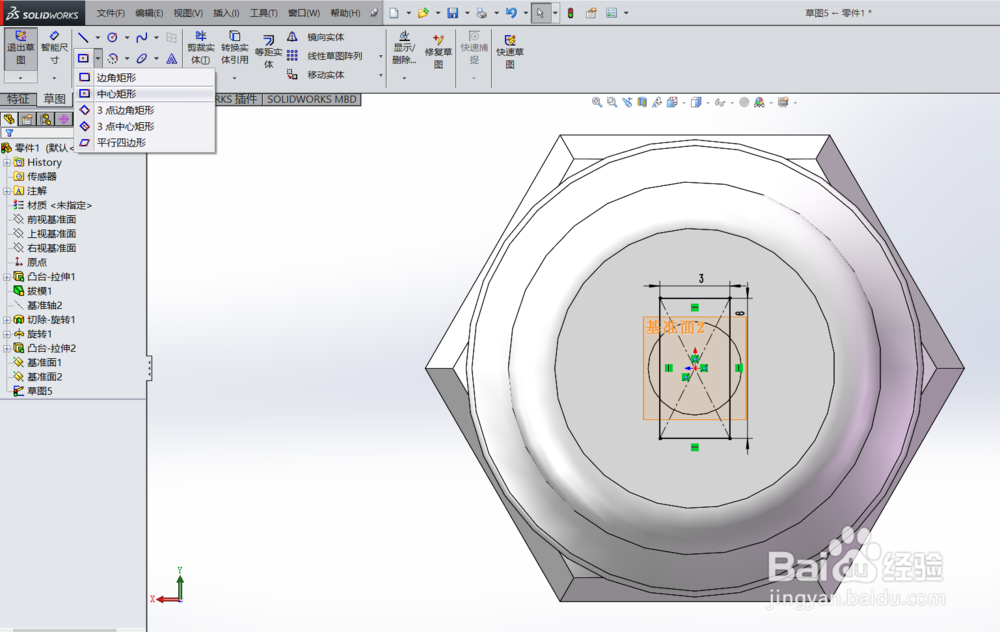 14/18
14/18用同样的方法再基准面2上绘制一个宽0.8高3.5的矩形。
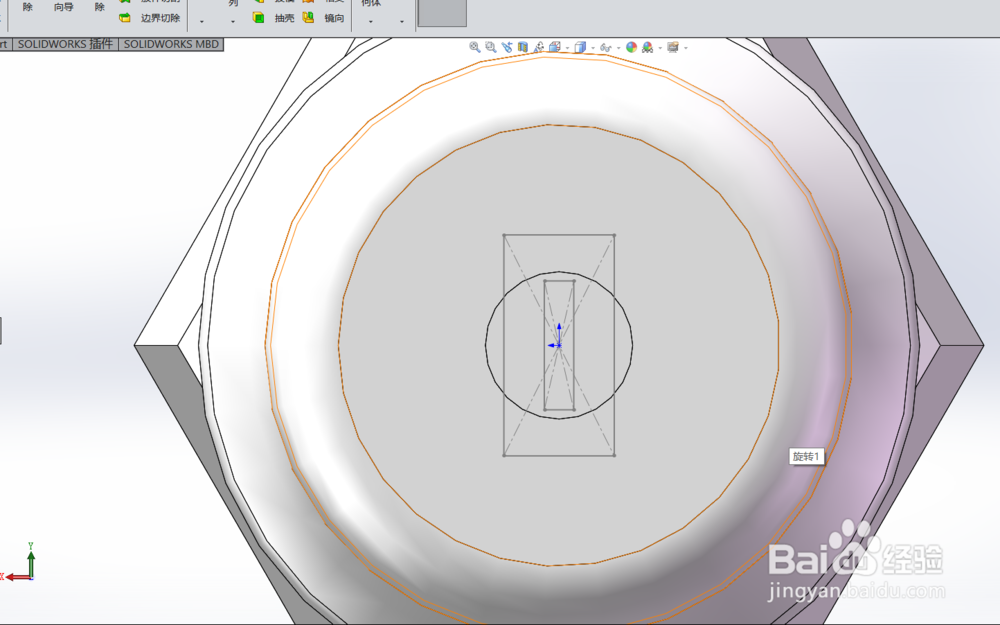 15/18
15/18点击【草图绘制】下拉菜单,选择【3D 草图】,然后选择直线链接基准面1和2上的矩形的对角。并将它们链接到圆面上。然后点击【插入】【凸台/基体】【放样】并最终得出一个螺丝刀的头部。
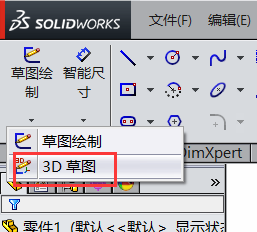
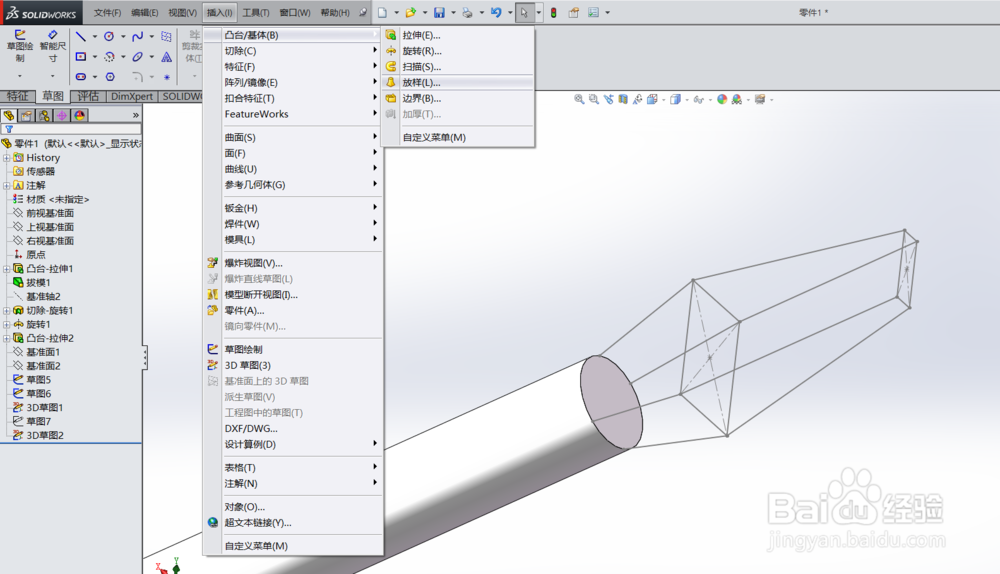
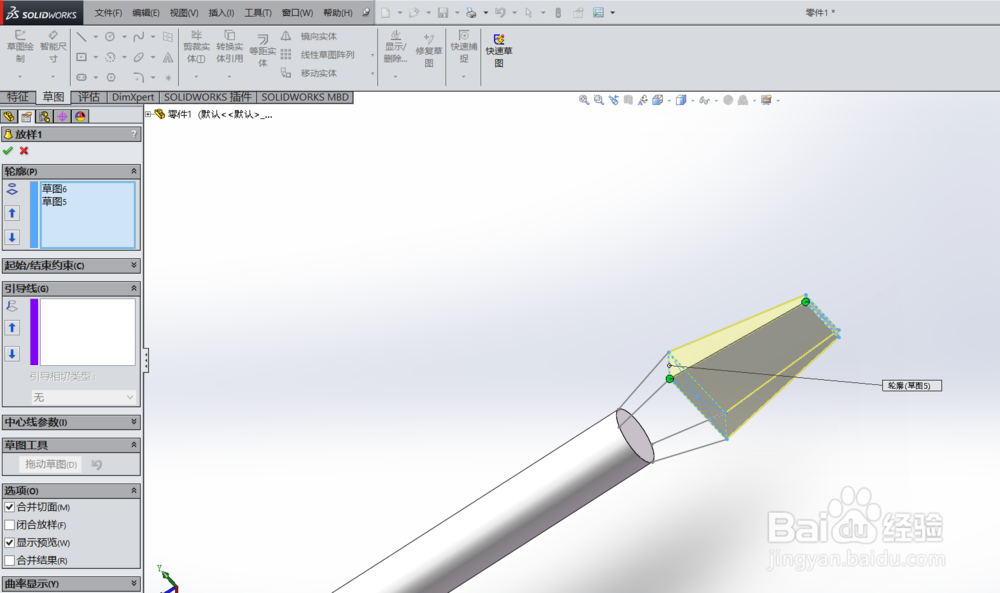
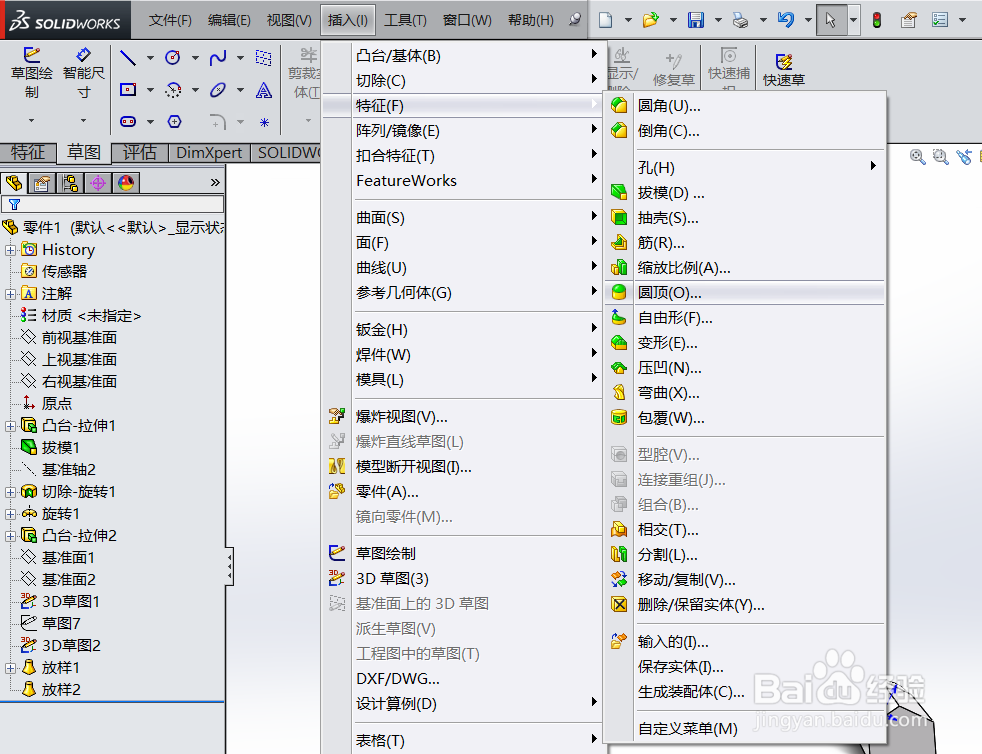
 16/18
16/18旋转至螺丝刀的尾部,用同样的方法,将螺丝刀底部的边角也剪切掉。
 17/18
17/18点击【插入】【特征】【圆顶】,参数面选择螺丝刀底部的面,数值设置为6即可。点击确定。
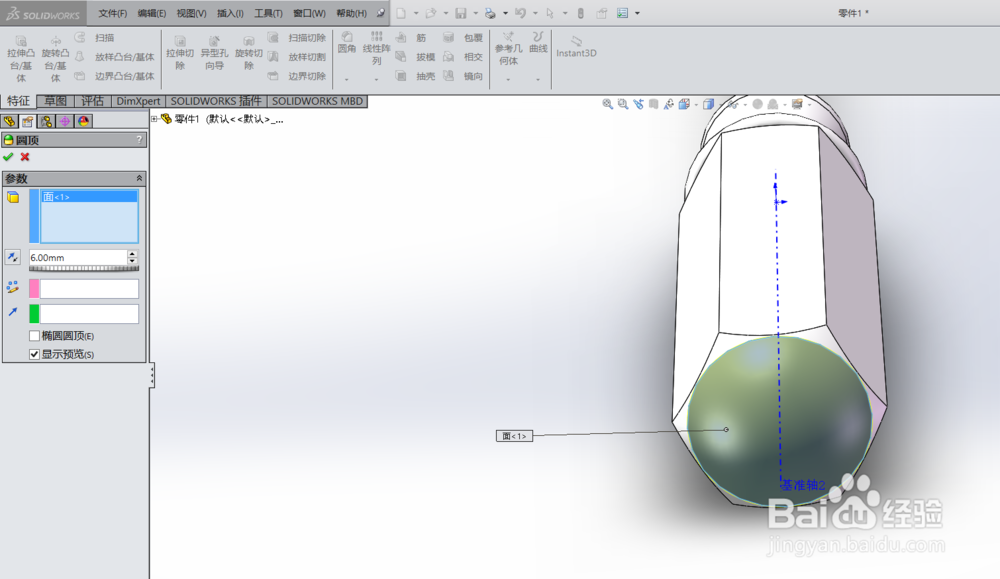 18/18
18/18最终,我们得到了一个3D的螺丝刀图形。
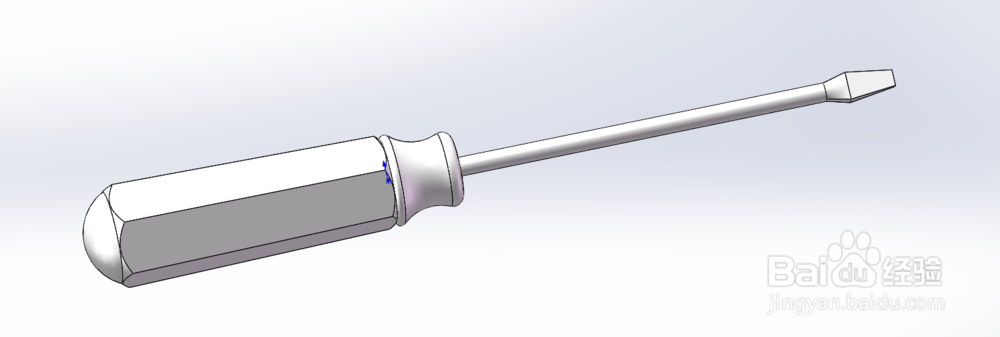 软件
软件 版权声明:
1、本文系转载,版权归原作者所有,旨在传递信息,不代表看本站的观点和立场。
2、本站仅提供信息发布平台,不承担相关法律责任。
3、若侵犯您的版权或隐私,请联系本站管理员删除。
4、文章链接:http://www.1haoku.cn/art_48029.html
 订阅
订阅