电脑安装www6668861comWindows操作I8O883559II
来源:网络收集 点击: 时间:2024-04-11把制作好带UEFI启动的U盘插入电脑(现在新款电脑一般只支持UEFI启动,在制作U盘启动时需要勾选支持UEFI启动即可),开机时按键盘F12键进入启动选择界面。
 2/11
2/11在选择启动界面我们选择UEFI启动的U盘,注意不要选择错了,实在分不清哪个是U盘的话可以看每项后缀的容量大小来分辨。
 3/11
3/11选择启动U盘后电脑自动加载PE维护系统。
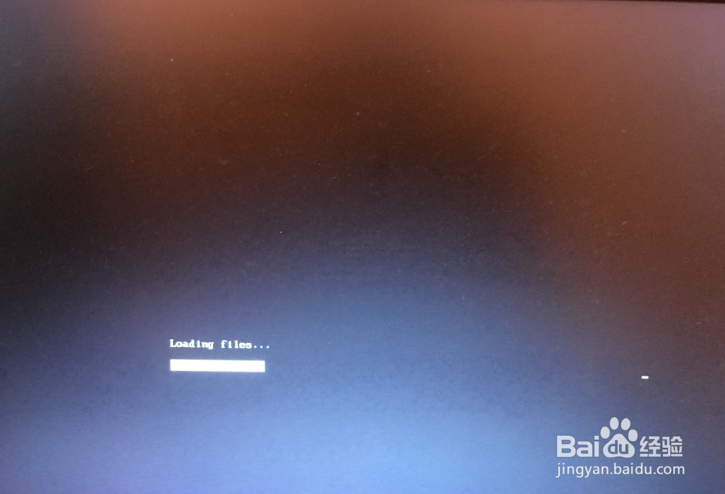 4/11
4/11电脑自动进入Win PE维护系统桌面。这里我们双击DiskGenius分区工具。
 5/11
5/11已经进入DiskGenius分区工具内了,这里我们注意HD0和HD1和RD2,他们分别对应的是电脑机械硬盘和固态硬盘和U盘,我们准备把系统装到固态硬盘内。
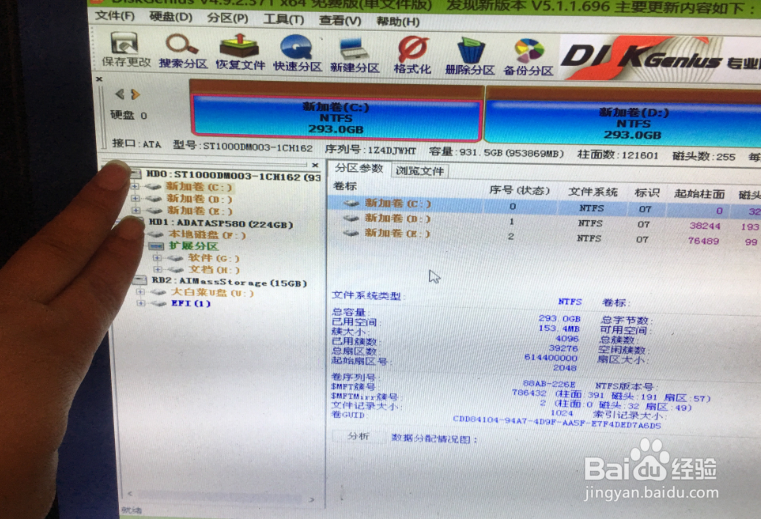 6/11
6/11在确保电脑机械硬盘上面没有重要数据下我们可以给硬盘清盘,右击固态盘盘符选择——删除所有分区。如有重要数据直接格式化系统所在盘即可。
 7/11
7/11所有固态硬盘数据均无,我们点击是。
 8/11
8/11我能再次右击固态硬盘盘符选择——快速分区,因为刚刚我们已经把固态硬盘分区给删除了,现在必须重新分区一下。
 9/11
9/11最重要的精华界面就是这界面,这界面我们可以实现硬盘的分区、固态硬盘4K对齐、分区表类型的选择等,要是新款电脑或者固态硬盘是NVME协议我们需要把分区表类型选择GUID,一般BIOS设置中的Legacy对于MBR,UEFI对应GUID。固态硬盘选择4096扇区。
 10/11
10/11这里我们就开始安装Windows操作系统了,直接双击PE桌面的装机工具,选择刚刚分区好的固态硬盘激活分区盘(也就是系统盘),选择好后直接点击确定即可。
 11/11
11/11点击确定后电脑系统就开始安装了,我们需要做的就是等待即可。看到100%后拔掉U盘重启电脑等待电脑进入Windows系统桌面就成功了。
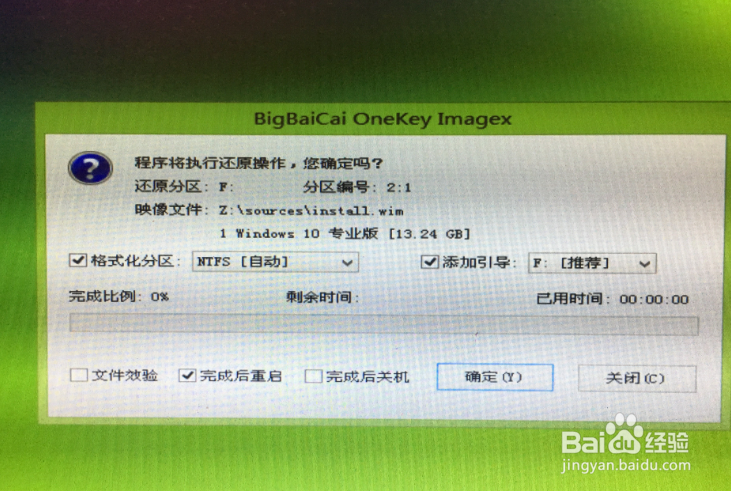 注意事项
注意事项U盘重启电脑等待电脑进入Windows系统桌面就成功了
版权声明:
1、本文系转载,版权归原作者所有,旨在传递信息,不代表看本站的观点和立场。
2、本站仅提供信息发布平台,不承担相关法律责任。
3、若侵犯您的版权或隐私,请联系本站管理员删除。
4、文章链接:http://www.1haoku.cn/art_488420.html
 订阅
订阅