Excel 2013 控件:如何使“复选框”自动改变颜色
来源:网络收集 点击: 时间:2024-04-131. 【说明】:为了演示效果,这里我用一个任务清单来进行实验和演示。任务清单中,任务前面的“复选框”(实际上它是一个图像控件,只是被我们做成了复选框的效果)被涂成黑色则代表已完成任务,否则就表示未完成任务。
一、让“开发工具”在菜单栏上显示出来,以便将来调用1/21. 刚刚安装完Excel软件,它默认是不会在菜单栏上显示“开发工具”这一菜单的,需要我们手动设置,把它显示出来。刚安装完没有开发工具菜单的节目如下图所示:
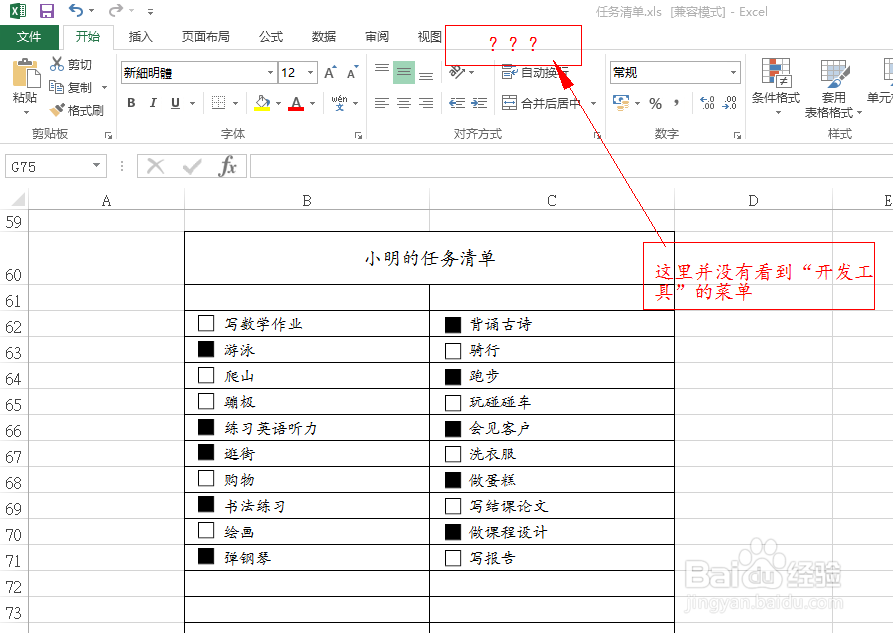 2/2
2/22. 选择菜单栏上的“文件菜单”,然后在接下来的界面中选择“选项”,在弹出来的“选项”对话框中选择“自定义功能区”,最后在自定义功能区的“主选项卡”那里把“开发工具”给勾选上,然后点击“确定”按钮即可。具体情况如下图所示:
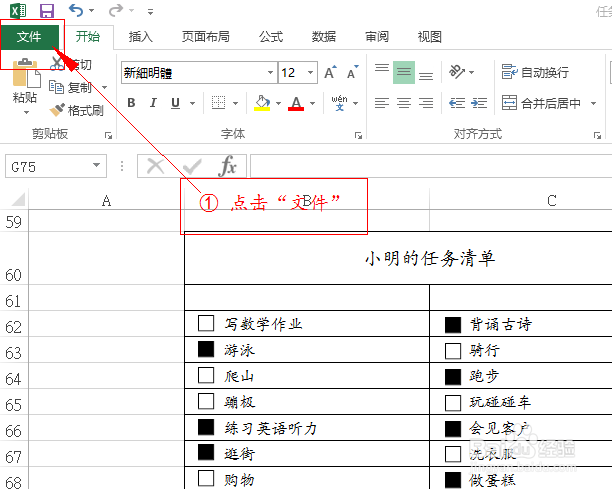
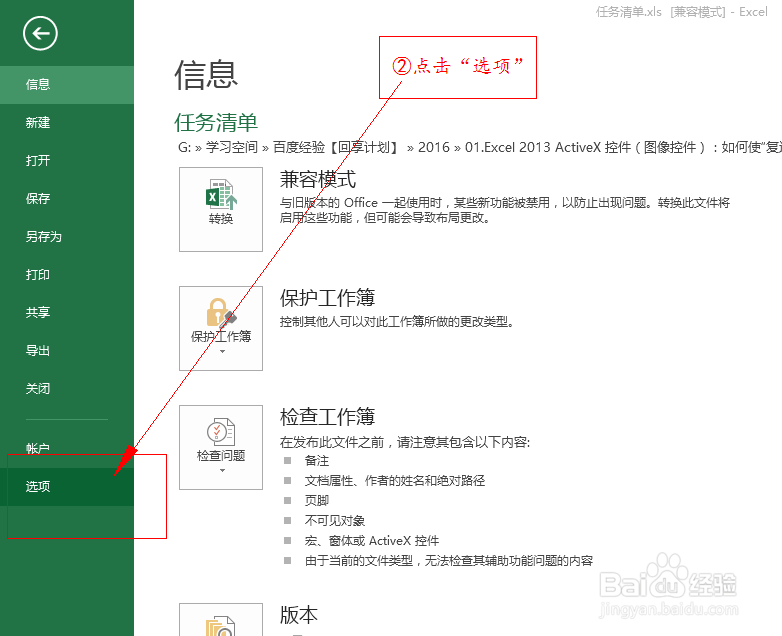
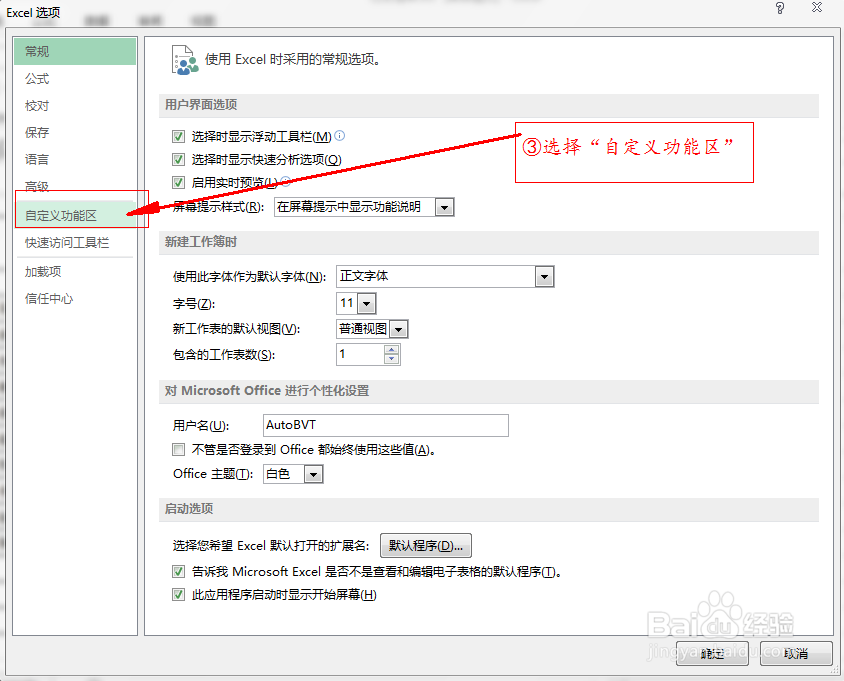

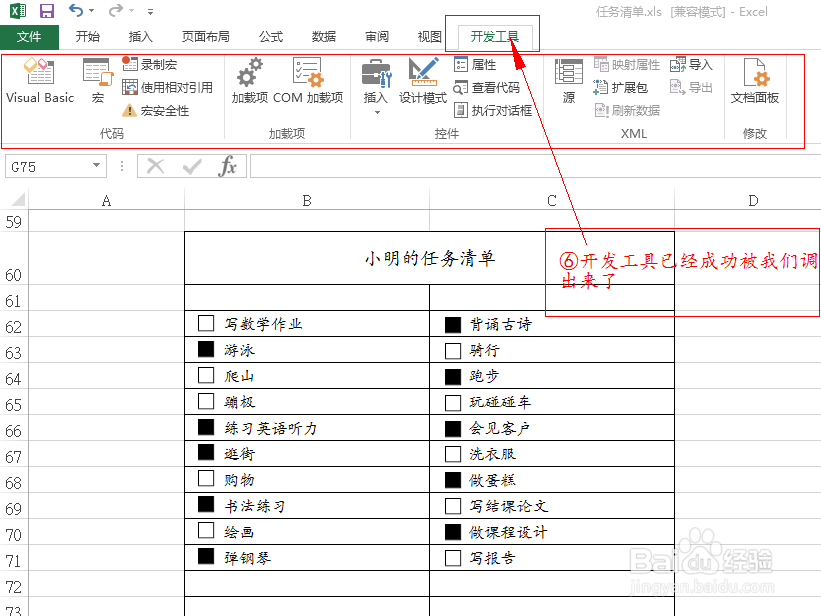 二、在表格中适当的位置插入ActiveX图像控件1/2
二、在表格中适当的位置插入ActiveX图像控件1/21. 选择菜单栏上的“开发工具”,在开发工具选项卡中点击“插入”,在弹出来的下拉菜单中选择图像(ActiveX控件),然后移动鼠标到目标单元格中进行放置。具体操作情况如下图所示:
 2/2
2/22. 按上面的方法不断放置图像控件,放到任务清单中,调整好合适的大小,并使他们分别对齐。任务清单的最终效果如下图所示:
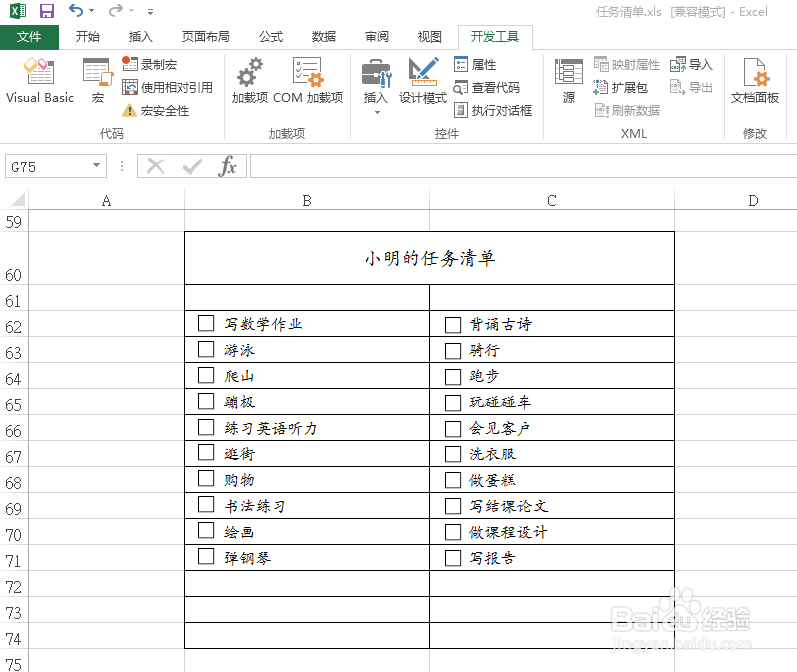 三、为这些图像ActiveX控件编写代码,使之具有复选框的效果,并且可以自动变换颜色1/3
三、为这些图像ActiveX控件编写代码,使之具有复选框的效果,并且可以自动变换颜色1/31.要为控件编写代码实现自定义功能,首先得进入“设计模式”。我们只需在开发工具选项卡上单击“设计模式”即可。具体操作情况如下图所示:
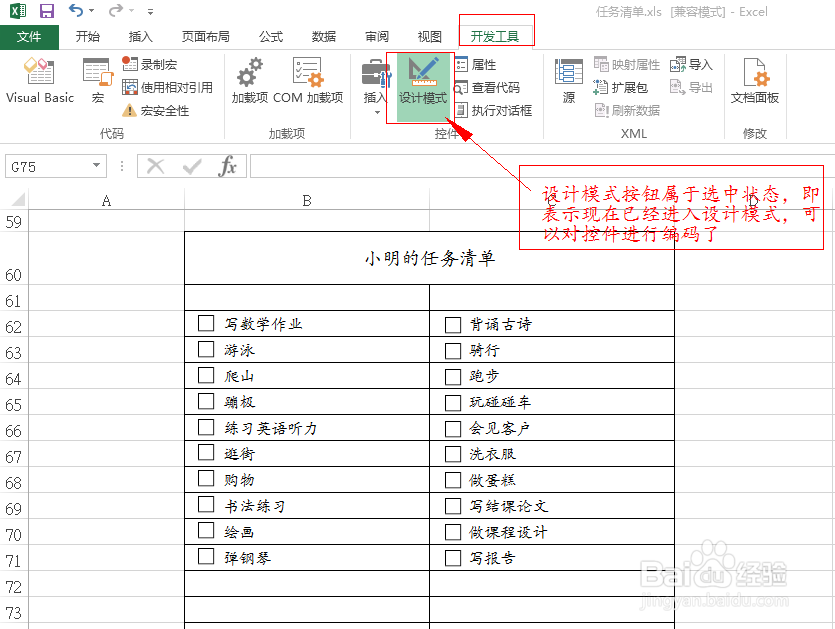 2/3
2/32.选中要进行编码的控件,单击右键,在弹出来的快捷菜单中选择“查看代码”。点击完成之后软件会自动弹出VBA代码编辑界面,我们只需要在相应的控件鼠标单击事件函数中写入代码,就可以实现我们所需要的功能。这里我们需要输入的代码为:
If Image23.BackColor = H00000000 Then
Image23.BackColor = H00FFFFFF
ElseIf Image23.BackColor = H00FFFFFF Then
Image23.BackColor = H00000000
End If
意思就是,当我们鼠标单击这个控件时,如果它的背景色是黑色,则将其设置为白色,如果是白色,则设置为黑色。通过这种方式,我们即可实现颜色反转,以达到当我们单击鼠标时他会自动变换颜色的目的。Image23 是刚刚我们选中的那个控件的名字(大家应该根据自己控件的实际名称进行替换),Image23.BackColor是它的背景色,H00000000表示黑色,H00FFFFFF表示白色。写完这些代码后,我们这个控件的功能就实现了。
具体操作情况如下图所示:
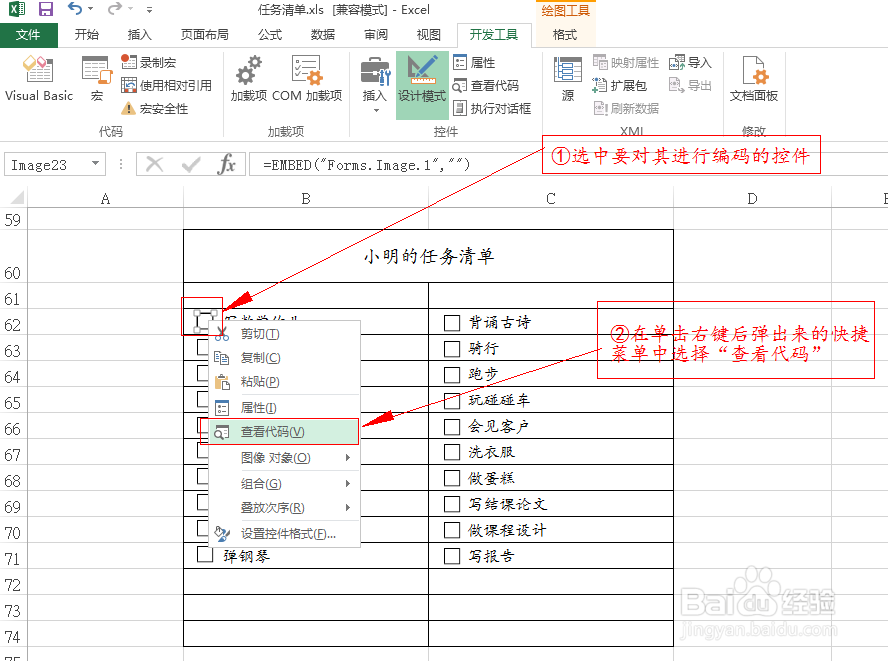
 3/3
3/33.编写完VBA代码后,我们就可以退出设计模式并检查最终效果了。返回到表格页面,在开发工具选项卡上面单击“设计模式”,使其恢复未选中状态,这时就表示我们已经退出设计模式了。退出设计模式后,用鼠标点击刚刚我们设置完成的图像控件,即可看见他会随着鼠标的点击而不断变换颜色。设置完一个控件之后,我们即可用同样的方法来设置剩下的其他控件。具体操作情况如下图所示:

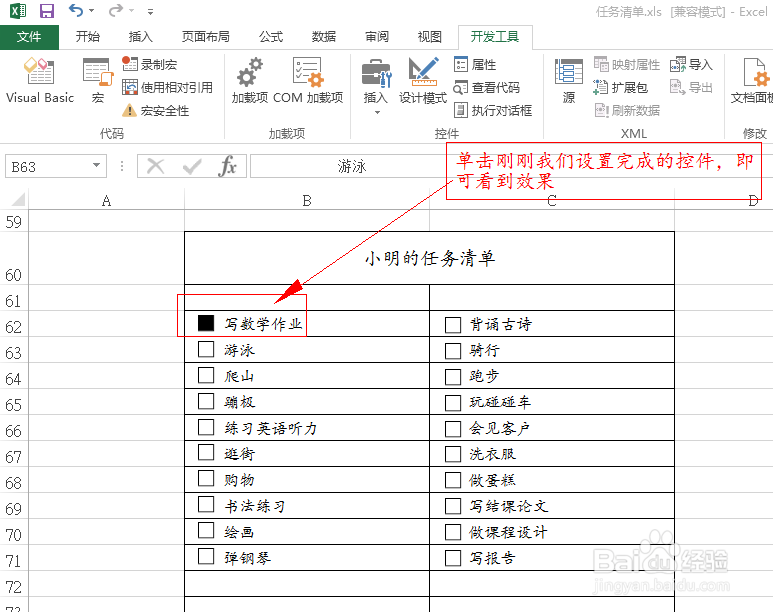 图像控件背景颜色的值是从哪获取的:1/1
图像控件背景颜色的值是从哪获取的:1/1上面我们谈到背景色的设置,我们说,H00000000表示黑色,H00FFFFFF表示白色,那么这些奇奇怪怪的值我是怎么知道的呢?其实很简单,我们在设计模式下选中控件之后,单击右键,在弹出来的快捷菜单中选中“属性”,即可在属性中看到颜色的值。我们在调色板中选好我们要设置的颜色之后,就可以在界面中看到这个颜色的值,我们把它复制到代码中就可以了。具体情况如下图:
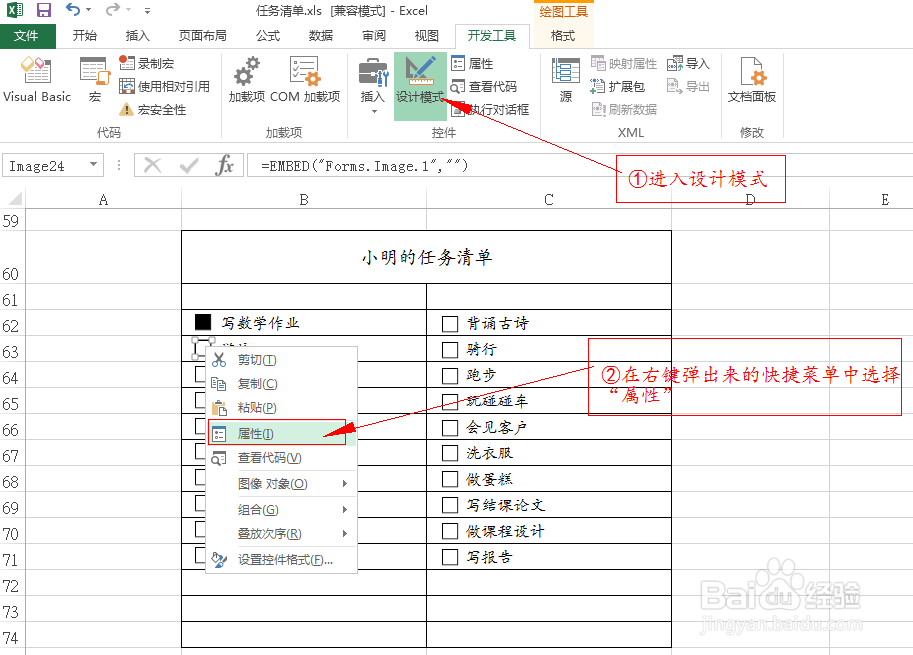
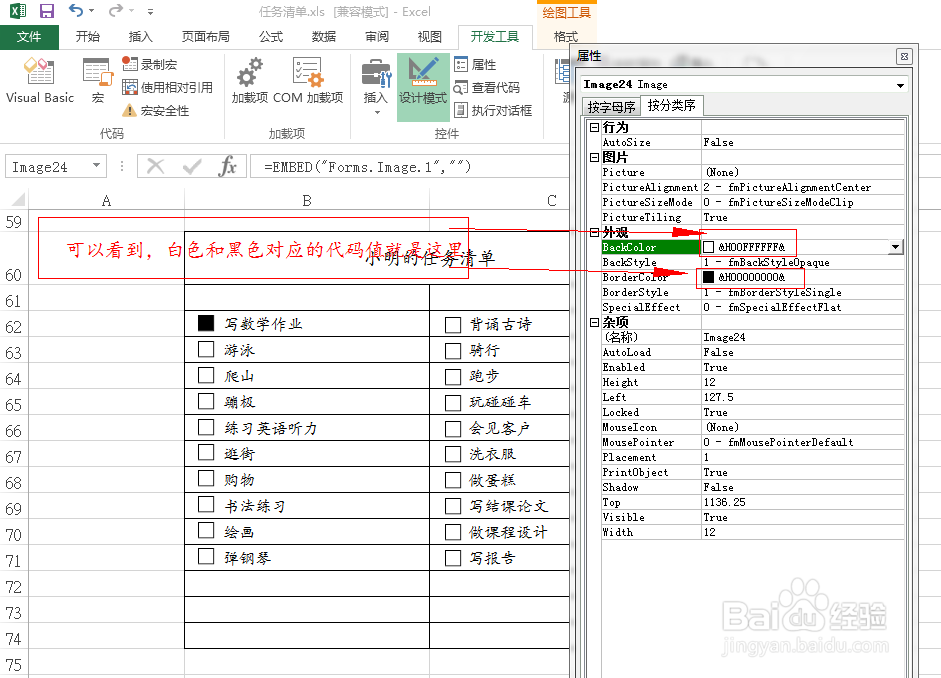 尾声:1/1
尾声:1/1Excel 2013 ActiveX 控件(图像控件):如何使“复选框”自动改变颜色,这里已经介绍完了,如果大家觉得还不错的话,记得点个赞哦!
注意事项颜色值可以在属性框那里获取的哦!
如果大家觉得还不错的话,记得点个赞哦!
版权声明:
1、本文系转载,版权归原作者所有,旨在传递信息,不代表看本站的观点和立场。
2、本站仅提供信息发布平台,不承担相关法律责任。
3、若侵犯您的版权或隐私,请联系本站管理员删除。
4、文章链接:http://www.1haoku.cn/art_503873.html
 订阅
订阅