Proe如何建模M12的铜色六角法兰面锁紧螺母?
来源:网络收集 点击: 时间:2024-04-14如下图所示,
打开Pro/e5.0软件,
使用缺省模板进行一个新的实体零件的创建。
 2/25
2/25如下图所示,
执行【拉伸——放置——定义——FRONT面——草绘】,
进入草绘环境。
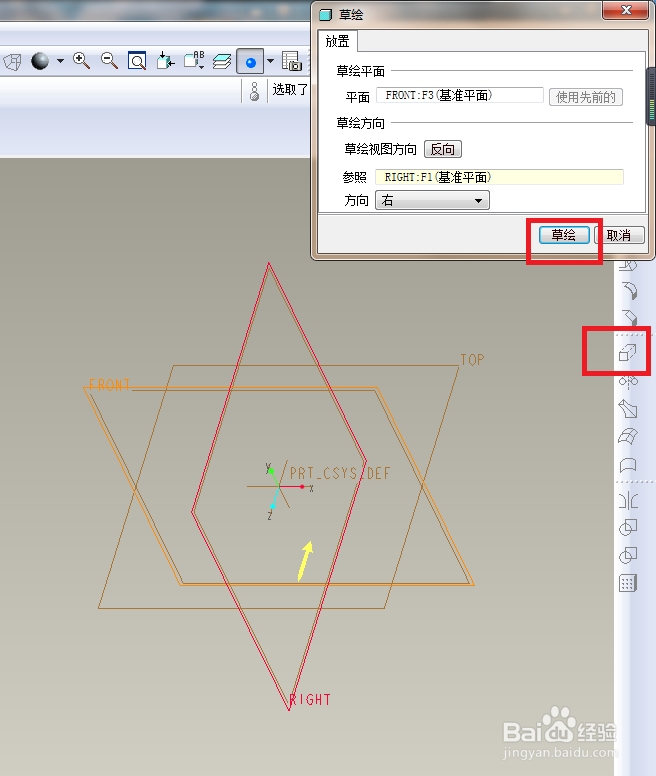 3/25
3/25如下图所示,
进入草绘之后,
1、激活草绘器调色板,在其中点击正六边形,
2、激活标注命令,标注正六边形的对边为18,外接圆的圆心与坐标原点重合,
3、√,完成 并退出草绘。
 4/25
4/25如下图所示,
软件左上角设置高度为11.6,
软件右上角打√,完成六棱柱的创建。
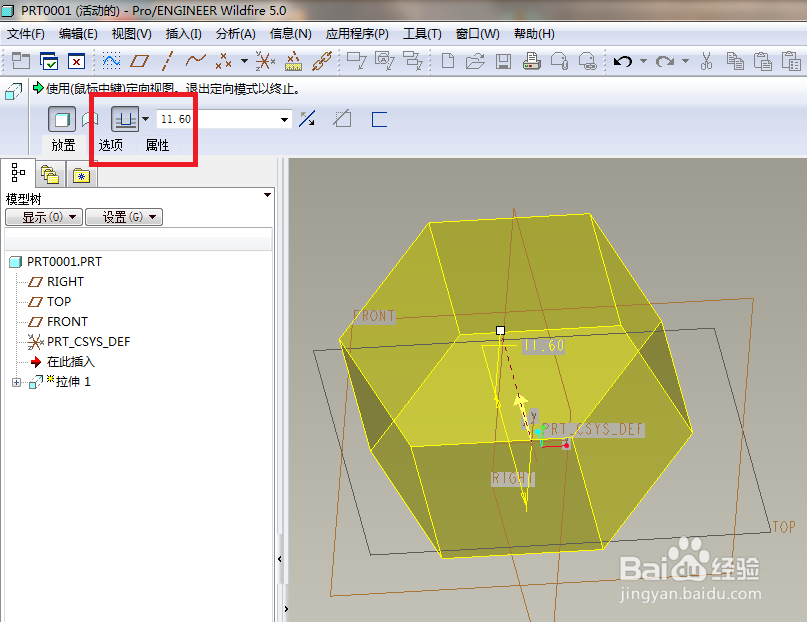 5/25
5/25如下图所示,
执行【旋转——位置——定义——RIGHT面——草绘】,
进入草绘环境。
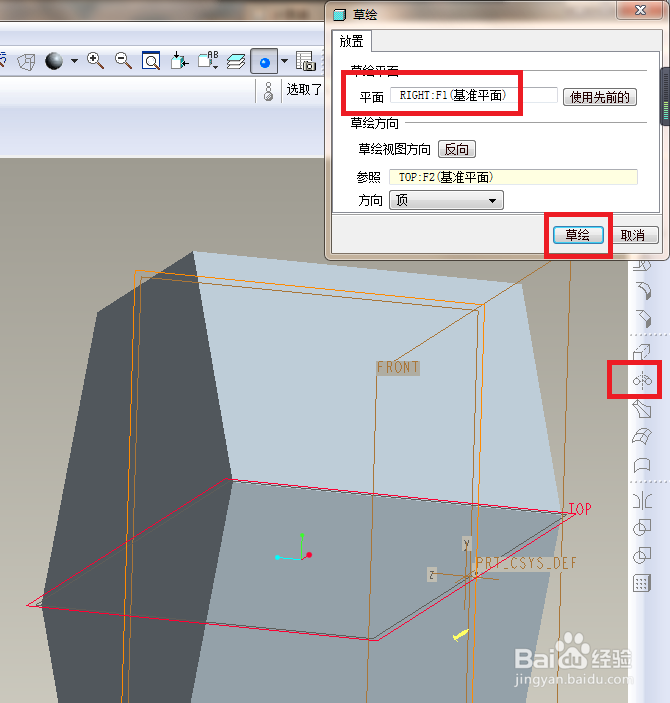 6/25
6/25如下图所示,
进入到草绘,
这里的截面比较简单,
只需要激活中心线命令,过坐标原点画一条横向中心线,
然后激活 类型 命令,将实体的左边线显示出来,然后再裁剪掉,只留下一个参考线,
然后激活矩形命令,参照刚刚的参考线画一个矩形,
然后就会标注命令,标注矩形的长8.75,左边线距离纵轴13.8,
然后点击 √,完成并退出草绘。
 7/25
7/25如下图所示,
看着预览的效果,
点击软件右上角的√,完成并结束本次操作。
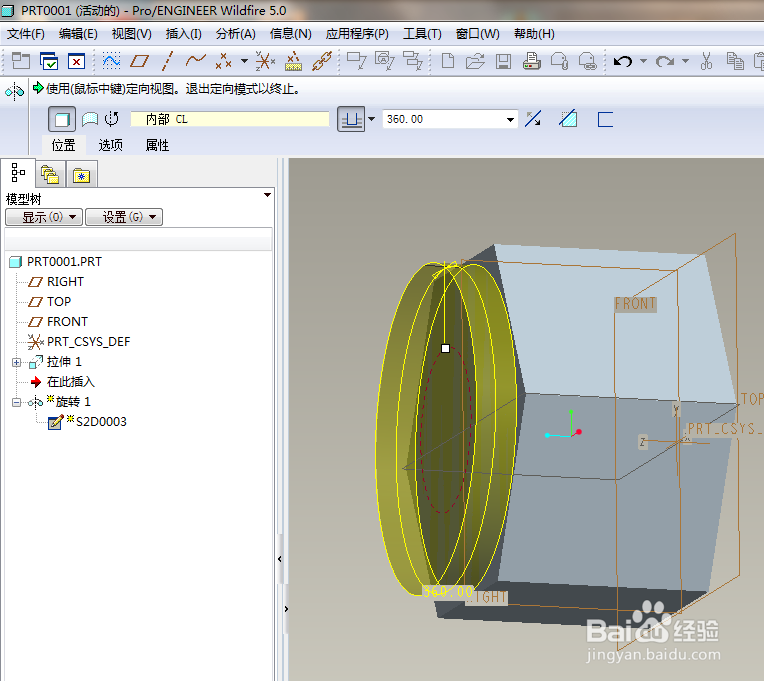 8/25
8/25如下图所示,
重复第5步操作,
执行【旋转——位置——定义——RIGHT面——草绘】,
进入草绘环境。
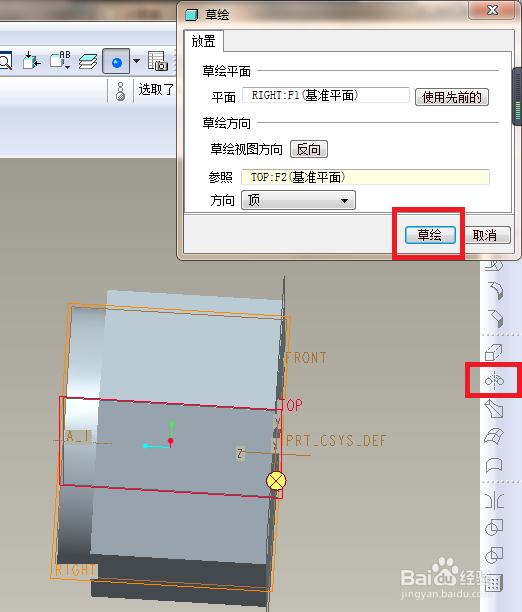 9/25
9/25如下图所示,
进入草绘,
首先第一步就是激活中心线命令,然后过坐标原点画一条横向中心线,
然后照着GB/T6187中的法兰面螺母的样子以及查询得到的尺寸,画出下图中的截面草图,
然后点击 √,退出草绘。
 10/25
10/25如下图所示,
退出草绘环境,
看着预览的效果,
点击软件右上角的√,完成并结束本次操作。
 11/25
11/25如下图所示,
重复第5步操作,
执行【旋转——位置——定义——RIGHT面——草绘】,
进入草绘环境。
 12/25
12/25如下图所示,
进入草绘,
中心线就不多说了,不能少,
这里关键的是三角形,
激活直线命令,画一个封闭的三角形,
然后激活标注命令,
标注好三角形的尺寸,关键两个:10、30°,
然后点击√,退出草绘。
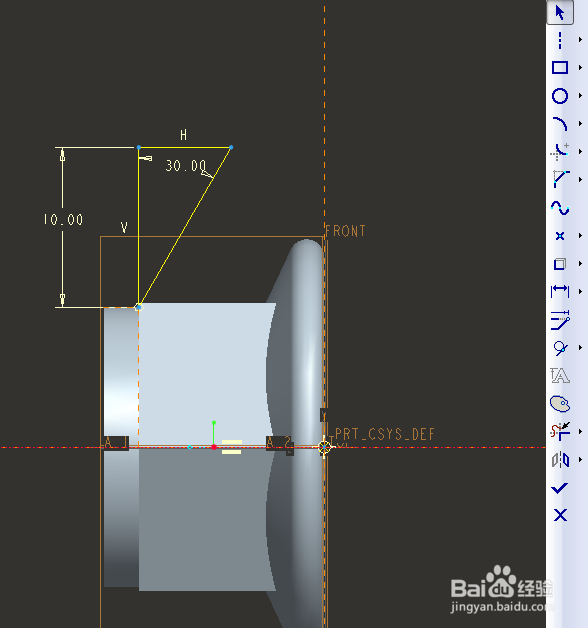 13/25
13/25如下图所示,
软件左上角控制栏中点击 去除材料 图标,
然后看着预览的效果
点击右上角的√,完成并结束本次操作。
————
至此,
法兰面六角螺母的外轮廓算是造好了。
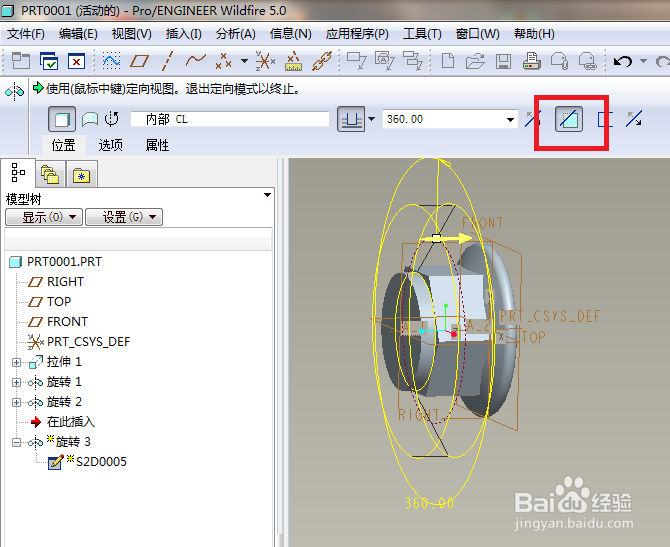 14/25
14/25如下图所示,
执行【拉伸——放置——定义——FRONT面——草绘】,
进入草绘环境。
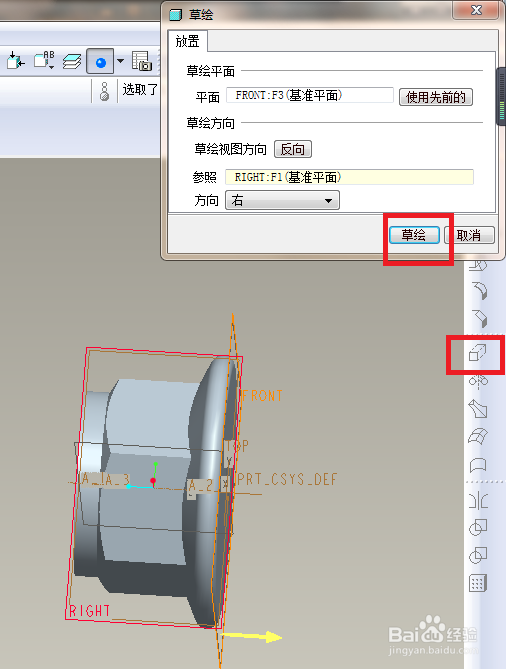 15/25
15/25如下图所示,
激活圆命令,
以坐标原点为圆心画一个圆,
然后双击修改圆的直径为10.11,这是M12的螺纹底径,
然后点击 √,完成并退出草绘。
 16/25
16/25如下图所示,
软件左上角控制栏中设置拉伸方式为 穿透,点击 去除材料 图标,
然后软件右上角√才能打。
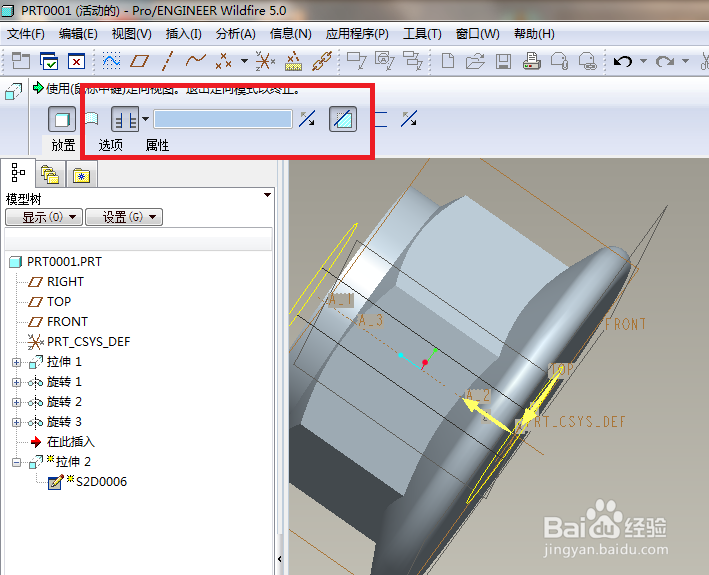 17/25
17/25如下图所示,
给刚刚生成的内孔两头倒一个直角C1的倒角。
————
至此,六角法兰面螺母的毛坯算是完成了,下面开始螺纹。
 18/25
18/25如下图所示,
执行【插入——螺旋扫描——切口】,激活螺纹创建的第一步。
 19/25
19/25如下四幅图所示,
经过这四步操作,进入到草绘。
第一幅:点击菜单管理器中的 完成,
第二幅:点击 RIGHT面,
第三幅:点击 正向,
第四幅:点击 缺省。
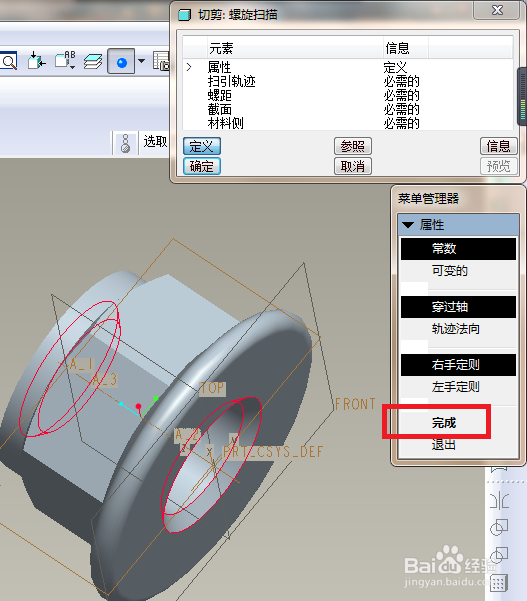

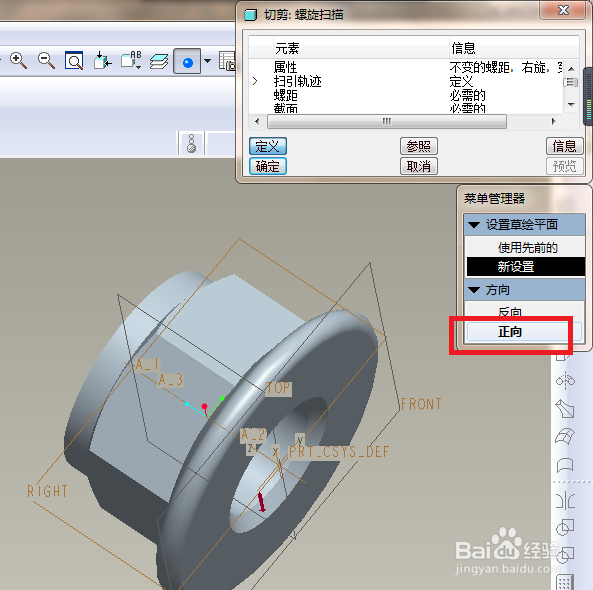
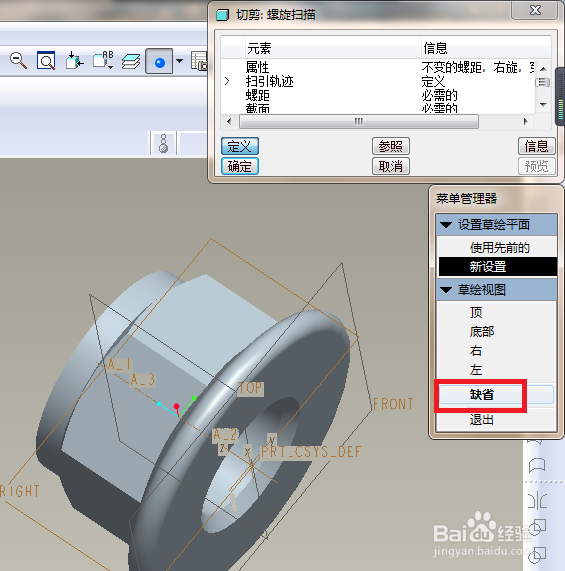 20/25
20/25如下图所示,
进入到草绘环境,
这里是要求画扫描轨迹,
首先激活 类型 命令,将内孔的实体边线显示出来,一条就够了,
然后激活中心线命令,过坐标原点画一条横向中心线,
然后点击√,完成并退出草绘,进行下一步操作。
 21/25
21/25如下图所示,
消息输入窗口中圆球我们输入节距值,很明显,M12的螺纹节距是1.75,
然后点√,完成节距值的输入。
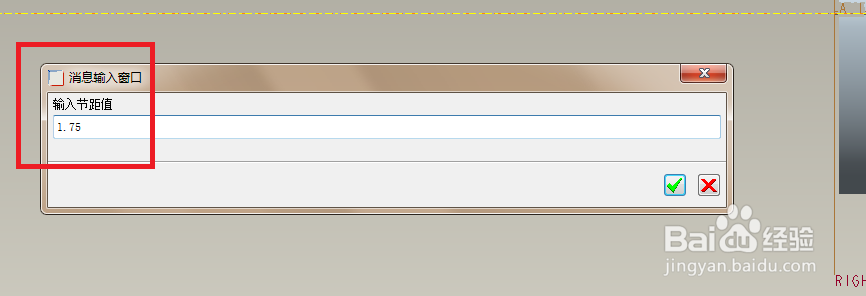 22/25
22/25如下图所示,
又一次进入到草绘,
这是画螺纹的截面,
首先激活直线命令,画一个封闭的三角形,
然后激活相等约束命令,将三角形约束成一个等边三角形,
然后激活标注命令,标注好三角形的尺寸,这里的标注很重要,千万别标注错了,否则螺纹会生成失败的,
最后就是√了。
 23/25
23/25如下图所示,
有两个红色框选,
首先点击 正向,
然后点击 确定。
————
至此,完成六角法兰面螺母的创建。
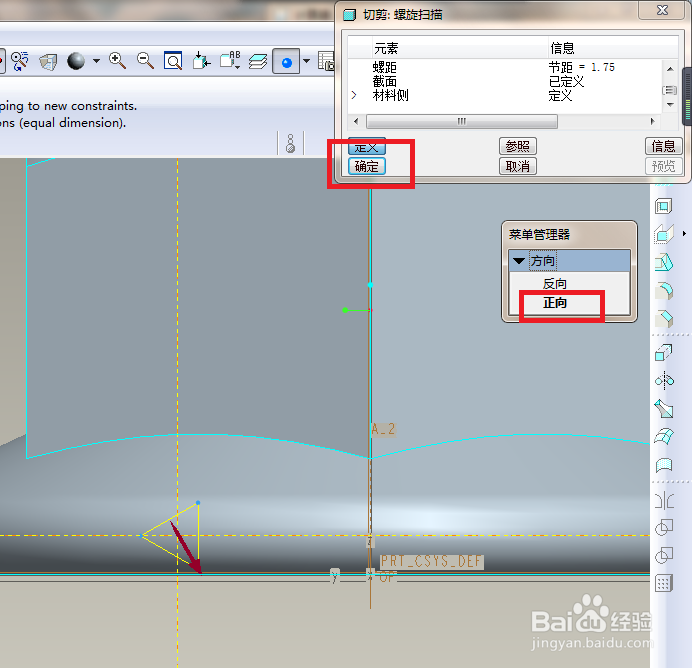 24/25
24/25如下图所示,
这里五步操作,
1、将所有基准面、基准轴等全部隐藏,
2、工具栏中点击 颜色 图标,在其中选择铜色,
3、选项中点击 零件,
4、点击实体 默认选中整个零件,
5、点击 确定。
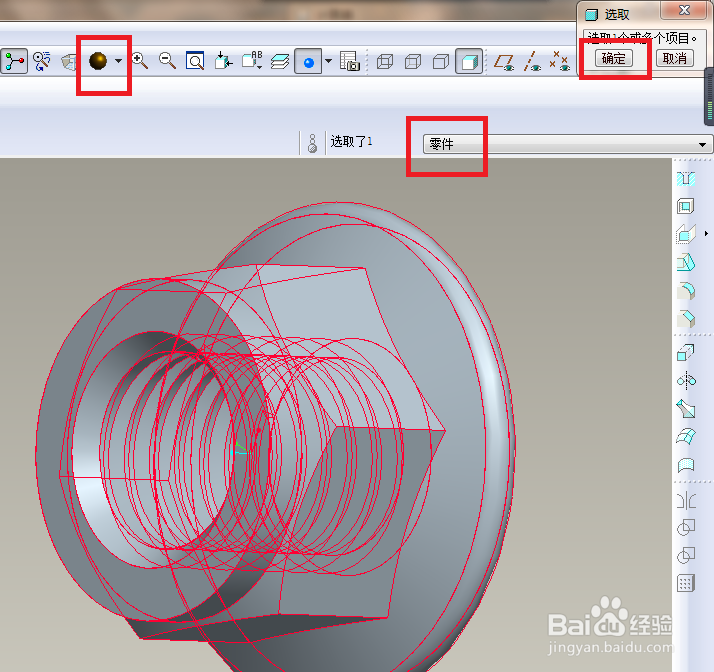 25/25
25/25如下图所示,
完成以上所有操作,
一个铜色的六角法兰面螺母就建模完成了。
 六角法兰面螺母铜色零件确定插入螺旋扫描三维实体建模
六角法兰面螺母铜色零件确定插入螺旋扫描三维实体建模 版权声明:
1、本文系转载,版权归原作者所有,旨在传递信息,不代表看本站的观点和立场。
2、本站仅提供信息发布平台,不承担相关法律责任。
3、若侵犯您的版权或隐私,请联系本站管理员删除。
4、文章链接:http://www.1haoku.cn/art_506871.html
 订阅
订阅