AutoCAD图层管理方法(打开和关闭)
来源:网络收集 点击: 时间:2024-04-14在“图层特性管理器”对话框的图层列表窗口中选择一个图层,如下图:
 2/10
2/10单击“开”列中对应的灯泡按钮 ,“灯泡”为亮显时,图层为打开状态,当“灯泡”熄灭时,图层为关闭状态。
下面举例说明:
新建文件“图层练习一”
打开图层管理器新建图层如下图:
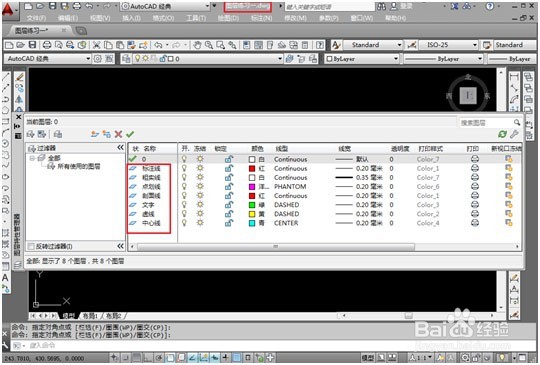 3/10
3/10绘图,绘制图形,默认图层为“0”层,如下图所示:
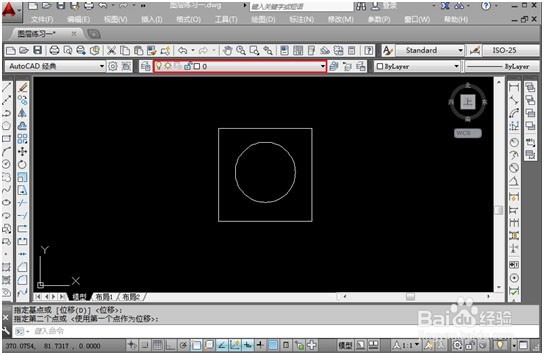 4/10
4/10设置图形图层:将矩形设置图层为“粗实线”图层,将圆形图层设置为“虚线”图层
首先鼠标点击矩形图形,其图形将变为虚线显示, 点击图层栏右边的黑色倒小三角,鼠标选择“粗实线”图层,并点击;
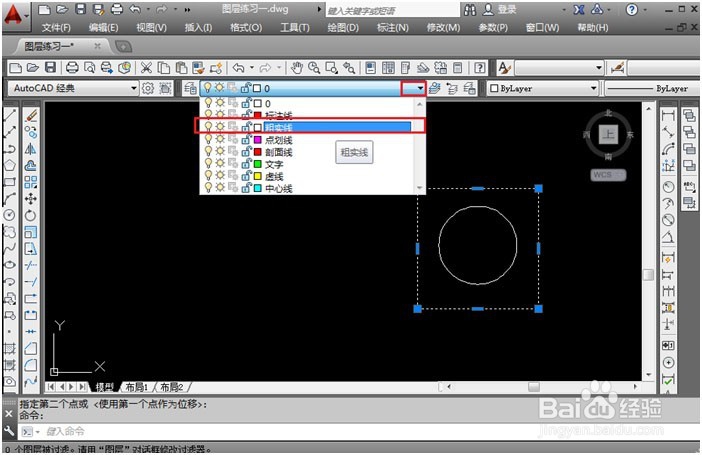 5/10
5/10按“ENTER”或右键确定,则矩形图形设置为“粗实线”图层;
 6/10
6/10同样的方法将圆形图层设置为“虚线”图层;设置完后的图形如下图所示:
 7/10
7/10单击“图层”工具栏中的“图层特性”按钮 ,弹出“图层特性管理器”对话框。
发现“虚线”图层和“粗实线”图层灯泡都为显亮状态
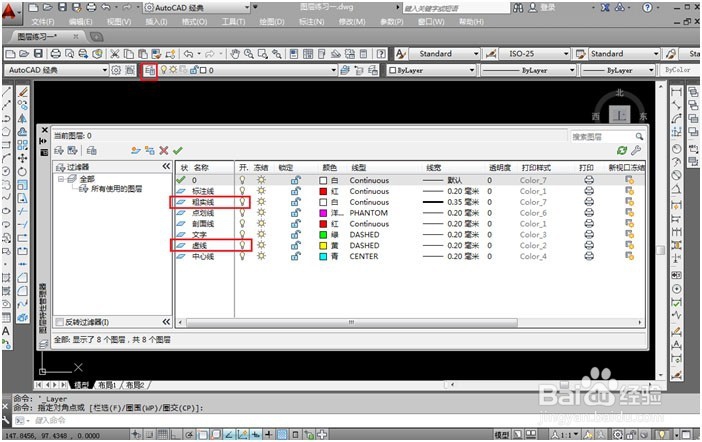 8/10
8/10单击“粗实线”图层的“灯泡”使其关闭,关闭图层管理器,效果如下图:
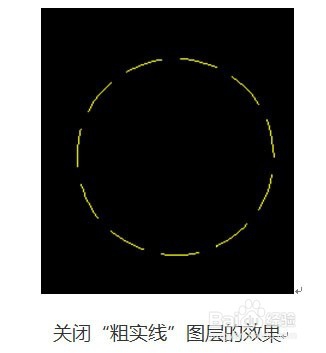 9/10
9/10单击“粗实线”图层的 “灯泡“使其打开,单击“虚线”图层的“灯泡”使其关闭,关闭图层管理器,效果如下图:
 10/10
10/10绘制复杂图形时,过多线条会干扰设计者的工作,这就需要将指定图层暂时关闭,以便于绘制图形,提高绘图速度。在完成绘制后,将隐藏图层打开全部设置为可见。图层打开时可以可见打印。图层关闭时图层为不可见并禁止打印。
注意事项打开和关闭图层其实是将图层隐藏了,选择时也能选择,所以删除图形时要注意误删;
版权声明:
1、本文系转载,版权归原作者所有,旨在传递信息,不代表看本站的观点和立场。
2、本站仅提供信息发布平台,不承担相关法律责任。
3、若侵犯您的版权或隐私,请联系本站管理员删除。
4、文章链接:http://www.1haoku.cn/art_510810.html
 订阅
订阅