win8 64位系统,安装JDK的步骤及其环境配置
来源:网络收集 点击: 时间:2024-04-15到oracle官网下载64位系统可以使用的jdk,如图所示,为已下载的jdk
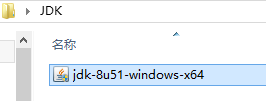 2/8
2/8打开下载好的exe文件,如图:
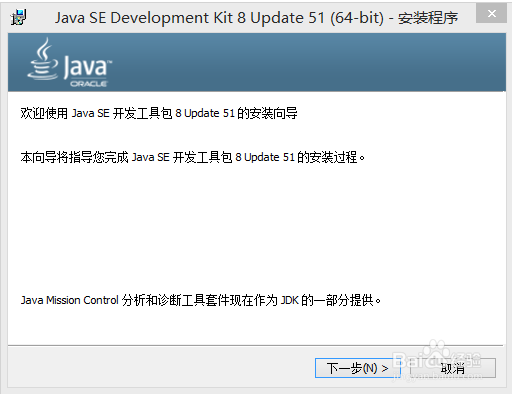 3/8
3/8单击下一步,如图所示,显示的是jdk的安装路径:
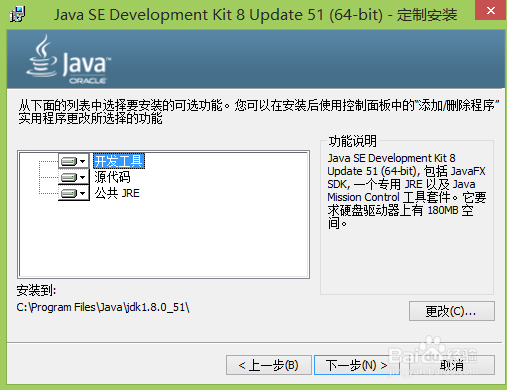 4/8
4/8将JDK安装到E盘,则修改“路径”,修改后的路径,如图:
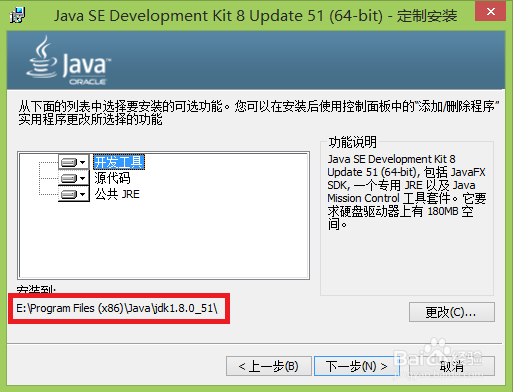 5/8
5/8单击下一步,在安装过程中,会弹出Jre的安装路径,如图:
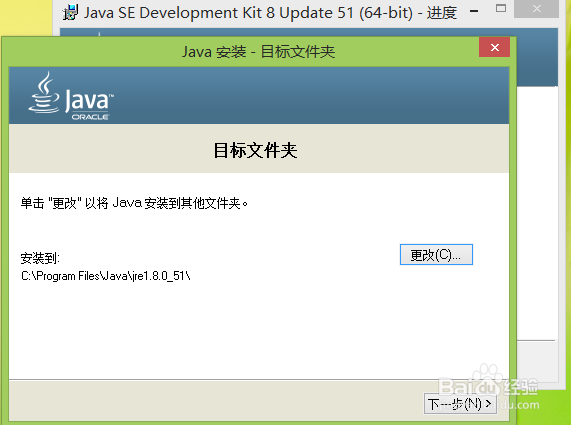 6/8
6/8单击“更改”,修改jre路径,最好和jdk的路劲在同一个文件夹中,如图:
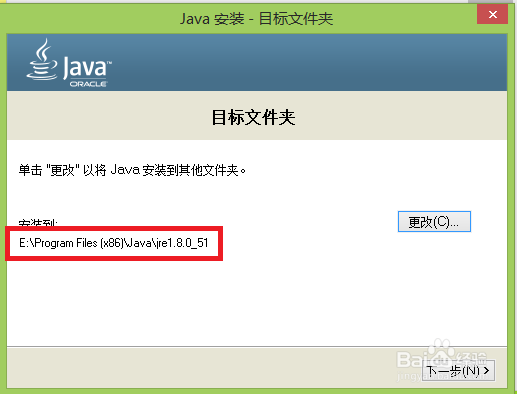 7/8
7/8单击“下一步”,等待自动安装。
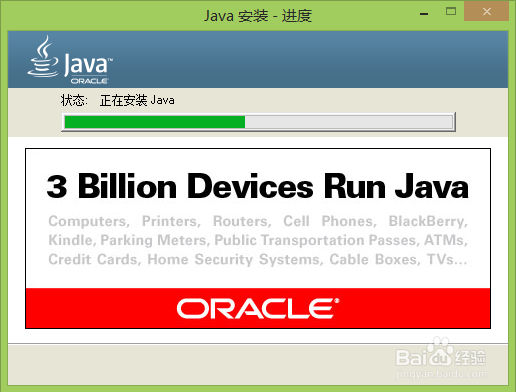 8/8
8/8安装好后,如图所示。
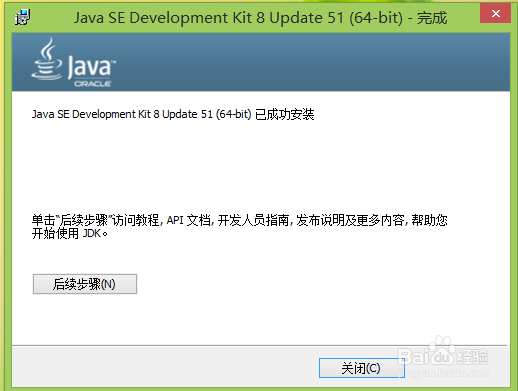 JDK环境配置1/8
JDK环境配置1/8找到“我的电脑”-》“属性”-》“高级系统设置”,单击“高级系统设置”,如图:
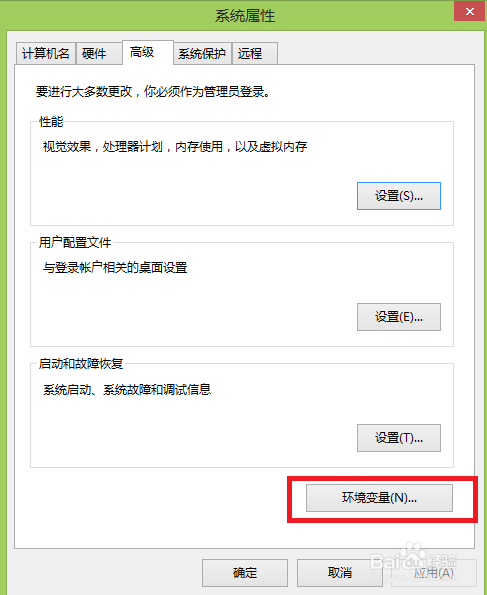 2/8
2/8单击“更改”,弹出窗口,找到“系统变量”,如图所示:
 3/8
3/8单击“新建”,新建第一个变量 JAVA_HOME ,此为安装时JDK的安装路径,比如:我安装在E盘,此时路径如下:
E:\Program Files (x86)\Java\jdk1.8.0_51
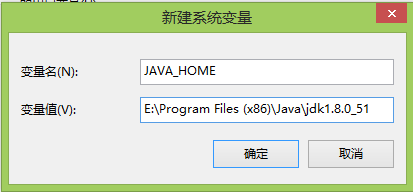 4/8
4/8新建第二个变量JRE_HOME,此为安装JDK时,弹出的JRE的路径,如图:
E:\Program Files (x86)\Java\jre1.8.0_51
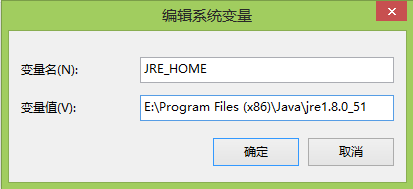 5/8
5/8新建第三个变量CLASSPATH ,主要显示jdk目录下lib目录中的dt.jar和tools.jar。添加时要在最前面加上分号,比如本例值如下:
;E:\Program Files (x86)\Java\jdk1.8.0_51\lib\dt.jar;E:\Program Files (x86)\Java\jdk1.8.0_51\lib\tools.jar
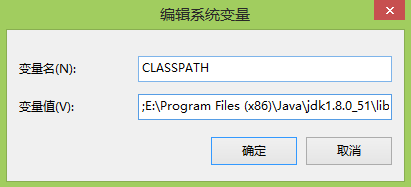 6/8
6/8编辑Path变量,这里不是新建,而是在Path变量中添加新的值。
如果原来的变量末尾已有分号,则添加新变量值;
如果没有,则加上分号和新的变量值;
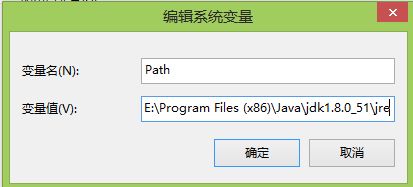 7/8
7/8将鼠标放到桌面左下角,右击,单击“运行”,输入“cmd”, 如图;
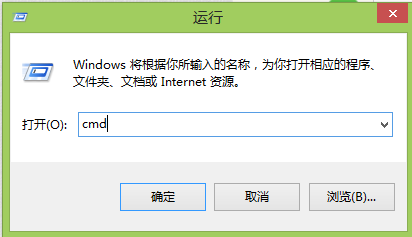 8/8
8/8输入“java -version”,可以看到当前安装的jdk的信息,如图所示:
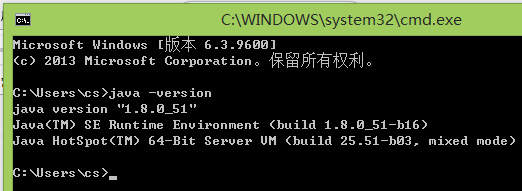 注意事项
注意事项安装时,jdk和jre的路径最好在同一个文件夹下
配置环境时,有分号的地方一定要注意
JDK配置安装版权声明:
1、本文系转载,版权归原作者所有,旨在传递信息,不代表看本站的观点和立场。
2、本站仅提供信息发布平台,不承担相关法律责任。
3、若侵犯您的版权或隐私,请联系本站管理员删除。
4、文章链接:http://www.1haoku.cn/art_515044.html
 订阅
订阅