PPT如何做出图片切割效果
来源:网络收集 点击: 时间:2024-04-15【导读】:
如图,这是一个被切割过的图片,这种切割的效果是怎么做出来的?要用Photoshop去处理吗?很复杂吗?其实没有,只需要用PPT就可以处理了。具体怎么做呢?一起来跟着我操作一下吧工具/原料morePPT2013及其以上版本方法/步骤1/9分步阅读 2/9
2/9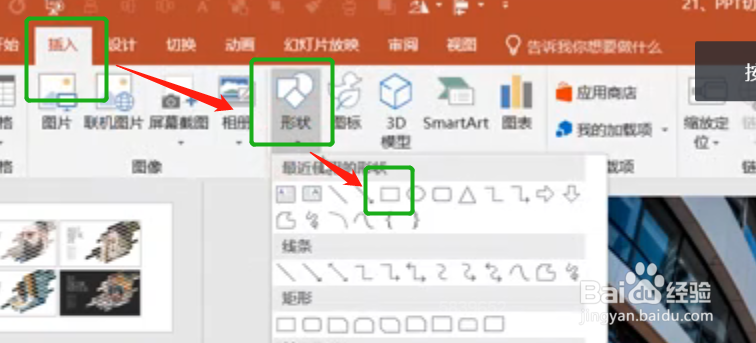
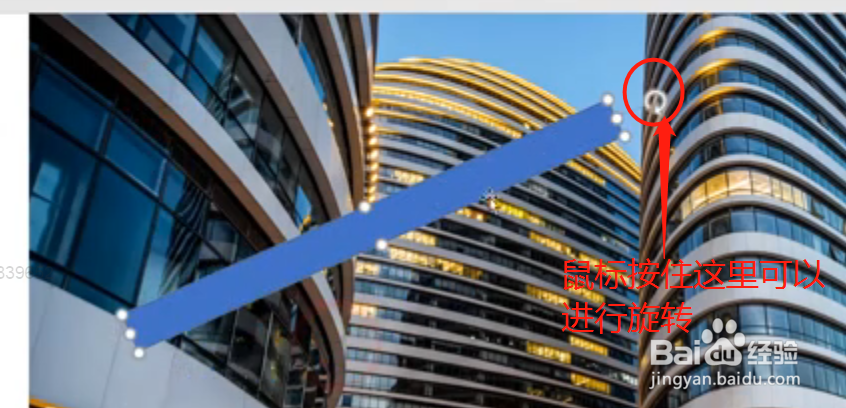 3/9
3/9 4/9
4/9 5/9
5/9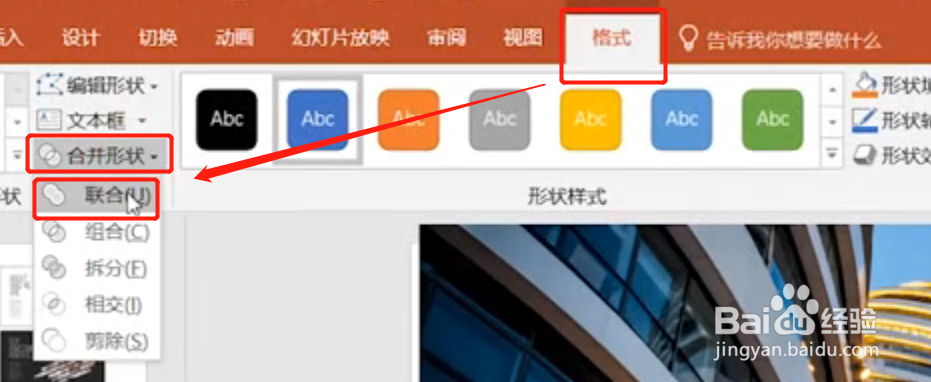 6/9
6/9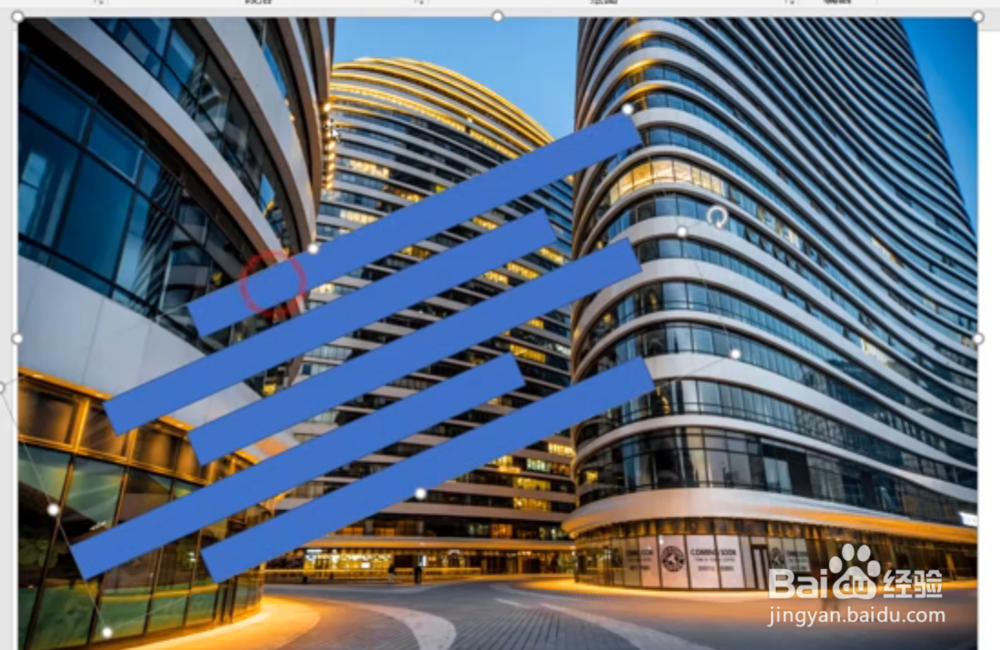 7/9
7/9 8/9
8/9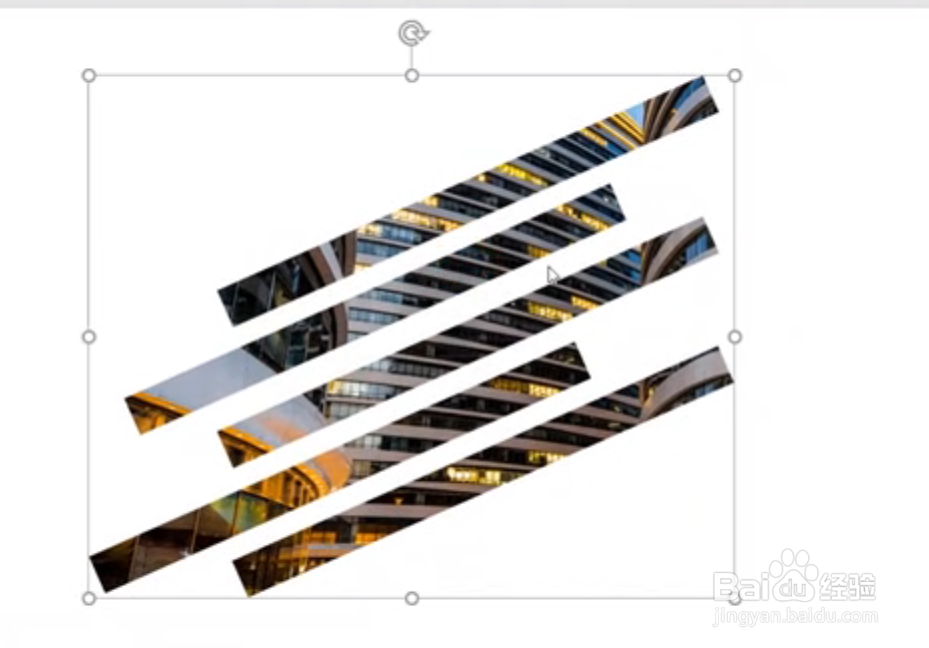 9/9
9/9
在PPT中插入一张图片
 2/9
2/9在图片上插入一个矩形,旋转一下,调整大小和位置,
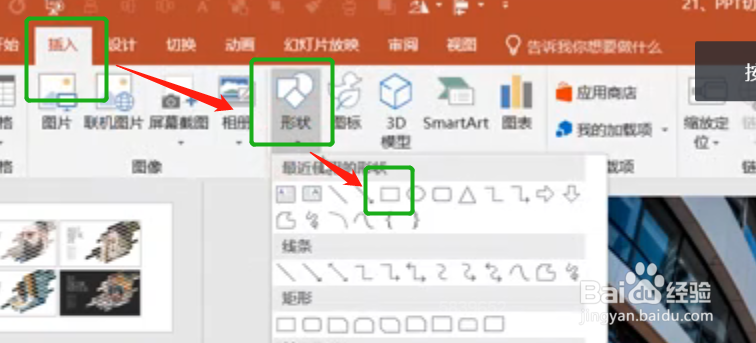
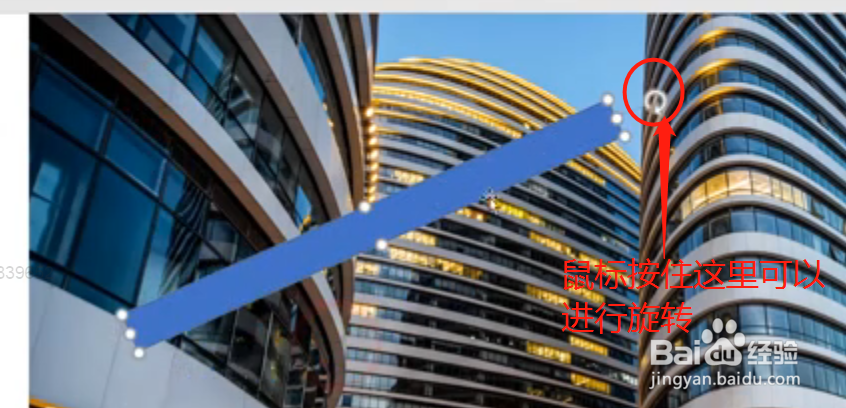 3/9
3/9把矩形复制几份
方法:选中矩形,按住Ctrl键不放,鼠标拖动矩形到旁边就可以完成复制
复制完成之后,将矩形的位置稍微摆好
 4/9
4/9按住Ctrl键不放,依次选中几个矩形
 5/9
5/9在上方的格式中找到“合并形状”,选择“联合”,就可以把几个矩形合并成一个整体
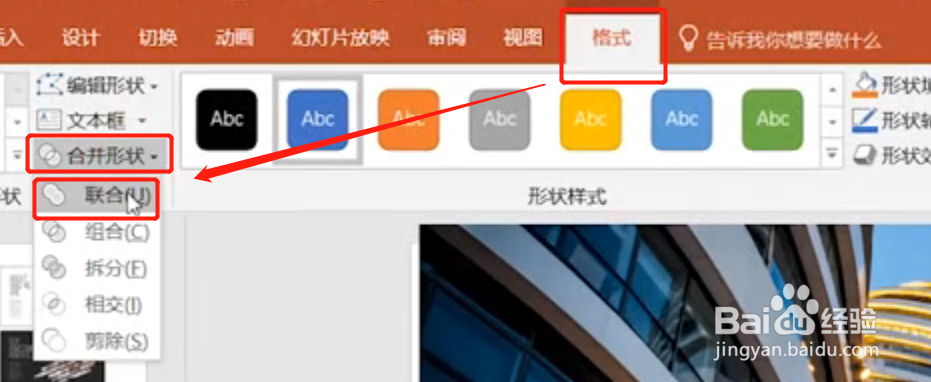 6/9
6/9先选中图片,按住Ctrl键不放,再去选中矩形
注意:顺序不能乱,也不能直接全选
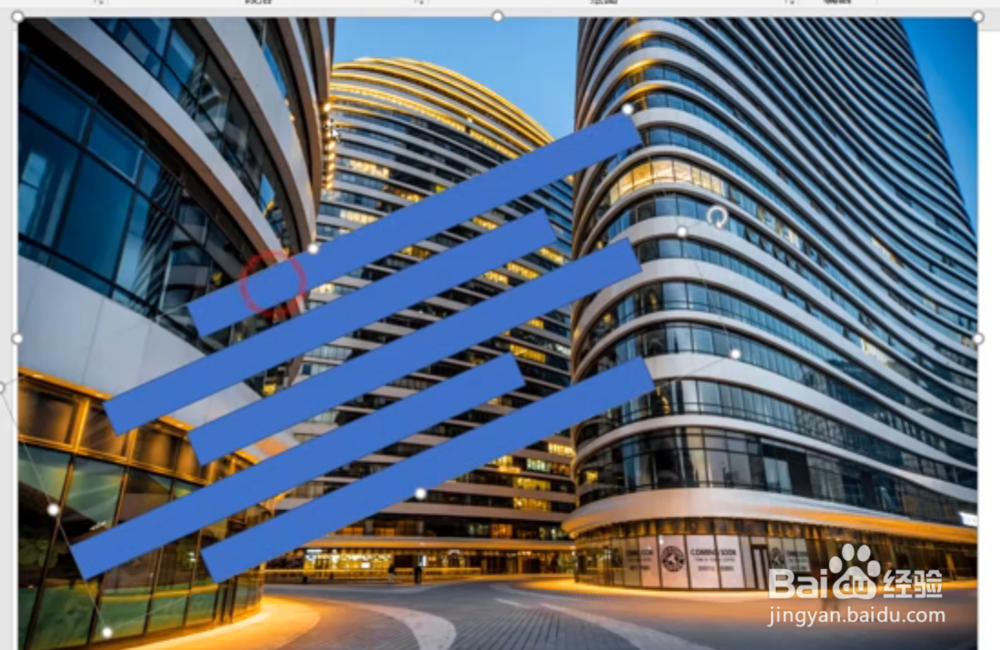 7/9
7/9在上方的“绘图格式”中找到“合并形状”,选择“相交”
 8/9
8/9这样你就可以看到图片被剪切掉的效果了
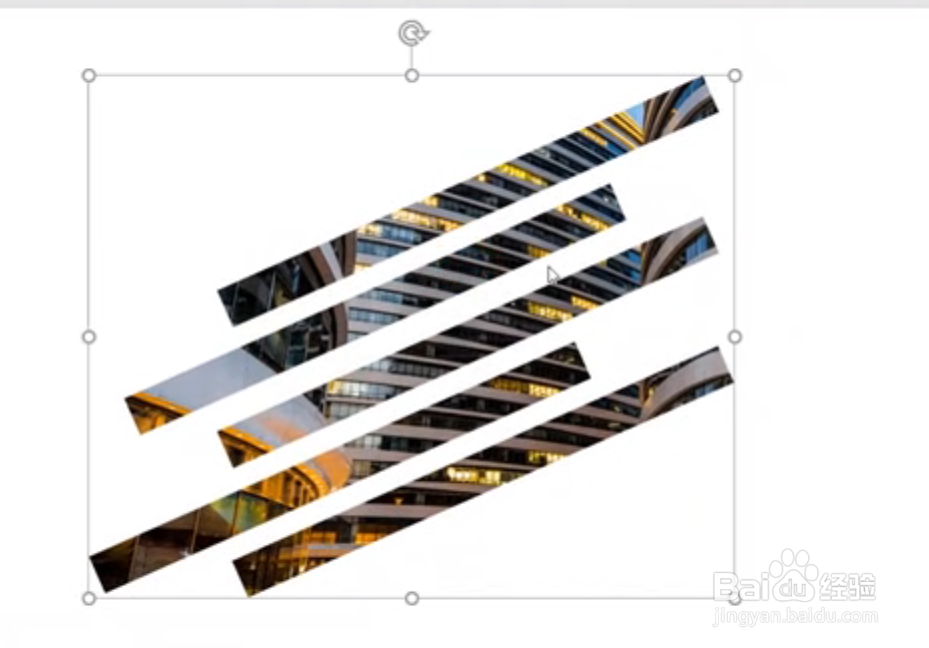 9/9
9/9注意,这时候的图片已经不能再修改
如果想要换一张图片,就要重新重复以上步骤。
其实还有一种方法也能做到这种效果,并且不用直接剪切原来的图片,我在别的经验中也有介绍过这种方法哦,有兴趣的可以关注我。经验链接奉上:
1.如何用PPT做出镂空文字效果
2.PPT镂空效果运用(百叶窗效果)(二)
PPT图片剪切PPT布尔运算版权声明:
1、本文系转载,版权归原作者所有,旨在传递信息,不代表看本站的观点和立场。
2、本站仅提供信息发布平台,不承担相关法律责任。
3、若侵犯您的版权或隐私,请联系本站管理员删除。
4、文章链接:http://www.1haoku.cn/art_516862.html
上一篇:晌和亩怎么换算?
下一篇:ae导出视频格式如何设置最好
 订阅
订阅