Excel如何将杂乱的照片放到1列单元格中
来源:网络收集 点击: 时间:2024-04-15本文将以”学员考试考试成绩汇总表“为蓝本进行讲解,首先我们先看一下原始数据。通过原始数据我们可以看到,照片非常的乱而且大小不一致,在照片量很小的情况下,我们可以手工去修正,但如何照片很多呢?
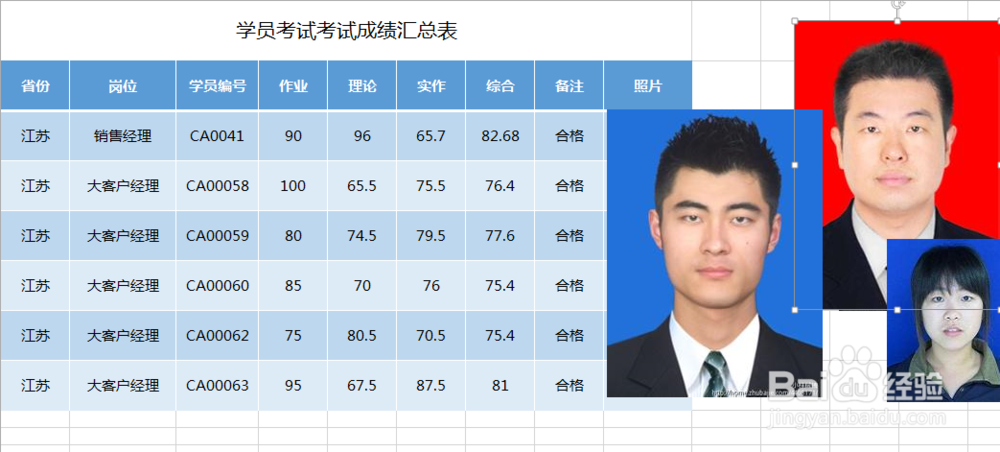 2/9
2/9为了达到电子表格美观的效果,我们需要先来修正单元格和照片,如下所示,此时照片(I3单元格)展现出来的效果比较的好,至少人像没有变形的太厉害。
 3/9
3/9调整单元格的大小,将I列所有单元格的大小调整成和I3单元格一致,我们可以应用格式刷工具或者鼠标右键选择【行高】\【列宽】按钮
 4/9
4/9调整照片的大小,将所有照片的宽度和高度调整一致。
在照片量小的情况下,可以按照CTRL键,鼠标左键依次单击每一张照片来选择。
在照片量大的情况下,可以按F5键,调出【定位】对话框,在定位对话框中单机【定位条件】按钮,在弹出的【定位条件】对话框中单机【对象】按钮,依次来一次性选择所有的照片。

 5/9
5/9单机【格式】选项卡中的【大小】选项组中的右下发的按钮,调出【设置图片格式】菜单
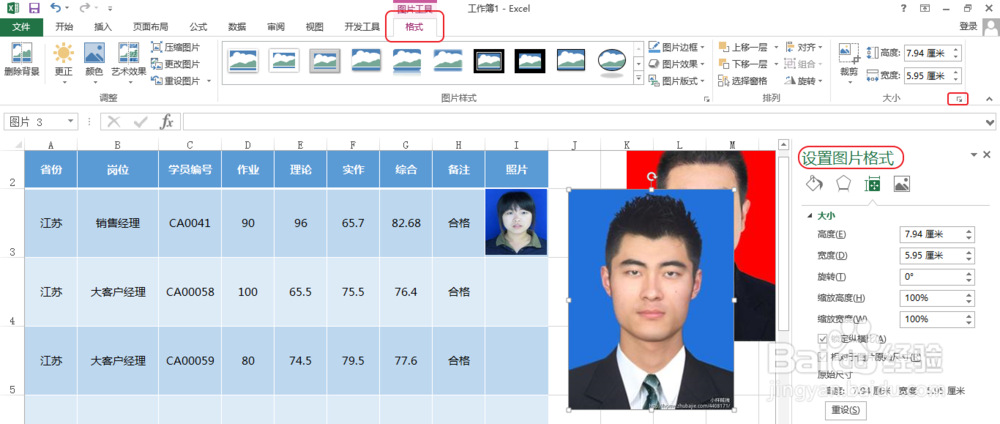 6/9
6/9将照片的尺寸调整为和I3单元格照片尺寸一样,并且撤销锁定纵横比前面的勾。
 7/9
7/9将最后一张照片放置在最后一个单元格,请将其他的照片放置在首行和末行之间,位置任意
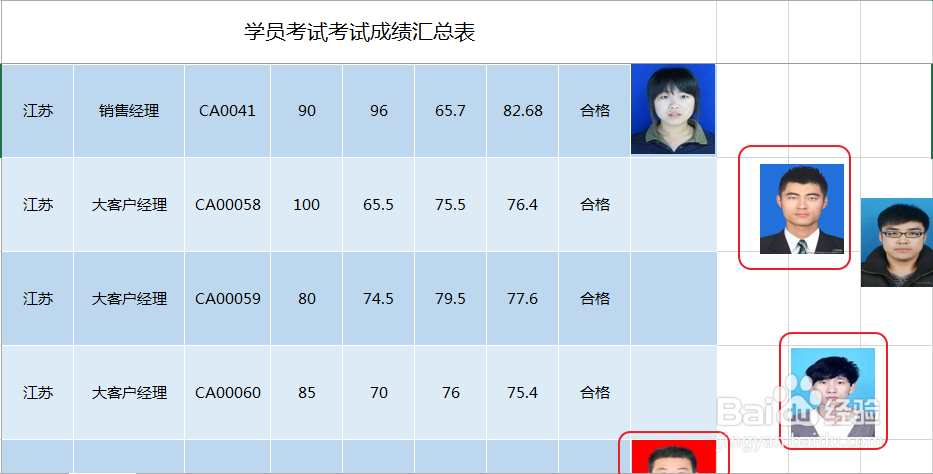 8/9
8/9再次选择所有的照片,依次单机【格式】选项卡【排列】选项组【对齐】按钮后方的倒三角箭头,并在弹出菜单中单机【纵向分布】按钮,以此来让每张图片在纵向上和单元格对齐。
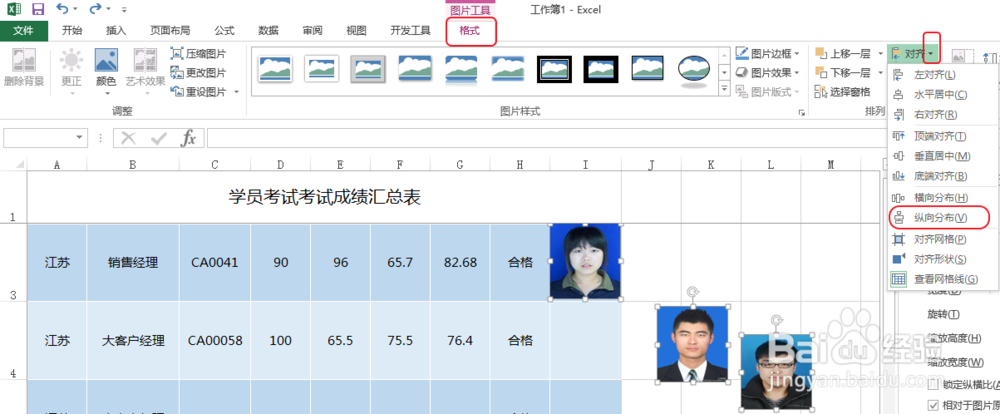
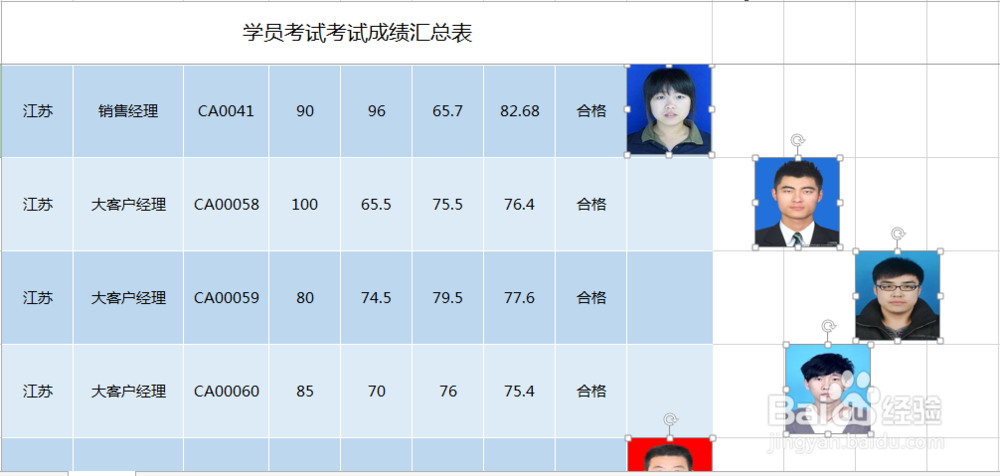 9/9
9/9再次单机【格式】选项卡【排列】选项组【对齐】按钮后方的倒三角箭头,并在弹出菜单中单机【左对齐】按钮,以此来让每张图片在横向上和单元格对齐。
 注意事项
注意事项此文如何配合本人所写的”Excel如何批量插入员工照片“来应用那就更完美了
Excel如何批量插入员工照片:解决了如何快速插入照片的问题
本文解决了:如何将插入的照片精确地锁定到单元格的问题。
excel单元格版权声明:
1、本文系转载,版权归原作者所有,旨在传递信息,不代表看本站的观点和立场。
2、本站仅提供信息发布平台,不承担相关法律责任。
3、若侵犯您的版权或隐私,请联系本站管理员删除。
4、文章链接:http://www.1haoku.cn/art_516882.html
 订阅
订阅