EXCEL花名册实时生成各月份离职统计表
来源:网络收集 点击: 时间:2024-04-15假设我们在同一个工作薄中建了一张新的工作表“统计”,跨表统计。其中所有在职人员信息在工作表“总表”中,离职人员信息在工作表“离职”中。
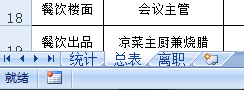 2/8
2/8首先,在“统计”工作表中根据实际需要设计制作统计所需表格,如图所示(可根据实际和需要设置所有月份的统计,包括可以提前设置好表格,比如笔者直接设置到2016年12月份)
备注:“离职人数”即所在月份离职人数,占比即部门离职人数占月度离职总人数的比例;“在职”即被统计月份(如2014年8月)前入职的人员截至当前仍然在职的人员数量,“离职在职”即被统计月份在职但截至目前已经离职的人员数量,二者相加即为被统计月份的在职人员数量即“合计在职”。
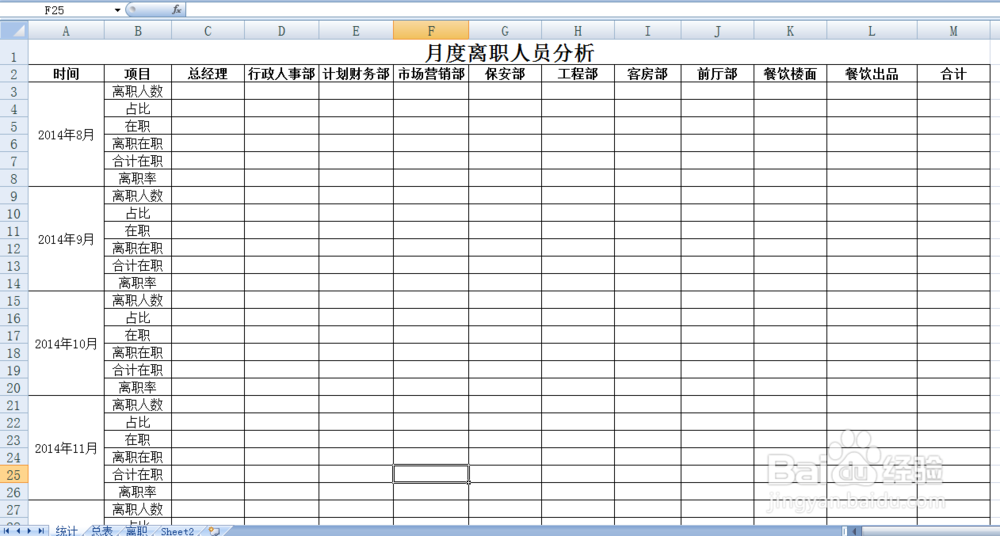 3/8
3/8第二步,选中C3单元格,输入“=SUMPRODUCT((离职!D2:D5009=统计!C2)*(MONTH(离职!B2:B5009)=8)*(YEAR(离职!B2:B5009)=2014))”,回车即可直接生成总经理(部门)2014年8月份的离职人数;依次在D3至L3单元格输入对应公式,生成对应部门2014年8月份离职人数;求和即为2014年8月份离职总人数,占比则为当月部门离职人数除以当月离职总人数即可。
备注:“离职!D2:D5009=统计!C2”指的是“离职”工作表D列D2至D5009单元格中(5009为按照所需设置,设置较大数值,保障够用即可)和“统计”工作表中C2单元格内容一致的,即部门为“总经理”的;“MONTH(离职!B2:B5009)=8”指的是“离职”工作表中B列B2到B5009单元格中离职月份为8月的,“YEAR(离职!B2:B5009)=2014”指的是离职月份为2014年的。三个条件的组合指的是离职表中总经理部门在2014年8月离职的人数。
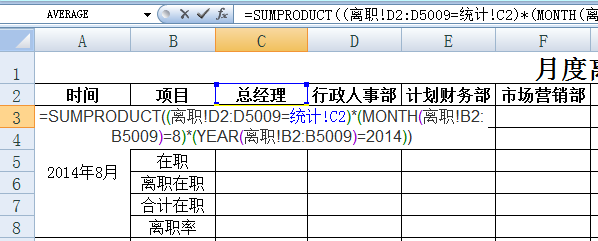
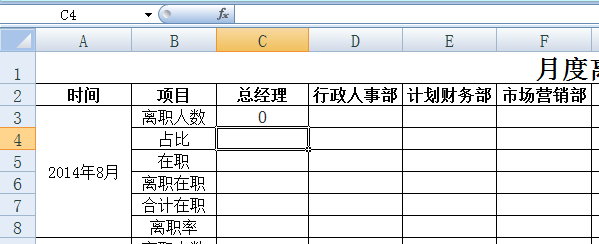


 4/8
4/8第三步,选中C5单元格,输入“=SUMPRODUCT((总表!B2:B4987=统计!C2)*(总表!L2:L4987=DATE(2014,8,31)))“,回车即可直接生成总经理(部门)2014年8月截至现在依然在职人员;依次在D5至L5单元格输入对应公式;求和即为2014年8月截至现在依然在职人员总数。
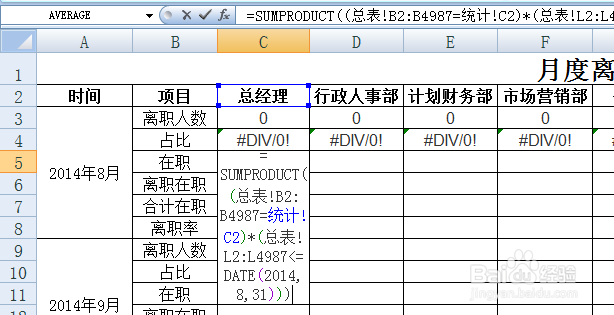
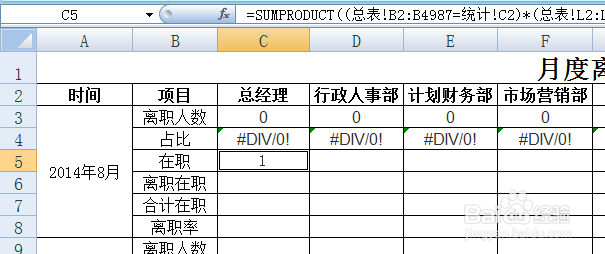
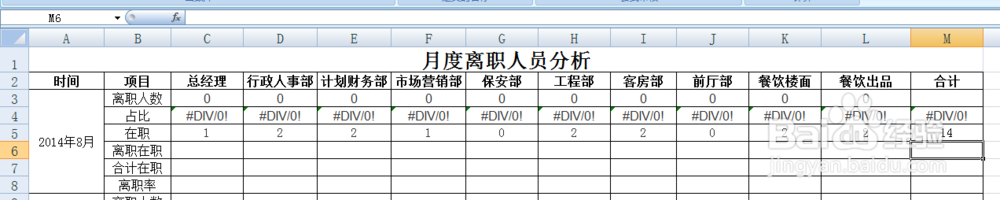 5/8
5/8第四步,选中C6单元格,输入“=SUMPRODUCT((离职!D2:D5009=统计!C2)*(离职!N2:N5009=DATE(2014,8,31))*(离职!B2:B5009=DATE(2014,8,31)))“,回车即可直接生成总经理(部门)2014年8月在职现已离职的人数;依次在D6至L6单元格输入对应公式;求和即为2014年8月在职现已离职的人员总数。
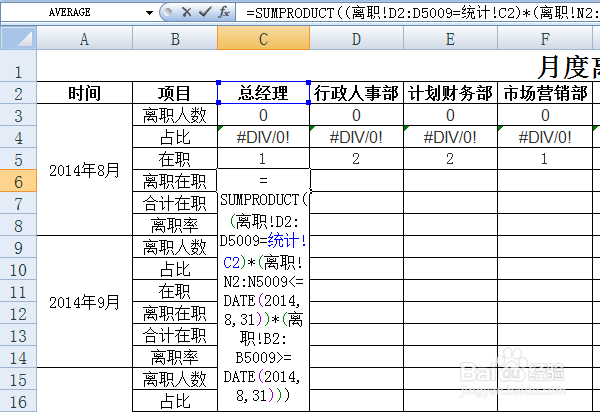
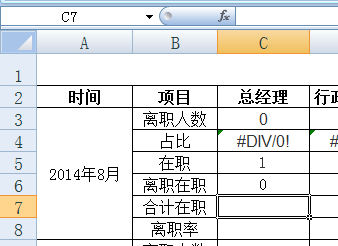
 6/8
6/8第五步,C5、C6求和即为总经理(部门)2014年8月在职人数;依次类推可以得出各部门2014年8月在职人数,求和即为单位2014年8月在职总人数。
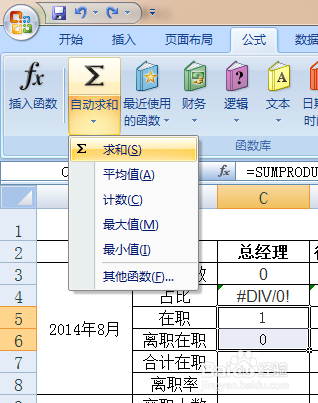
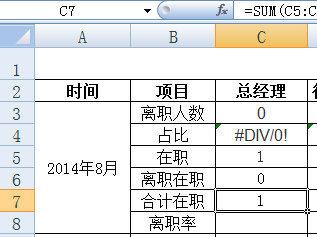
 7/8
7/8第六步,当月部门离职率即为当月部门离职人数除以部门当月平均人数(上月末加本月底,求和后除以2即可)即可。
备注:因为笔者单位2014年8月份开始招聘人员,即为单位的第一个月,所以可采用月末人数或者其他算法。
8/8最后,依照上述步骤,可将已发生的各月份离职分析推出,也可以为未发生的月份做好准备工作,然后只需静静的更新花名册即可。
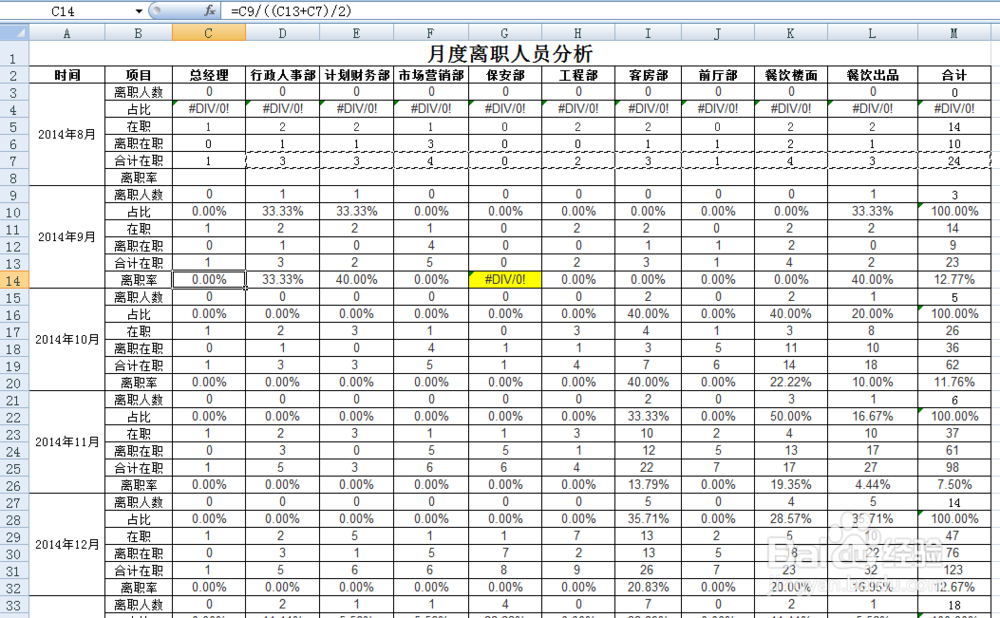 注意事项
注意事项涉及公式后续讲解或自行查阅;
操作过程中,多数公式不要采用“下拉”或“横拉”填充的方式。
EXCEL花名册离职率版权声明:
1、本文系转载,版权归原作者所有,旨在传递信息,不代表看本站的观点和立场。
2、本站仅提供信息发布平台,不承担相关法律责任。
3、若侵犯您的版权或隐私,请联系本站管理员删除。
4、文章链接:http://www.1haoku.cn/art_518638.html
 订阅
订阅