WPS邮件合并功能怎么用
来源:网络收集 点击: 时间:2024-02-16首先我们利用WPS表格创建原始数据,通常以二维表格的形式将数据进行组织。其中一种效果如图。
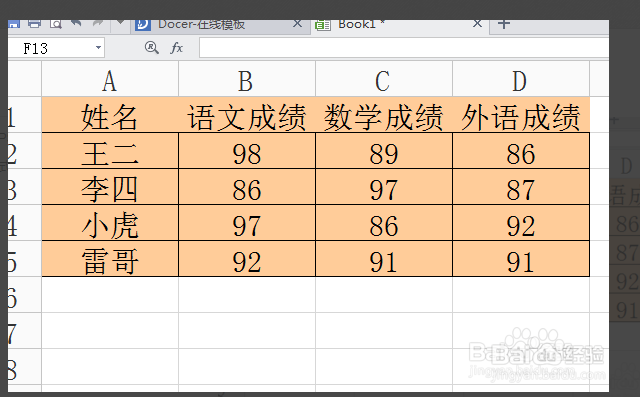 2/10
2/10打开WPS,切换至“引用”选项卡,点击“邮件合并”按钮,此时就会显示“邮件合并”工具栏。
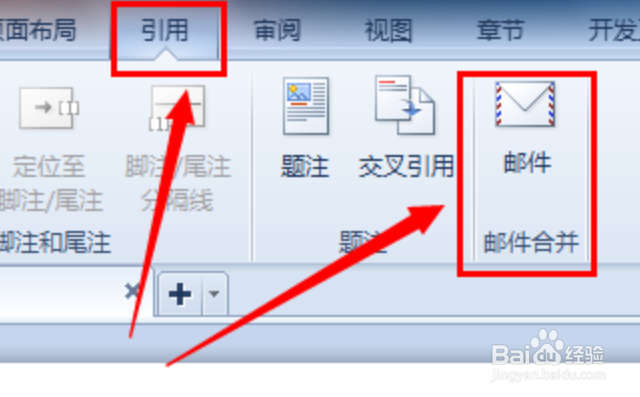 3/10
3/10接下来点击“打开数据源”按钮。
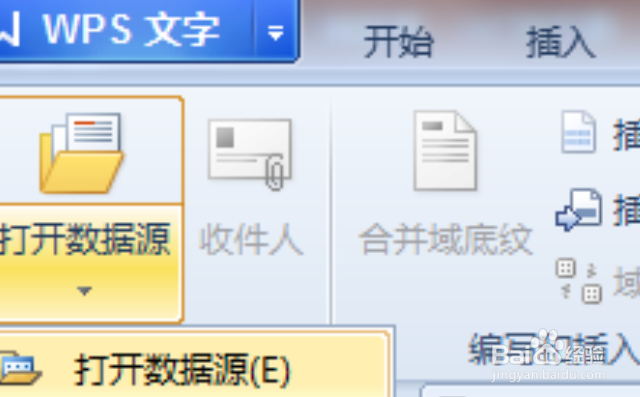 4/10
4/10从打开对话框中选择已创建的WPS表格数据,同时选中数据所在的工作表,并点击“确定”完成数据的导入操作。
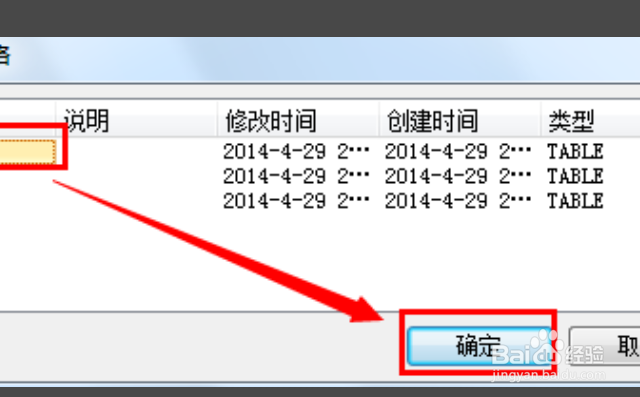 5/10
5/10接下来,制作一种通用的页面样式。
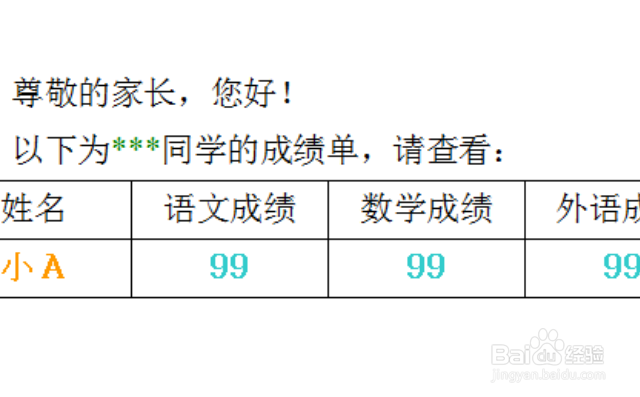 6/10
6/10确保当前记录为“1”,然后将光标定位于相当位置,点击“插入域”按钮,从弹出的窗口中选择相应的字段,点击“插入”按钮。
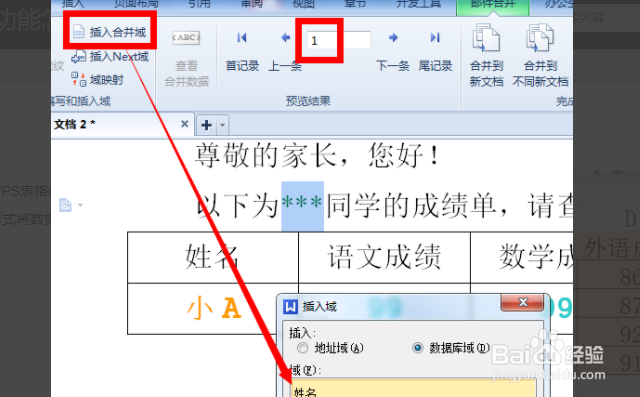 7/10
7/10最终插入完一条记录的情况如下。。
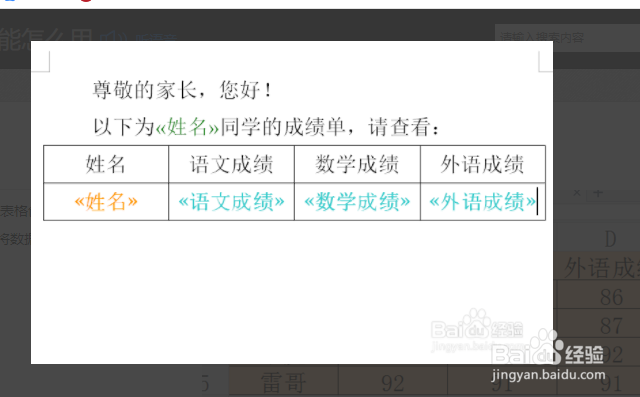 8/10
8/10然后我们需要输入一个“Next域”,该域用于设置一页中所包含的邮件项即表格的多少。通过在文档的最后面插入“Next域”。
 9/10
9/10点击“查看合并域”按钮,即可预览效果。
 10/10
10/10最后点击“合并到新文档”,并在弹出的窗口中点击“确定”按钮即可看到最终效果。
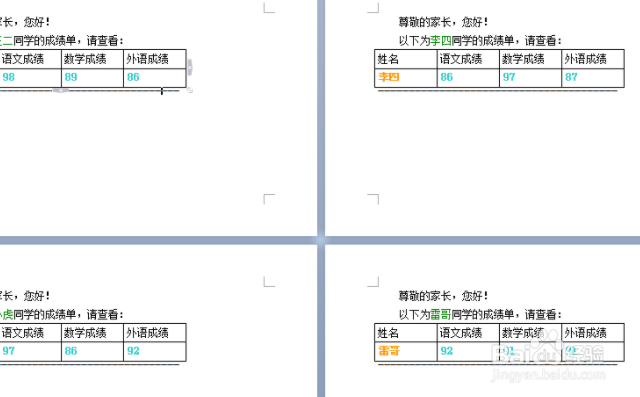 总结1/1
总结1/11、打开WPS,切换至“引用”选项卡,点击“邮件合并”按钮,此时就会显示“邮件合并”工具栏。
2、接下来点击“打开数据源”按钮。
3、从打开对话框中选择已创建的WPS表格数据,同时选中数据所在的工作表,并点击“确定”完成数据的导入操作。
4、确保当前记录为“1”,然后将光标定位于相当位置,点击“插入域”按钮,从弹出的窗口中选择相应的字段,点击“插入”按钮。
5、我们需要输入一个“Next域”,该域用于设置一页中所包含的邮件项即表格的多少。通过在文档的最后面插入“Next域”。
注意事项当需要产生多列的成绩单或表格时,我们需要在页面布局里面对它进行分栏操作。
版权声明:
1、本文系转载,版权归原作者所有,旨在传递信息,不代表看本站的观点和立场。
2、本站仅提供信息发布平台,不承担相关法律责任。
3、若侵犯您的版权或隐私,请联系本站管理员删除。
4、文章链接:http://www.1haoku.cn/art_51867.html
 订阅
订阅