win10系统如何用打印机扫描文件?
来源:网络收集 点击: 时间:2024-04-151.首先第一步打开系统的设置界面之后,在设置界面中找到设备这个模块,然后点击进入到设备操作界面。
 2/7
2/72.进入到这个设备设置界面之后,在打印机和扫描仪这个选项功能界面的下方,找到设备和打印机选项,点击进入到其中。
 3/7
3/73.点击进入到这个打印机设备界面之后,我们选择那一个想要用来扫描的打印机设备,如下图中所示,点击之后使用鼠标右键点击,选择其中的开始扫描选项。
 4/7
4/74.点击这个开始扫描选项之后,在出现的新建扫描界面,根据自己的需求设置好一些扫描打印机文件的参数,如下图中所示,设置之后点击下方的扫描按钮。
 5/7
5/75.点击之后就会自动开始扫描,扫描完成之后会出现下图所示的界面,我们选择查看选项之后点击下一步按钮。
 6/7
6/76.点击下一步之后就可以预览到扫描得到的图像了,勾选之后可以将它导入到相应的文件夹,点击右下角的导入按钮即可。
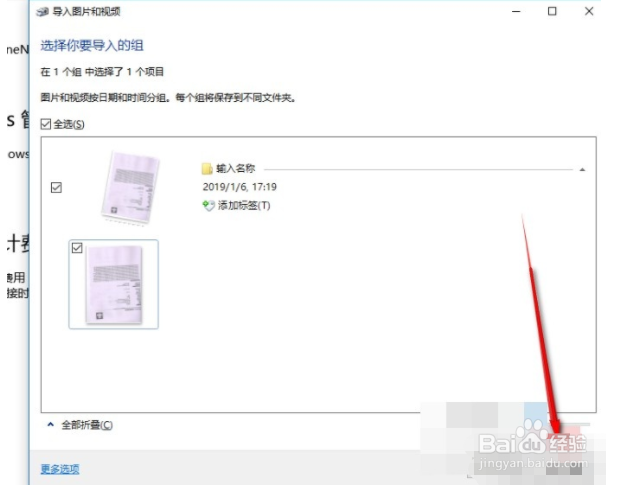 7/7
7/77.最后导入操作完成,在对应的保存文件夹中就可以看到扫描得到的文件图像了,如下图中所示。
 总结1/1
总结1/11.首先第一步打开系统的设置界面之后,在设置界面中找到设备这个模块,然后点击进入到设备操作界面。
2.进入到这个设备设置界面之后,在打印机和扫描仪这个选项功能界面的下方,找到设备和打印机选项,点击进入到其中。
3.点击进入到这个打印机设备界面之后,我们选择那一个想要用来扫描的打印机设备,如下图中所示,点击之后使用鼠标右键点击,选择其中的开始扫描选项。
4.点击这个开始扫描选项之后,在出现的新建扫描界面,根据自己的需求设置好一些扫描打印机文件的参数,如下图中所示,设置之后点击下方的扫描按钮。
5.点击之后就会自动开始扫描,扫描完成之后会出现下图所示的界面,我们选择查看选项之后点击下一步按钮。
6.点击下一步之后就可以预览到扫描得到的图像了,勾选之后可以将它导入到相应的文件夹,点击右下角的导入按钮即可。
7.最后导入操作完成,在对应的保存文件夹中就可以看到扫描得到的文件图像了,如下图中所示。
注意事项对你有帮助的话,在左下角点个投票吧!
电脑软件手机版权声明:
1、本文系转载,版权归原作者所有,旨在传递信息,不代表看本站的观点和立场。
2、本站仅提供信息发布平台,不承担相关法律责任。
3、若侵犯您的版权或隐私,请联系本站管理员删除。
4、文章链接:http://www.1haoku.cn/art_519208.html
 订阅
订阅