PPT 2016利用椭圆工具做立体照片墙动画
来源:网络收集 点击: 时间:2024-04-16双击打开我们的PPT 2016演示文稿编辑软件,新建一个新的演示文稿,进入到PPT 2016操作界面中,设置幻灯片的板式为空白。
 2/7
2/7切换到菜单中的插入菜单,在插入菜单中找到插入图片命令,在弹出的“插入图片”窗口中,找到我们要作为照片墙展示的图片,选中该图片,然后点击插入将该图片插入到幻灯片页中。
 3/7
3/7选中插入到幻灯片页中的图片素材,调整其宽度和高度,高度适中即可,宽度要与幻灯片页的宽度对齐;然后缩小幻灯片页显示,按住Ctrl和shift键在水平复制出一个图片出来;选中这两个图片素材右键鼠标将其组合到一起。

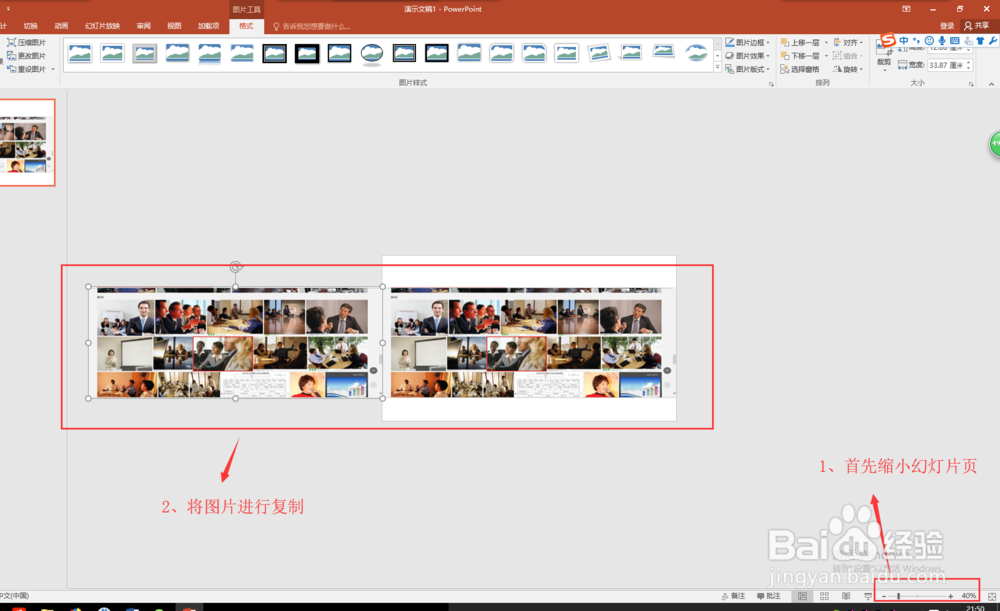
 4/7
4/7然后选择插入菜单中的形状命令,在形状中找到椭圆形状,然后在幻灯片页上绘制出一个大小比幻灯片稍微大一点的椭圆出来;选中该椭圆,右键鼠标选择设置形状格式命令。
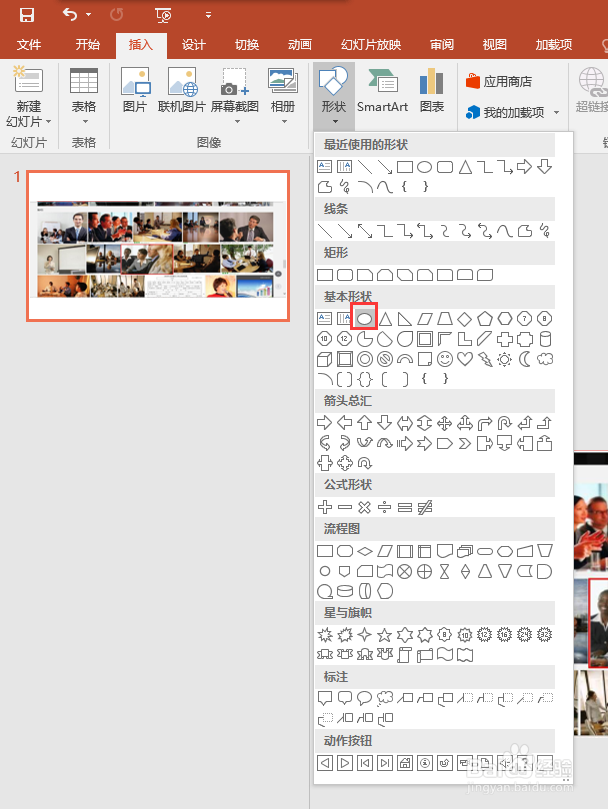
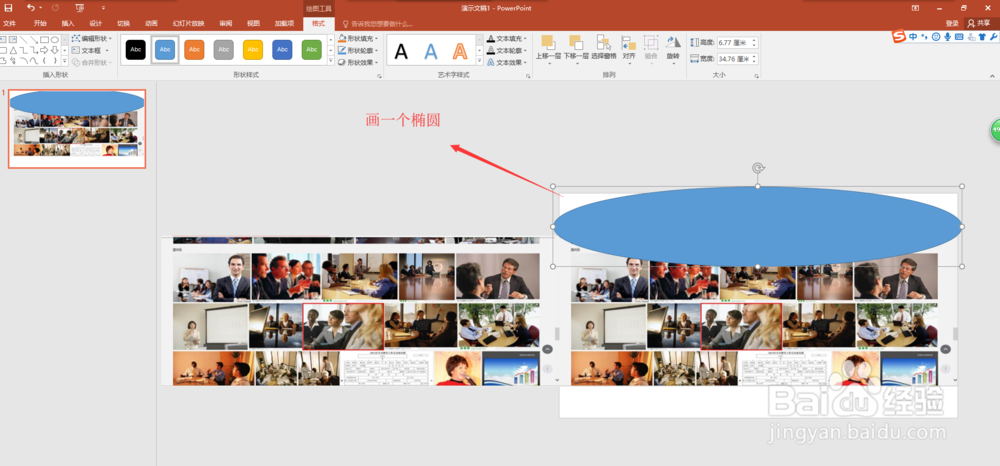
 5/7
5/7点击设置形状格式命令之后,会在PPT 2016界面的右侧出现一个设置形状格式的窗口,然后设置该椭圆的填充为纯色填充,颜色设置为白色;线条选择为无线条。
 6/7
6/7在选中椭圆,按住Ctrl键在复制一个椭圆出来,将复制的椭圆旋转180度;并将旋转后的椭圆移到照片下方位置摆好。

 7/7
7/7选中两个椭圆,为其添加一个内部下阴影的效果;然后在幻灯片的上下空白位置输入你要输入的文字;在选中组合后的图片,为组合后的图片添加一个向右出现的动画效果,按F5播放演示文稿,一个巧用椭圆工具做立体照片墙的动画就完成了。


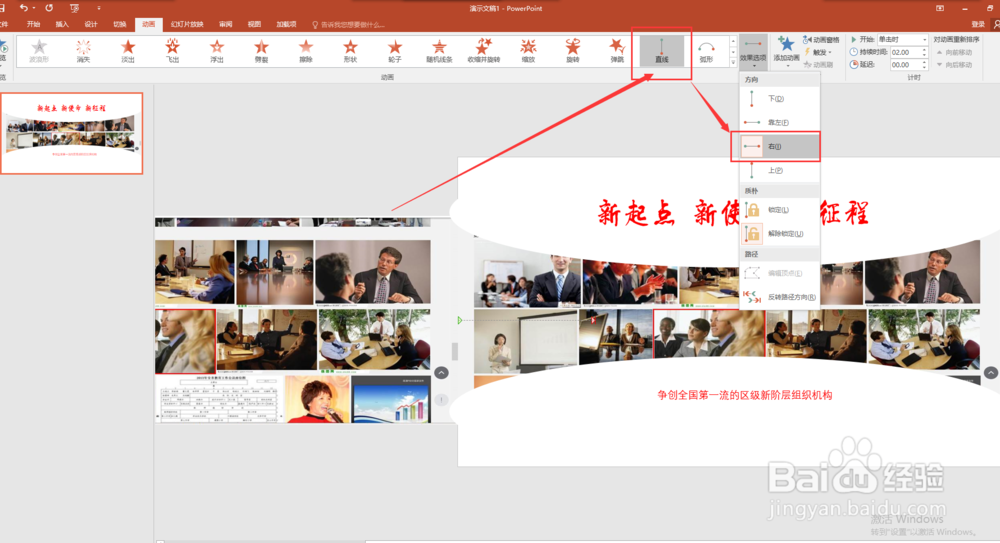 注意事项
注意事项照片墙素材要提前做好,不然在PPT中做照片墙会比较麻烦
椭圆的绘制要根据幻灯片页的宽度来绘制,要比幻灯片的宽度稍微大一点
PPT立体照片墙动画椭圆工具PPT案例教程版权声明:
1、本文系转载,版权归原作者所有,旨在传递信息,不代表看本站的观点和立场。
2、本站仅提供信息发布平台,不承担相关法律责任。
3、若侵犯您的版权或隐私,请联系本站管理员删除。
4、文章链接:http://www.1haoku.cn/art_522521.html
 订阅
订阅