安装Win10系统后启用SATA硬盘为AHCI的方法
来源:网络收集 点击: 时间:2024-01-24安装Windows10系统后设置SATA硬盘为AHCI模式的方法
第一步:设置Windows10开机进入安装模式。
步骤:右键点击系统桌面左下角的【开始】,在开始菜单中点击【命令提示符(管理员)】,复制:bcdedit/set{default}bootmenupolicylegacy 命令,在管理员命令提示符窗口中右键点击空白处,将命令复制到窗口中;
 2/19
2/19当bcdedit/set{default}bootmenupolicylegacy复制完成以后,按下键盘上的回车键,显示:操作成功完成;
 3/19
3/19点击窗口左上角的小框,在下拉菜单中点击【关闭】,退出管理员命令提示符。
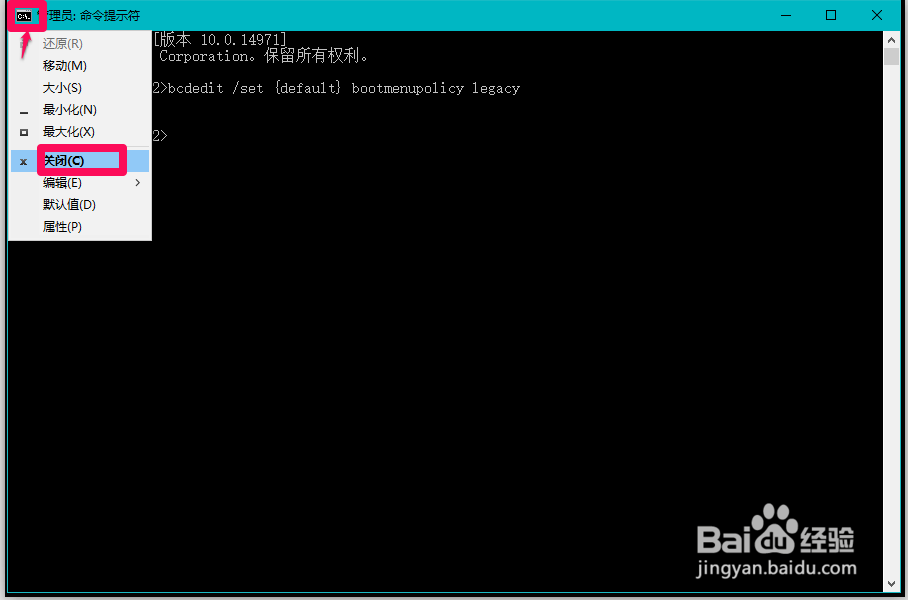 4/19
4/19第二步:在BIOS中启用SATA硬盘的AHCI工作模式。
重启电脑,按下键盘上的功能键F8,检测能否进入安装模式,如果能进入安装模式,我们再重启电脑,按下键盘上的能进入BIOS的功能键,如F1、F2、F12、Del键等,进入BIOS;
我的是按F12进入Please select boot device(请选择启动设备)窗口,移动到Enter Setup(进入设置),回车;
 5/19
5/19点击:Deutsch(德语);
 6/19
6/19在打开的语言选择框中,我们选择【简体中文】,回车;
 7/19
7/19当BIOS界面显示为简体中文以后,点击【集成外设】;
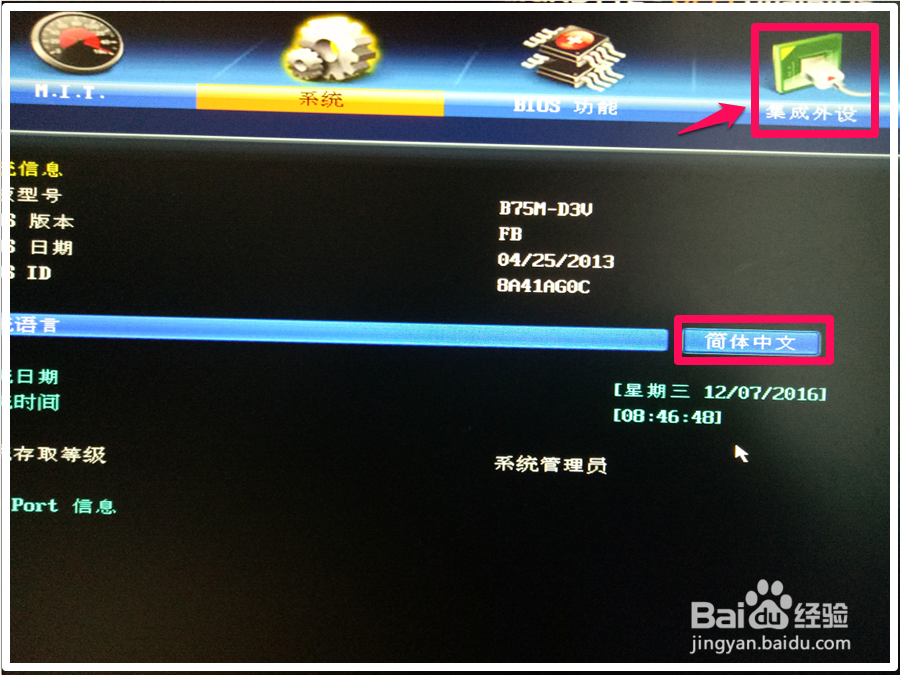 8/19
8/19在集成外设下,我们点击SATA模式选择的【IDE模式】;
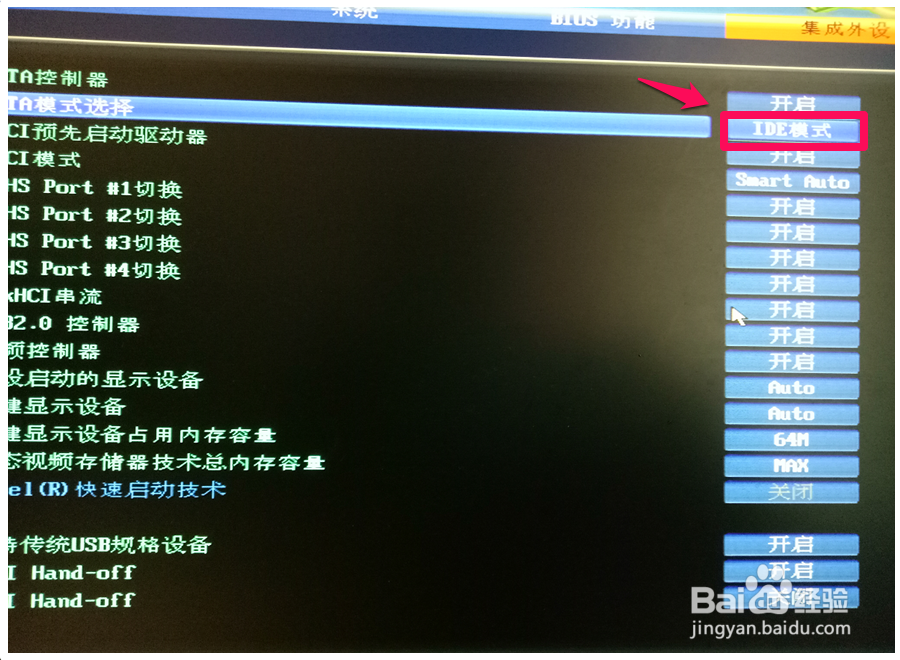 9/19
9/19在SATA模式选择对话框中,移动到【AHCI模式】,回车;
 10/19
10/19当SATA模式选择为AHCI模式后,按下键盘上的F10功能键(保存);
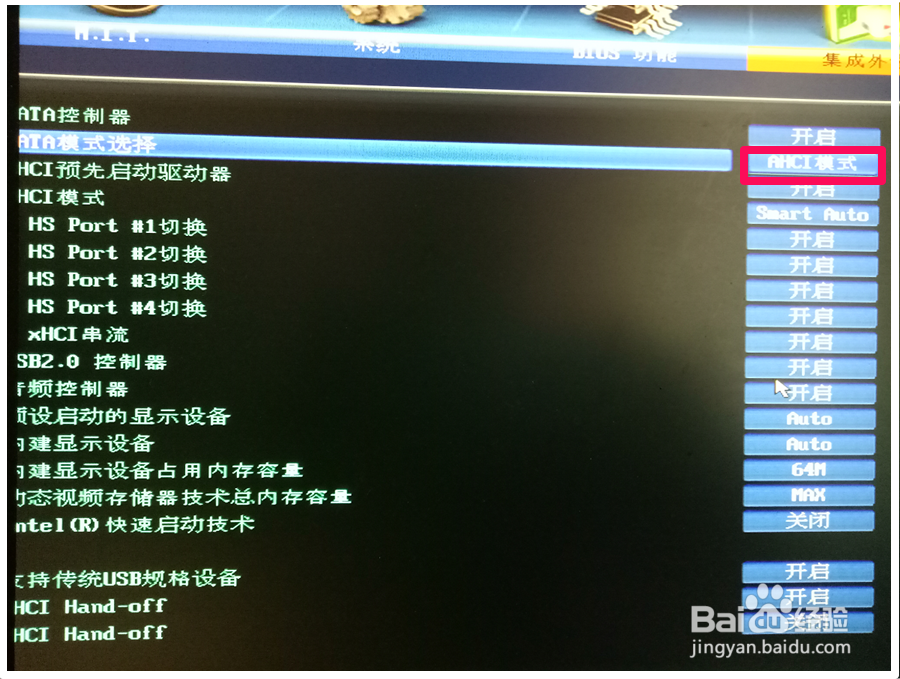 11/19
11/19我们按下F10功能键后,会弹出一个储存并离开BIOS设定对话框,选择【是】,回车。
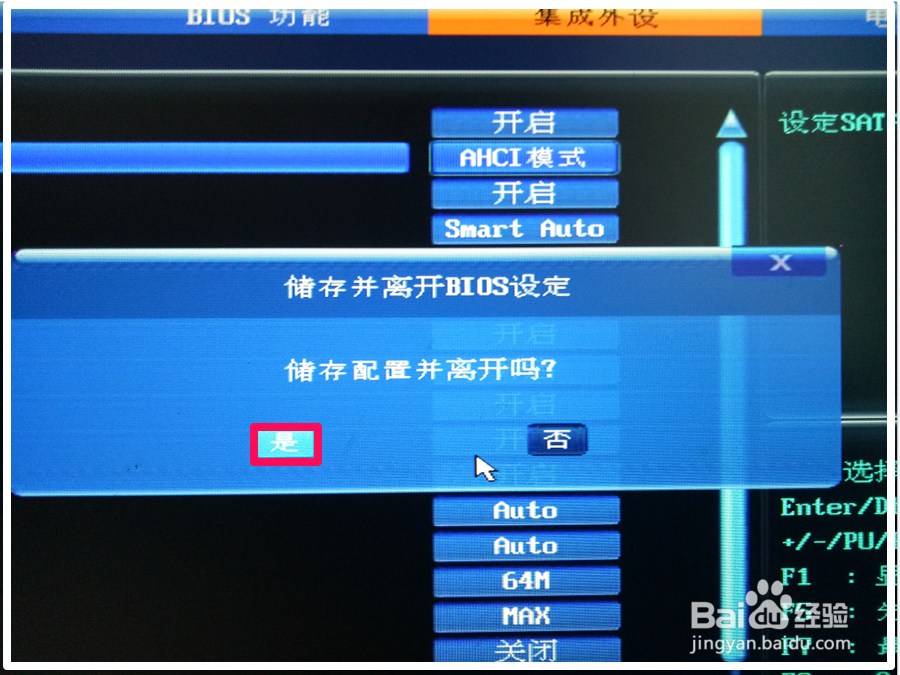 12/19
12/19第三步:进入安全模式。
电脑重启,按下键盘上功能键F8,进入【选择一个选项】界面,点击【疑难解答】;
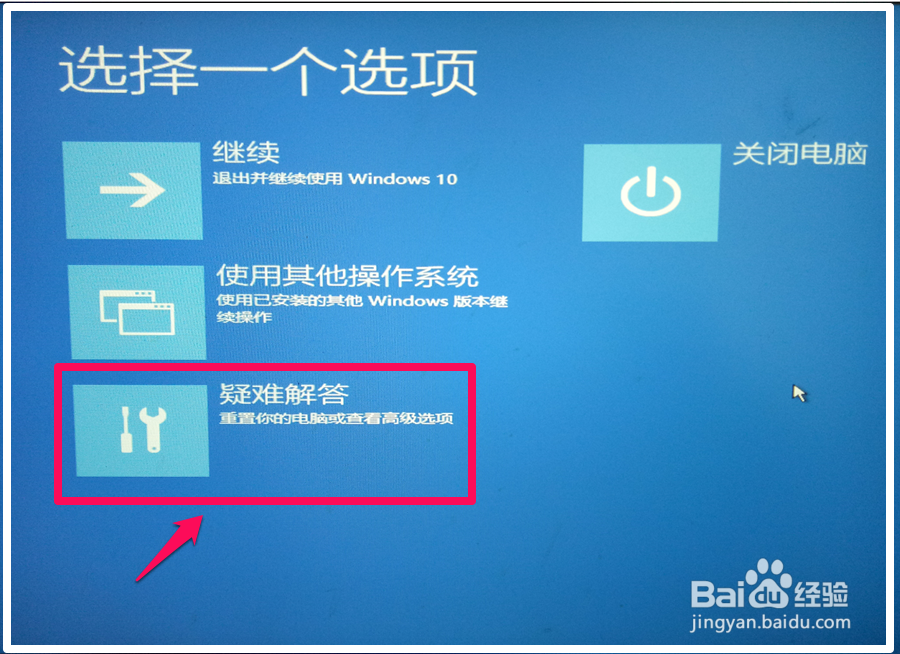 13/19
13/19进入疑难解答界面后,点击【高级选项】;
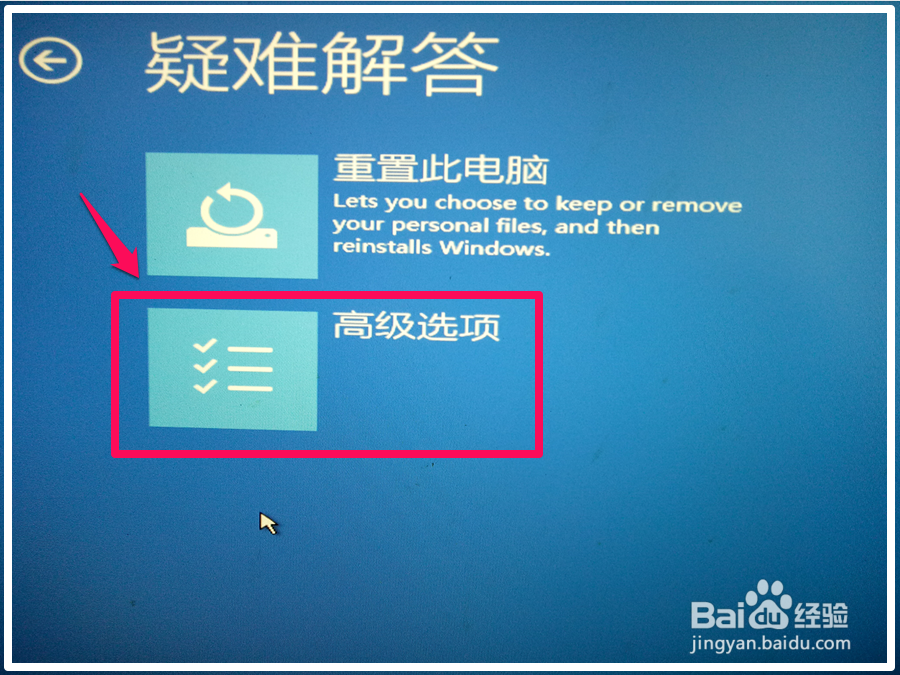 14/19
14/19在高级选项窗口,我们点击【启动设置】;
 15/19
15/19在打开的启动设置窗口,我们点击【重启】;
16/19电脑重启以后,进入安全模式登录窗口,我们在密码栏中输入本机的登录密码,回车;
 17/19
17/19然后进入系统的安全模式,在安全模式下点击开始 - 关机或注销 - 重启;
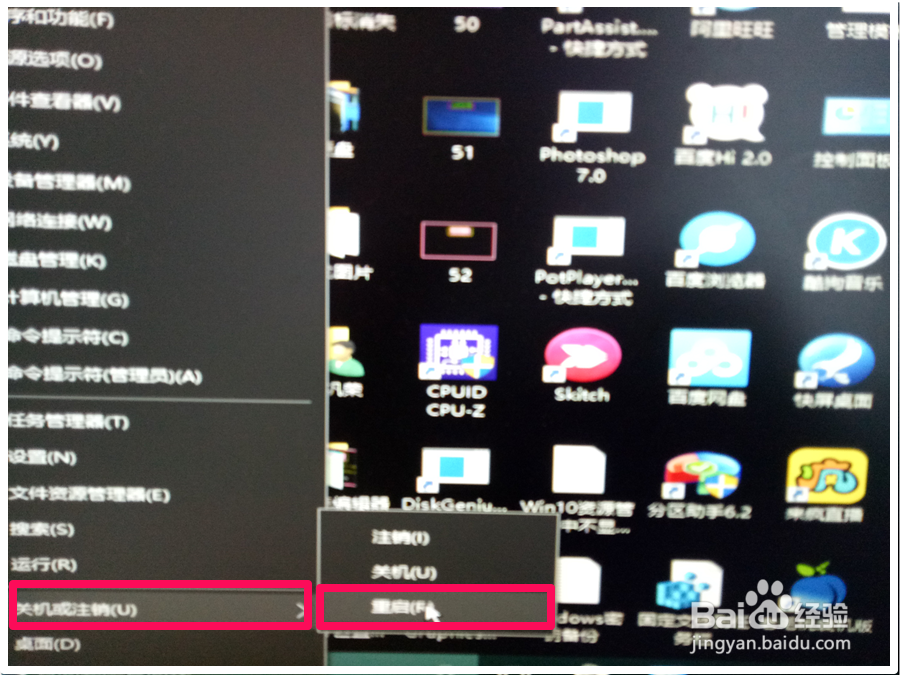 18/19
18/19第四步:检查SATA硬盘是否启用AHCI工作模式。
电脑重新启动,正常进入系统桌面,点击桌面左下角的【开始】,在开始菜单中点击【设备管理器】,在设备管理器中点击IDE ATA/ATAPI控制器展开,可以看到:标准SATA AHCI控制器。
安装Windows10系统后,成功启用了SATA硬盘的AHCI工作模式。
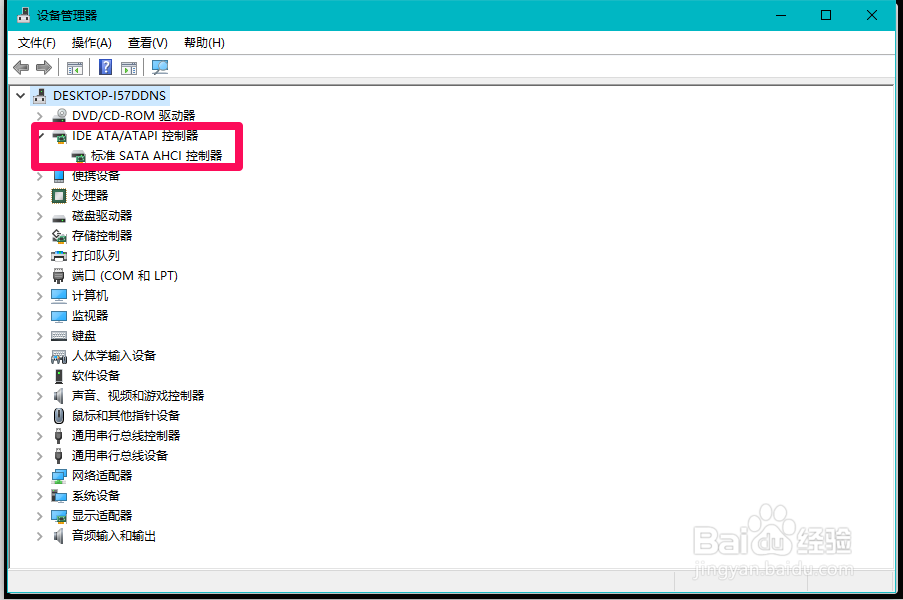 19/19
19/19以上即:安装Windows10系统后,成功启用SATA硬盘AHCI工作模式的方法,供朋友们参考使用(本人亲自操作成功)。
安装WIN10后启用SATA硬盘AHCI工作模式方法版权声明:
1、本文系转载,版权归原作者所有,旨在传递信息,不代表看本站的观点和立场。
2、本站仅提供信息发布平台,不承担相关法律责任。
3、若侵犯您的版权或隐私,请联系本站管理员删除。
4、文章链接:http://www.1haoku.cn/art_5278.html
 订阅
订阅