如何在Microsoft Excel中组合或分组饼图
来源:网络收集 点击: 时间:2024-04-17例如,下面的饼图显示了人们对问题的答案。
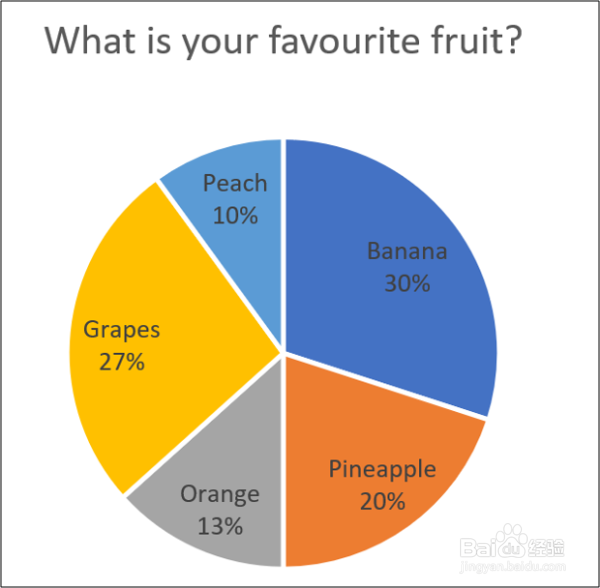 2/16
2/16很好,但是如果有多个饼图,可能会很复杂。
饼图只能显示一系列值。因此,如果您有多个系列,并且想要用饼图显示数据,则需要多个饼图。
下图显示了三个不同城市的五种产品对总收入的贡献。我们为每个城市都有一个饼图,其上方显示了数据范围。
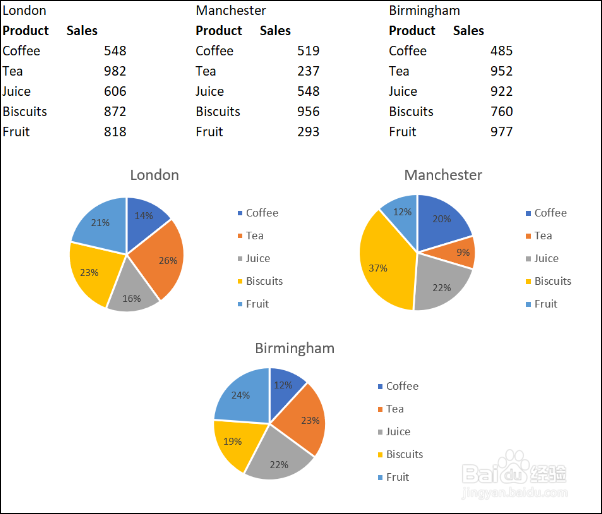 3/16
3/16这使我们能够比较不同城市之间的产品销售。但是,当我们想要一致地改变它们,或者将它们视为一个单一的数字时,就会出现复杂的情况。
在本文中,我们将研究三种组合饼图的方法。
4/16合并多个图表中的数据
第一种方法着眼于组合饼图使用的数据。
显示一个饼图而不是三个饼图是有意义的。这将在报告上创造更多的空间,并意味着减少读者的“眼网球”。
在这个例子中,它将牺牲城市比较。
合并来自三个饼图的数据的最简单,最快的方法是使用Excel中的“合并”工具。
让我们合并下面显示的数据。
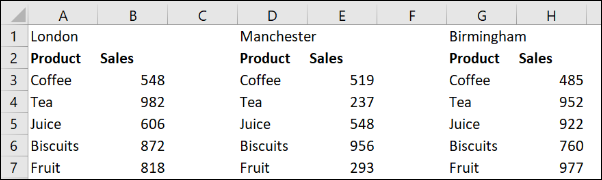 5/16
5/16单击工作表上您要放置合并数据的单元格。单击功能区上的数据合并。
将打开“合并”窗口。
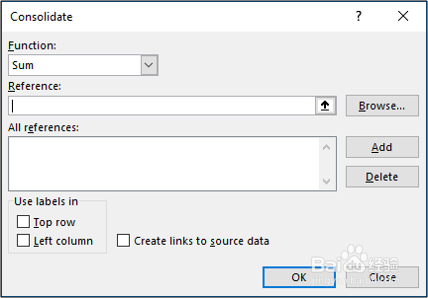 6/16
6/16我们将使用“求和”功能对来自所有三个城市的销售额进行总计。
接下来,我们必须收集所有要合并的参考。单击“参考”框中,选择第一个范围,然后单击“添加”。
对其他参考重复此步骤。
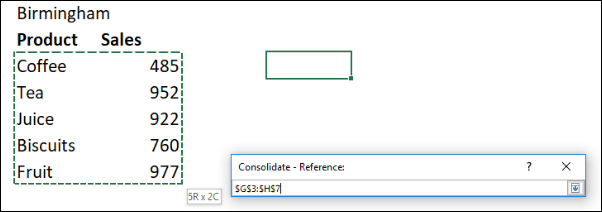 7/16
7/16选中“左列”框,因为产品名称位于我们数据中值的左侧。点击“确定”。
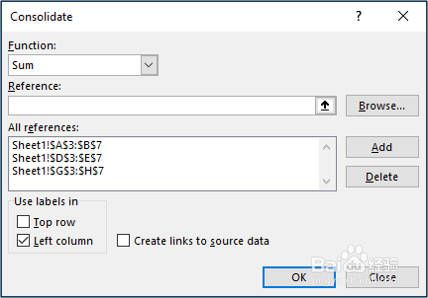 8/16
8/16现在,我们有了一个合并的范围来创建饼图。
通过此饼图,可以更轻松地查看每种产品类型对总收入的贡献,但是我们失去了使用三个不同图表对每个城市之间的比较。
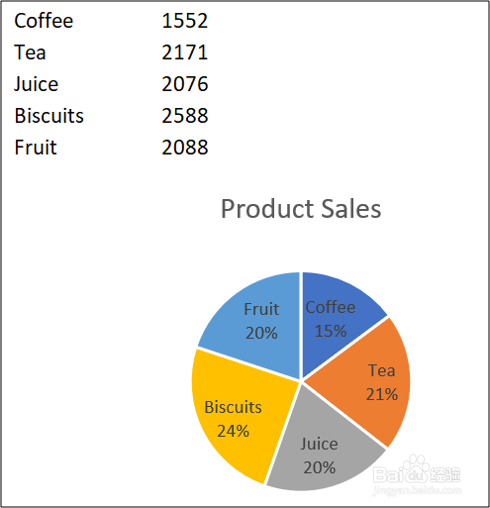 9/16
9/16将饼图合并为单个图形
您可能希望合并饼图的另一个原因是,您可以将饼图移动并调整为一个。
单击第一个图表,然后在单击其他每个图表以将其全部选中时按住Ctrl键。
单击格式组组。
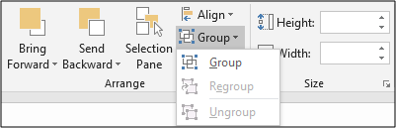 10/16
10/16现在将所有饼图合并为一个图。它们将移动并调整大小为一张图像。
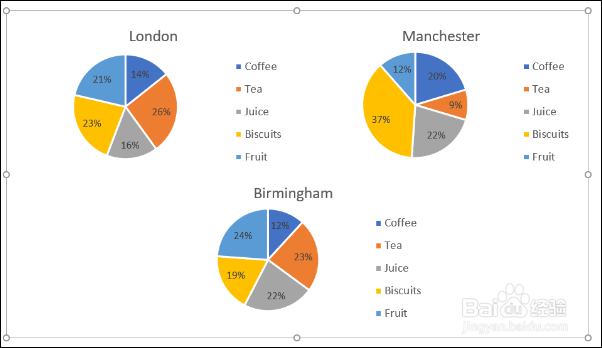 11/16
11/16选择不同的图表以查看数据
尽管本文是关于组合饼图的,但另一个选择是选择其他图表类型。饼图不是可视化整个部分的唯一方法。
一个很好的选择是堆积柱形图。
请看下面的示例数据。这是本文中使用的数据,但现在已合并到一个表中。
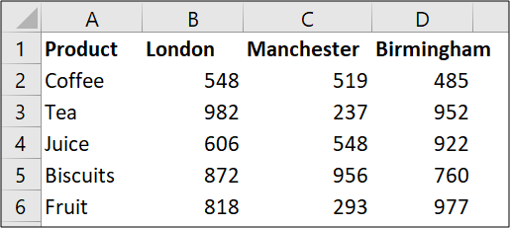 12/16
12/16选择单元格的范围,然后单击插入柱形图。
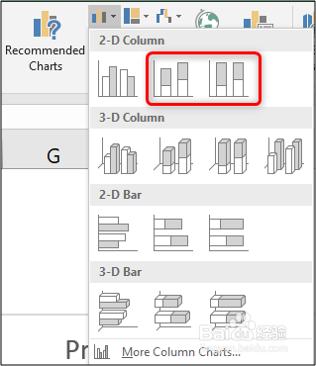 13/16
13/16有两种类型的堆积柱可供选择。第一个将显示您的数据,如下所示。
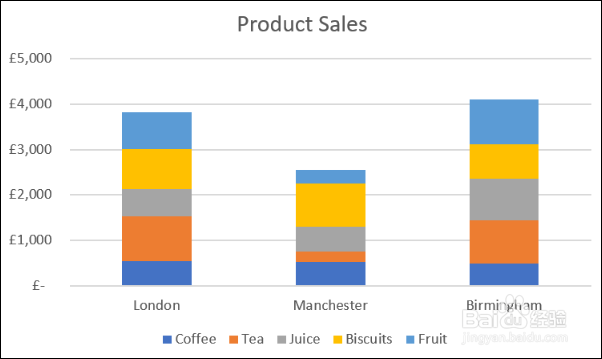 14/16
14/16这就像在一个图表中包含三个饼图。
它在显示每个城市的价值贡献的同时,还使我们能够比较整个城市的成本,做得很好。
例如,我们可以看到曼彻斯特的收入最低,而茶和水果的销售额则比其他商店低。
第二个“堆积柱形图”选项将显示您的数据,如下所示。
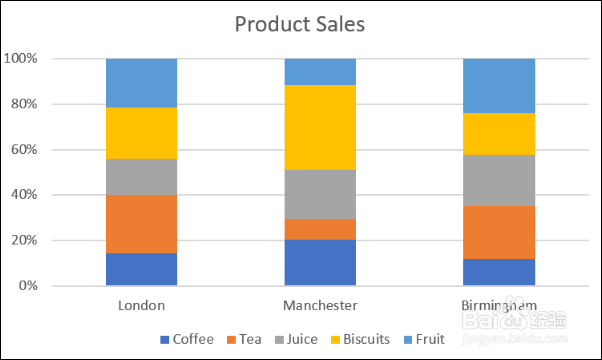 15/16
15/16这在轴上使用百分比。
因此,我们无法看到曼彻斯特的收入最低,但可以使我们更好地关注相对贡献。例如,曼彻斯特商店的大部分销售额来自饼干。
您可以单击“设计”选项卡上的“切换行/列”按钮,以在轴和图例之间切换数据。
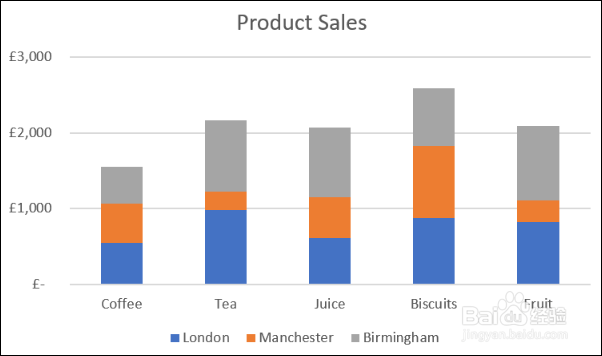 16/16
16/16根据您的原因,有多种方法可以将饼图组合成一个图形。本文探讨了三种技术来解决三种不同的演示方案。
注意事项参考步骤
MICROSOFTEXCEL版权声明:
1、本文系转载,版权归原作者所有,旨在传递信息,不代表看本站的观点和立场。
2、本站仅提供信息发布平台,不承担相关法律责任。
3、若侵犯您的版权或隐私,请联系本站管理员删除。
4、文章链接:http://www.1haoku.cn/art_529269.html
 订阅
订阅