pr cs4如何用径向阴影制作边框效果?
来源:网络收集 点击: 时间:2024-04-17这里的原图片的尺寸比较大,在新建序列的时候,把它进行了缩小。我们再次新建一个序列2,然后把序列1直接拉入到里面。这里用的是一张相片素材并没有添加音乐,所以可以先把它的音乐删除了。

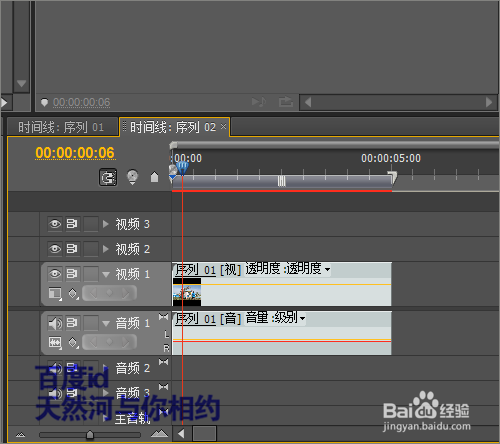 2/14
2/14同时选中视频层和音频层,点击右键。在它的列表中选择解除音频链接。然后选择音频层不需要的音乐把它清除。
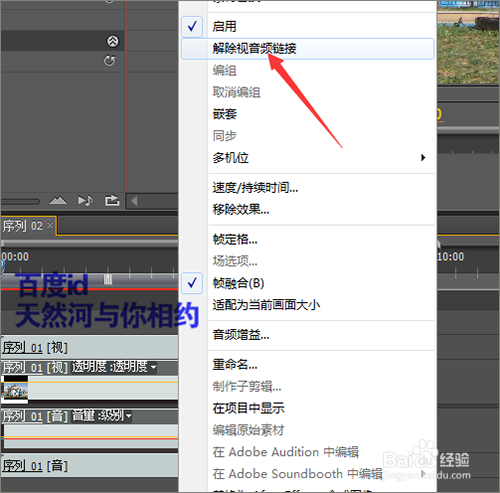
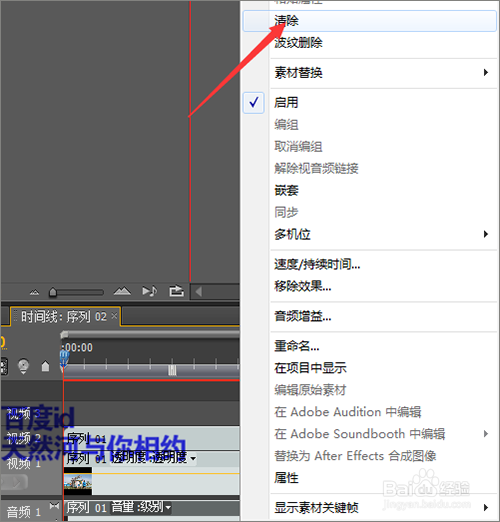 3/14
3/14这时,再序列1再次的重新复制一份。放到视频2的位置。接着选中视频2上面的序列1图片。在特效控制台上点击打开它的运动。把它右边的时间线拉到图片最开始的位置。在这个位置点击一下缩放和旋转前面的码表。分别打一个关键帧。

 4/14
4/14接着再把它的时间线向后移动一些,把它的缩放改为80左右。把也给它一些旋转的数值。这里设置为3。
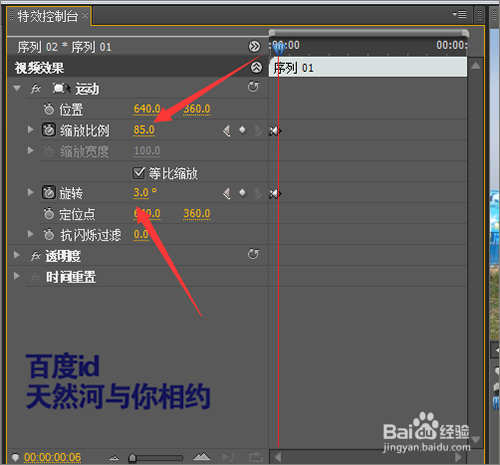 5/14
5/14下面把时间线向后面拉的时间稍微长些,让它在中间停的时间稍微的长一些。把它的缩放改为50。把它的旋转改为一定的数值。到最后的位置,再次调整一下它的缩放和旋转的数值。
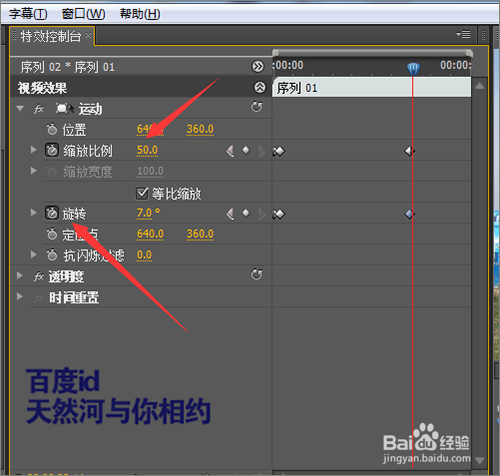
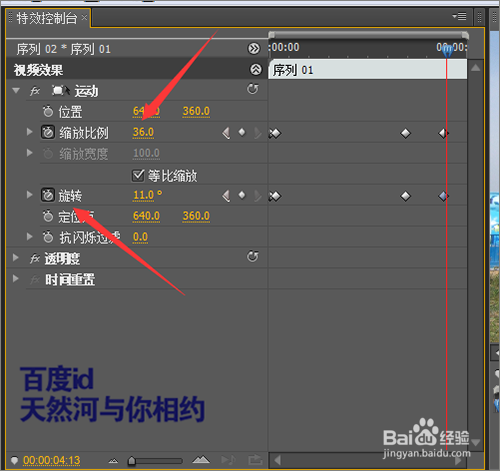 6/14
6/14当把这张图片的缩放和旋转的数值调整好之后,因为这两张图片是一样的,所以就需要把下面的一张图片做一个特效。把它作为背景处理一下。把它的色彩去掉,并给它一定的模糊数值。
 7/14
7/14选中下面要做背景的序列1。在特效面板中的视频特效列表中选择力图像控制--黑白。把它直接拉到特效控制台中。接着在模糊与锐化中选择一个高斯模糊。同样是把它拉到特效控制台中。
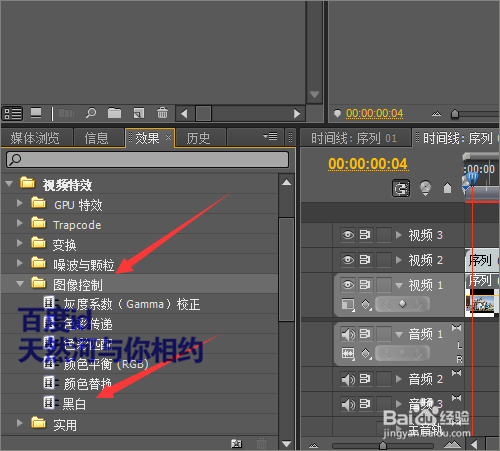
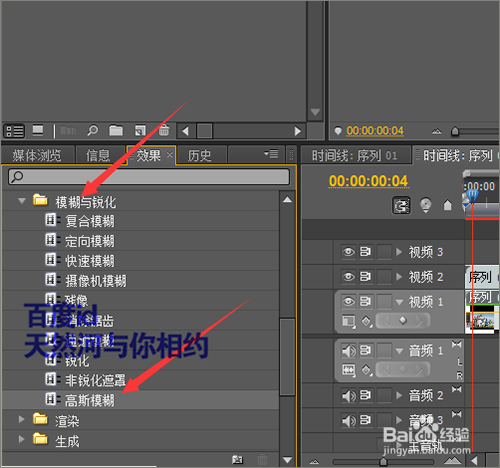 8/14
8/14展开高斯模糊的数值把它的模糊度调整到一个自己喜欢的模糊度。这里就把它调整为15。经过调整之后,可以看到现在的这张背景已经是我们想要的效果。
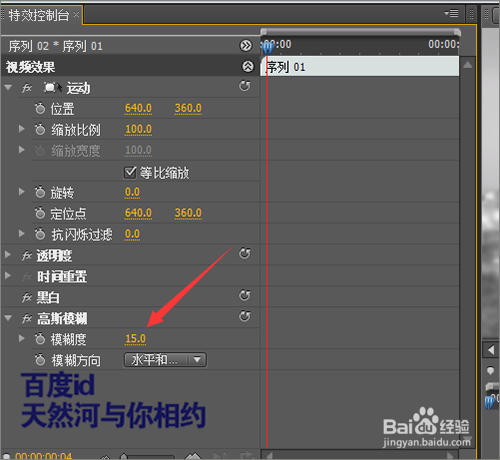
 9/14
9/14接下来就需要把上面的序列1来添加一个边框。这里选择视频特效中的透视---径向放射阴影。把这个特效直接拉入特效控制台。
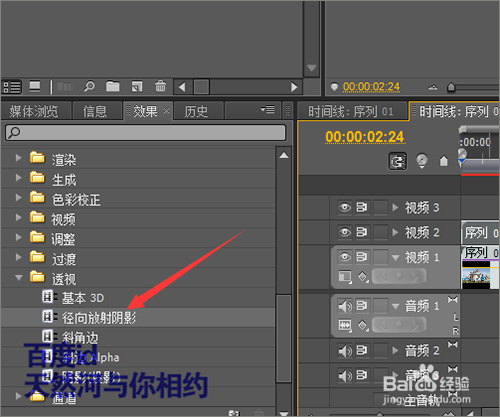 10/14
10/14打开这个特效前面的下拉符号。展开它的选项。点击添加这个效果后,在图片上面并没有看到任何的变化。需要在它下面的调整图层大小的前面打上勾。
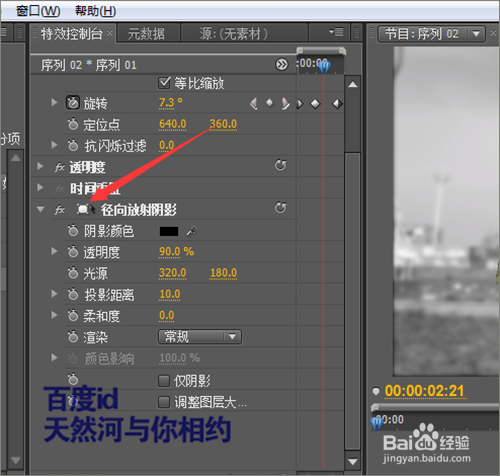
 11/14
11/14这时,就可以看到它默认的是黑色的阴影效果。这并不是我们想要的颜色。这里点击阴影颜色后面的黑色。在弹出的颜色中选择最左下角的白色。
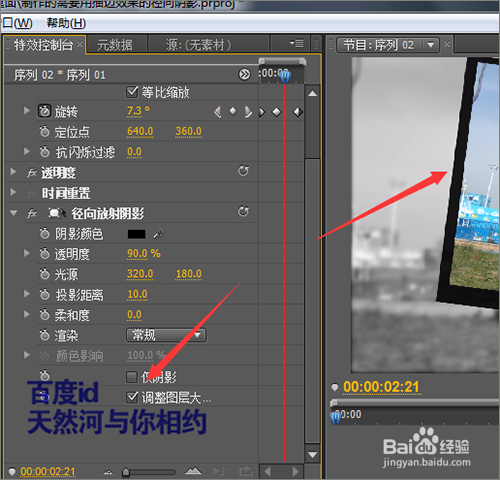
 12/14
12/14把颜色更改好之后,这个图片的边框,也看着不太舒服,这里还需要再调节一下它的一些参数。把鼠标放到它的光源上面,来不断的移动它前面的320数值和后面的180数值来进行调整。
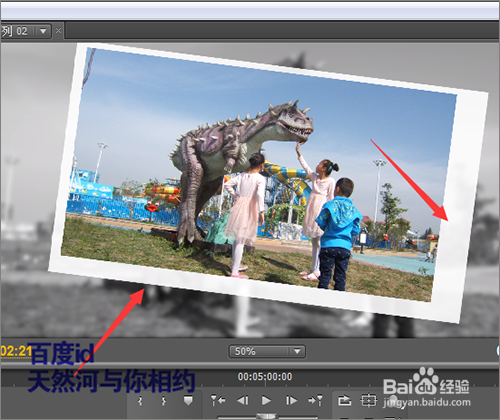
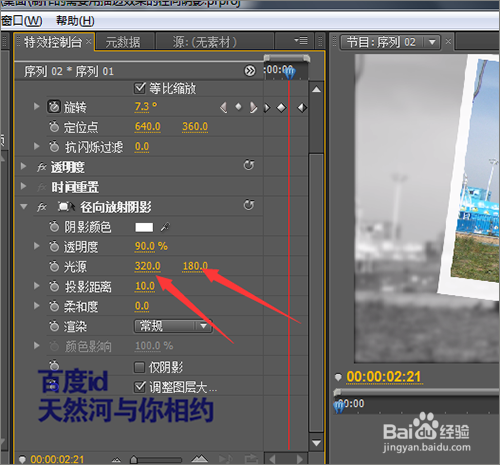 13/14
13/14当把它的数值移动到636和333的时候,可以看到现在图片上面的边框大小会好很多。并不像之前显示的有多有少。
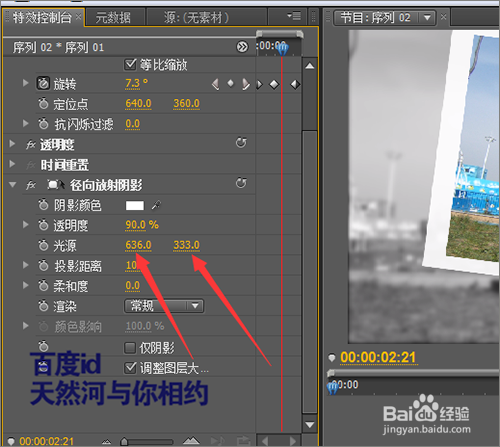
 14/14
14/14如果对它的白色边框的大小还觉得不合适的话,可以再适当的降低一下它的大小。它默认的投影距离是10。可以用鼠标在它的数值上面轻轻的移动来调整一下它的距离大小。
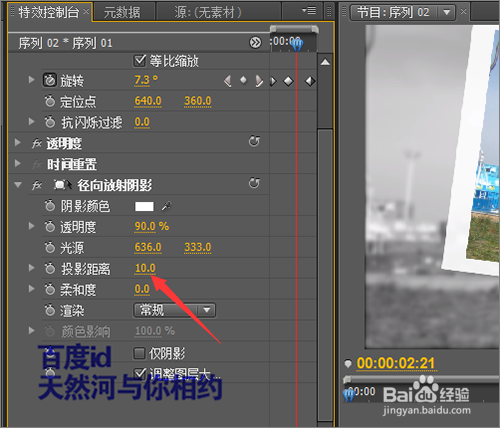
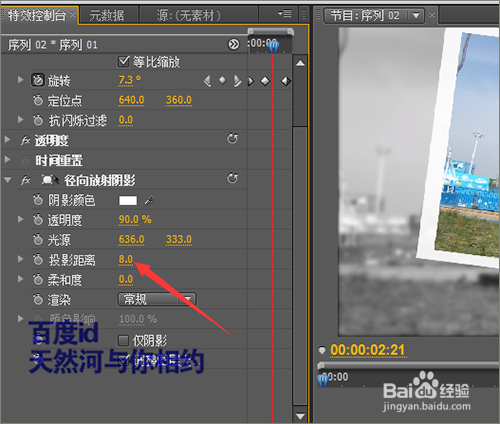
 pr制作边框如何制作边框视频特效pr如何制作边框pr相框边框制作
pr制作边框如何制作边框视频特效pr如何制作边框pr相框边框制作 版权声明:
1、本文系转载,版权归原作者所有,旨在传递信息,不代表看本站的观点和立场。
2、本站仅提供信息发布平台,不承担相关法律责任。
3、若侵犯您的版权或隐私,请联系本站管理员删除。
4、文章链接:http://www.1haoku.cn/art_530879.html
 订阅
订阅