VirtualBox虚拟机安装Windows10
来源:网络收集 点击: 时间:2024-04-18首先打开这个网址下载win10镜像:https://msdn.itellyou.cn/(有镜像的直接从第六步开始)
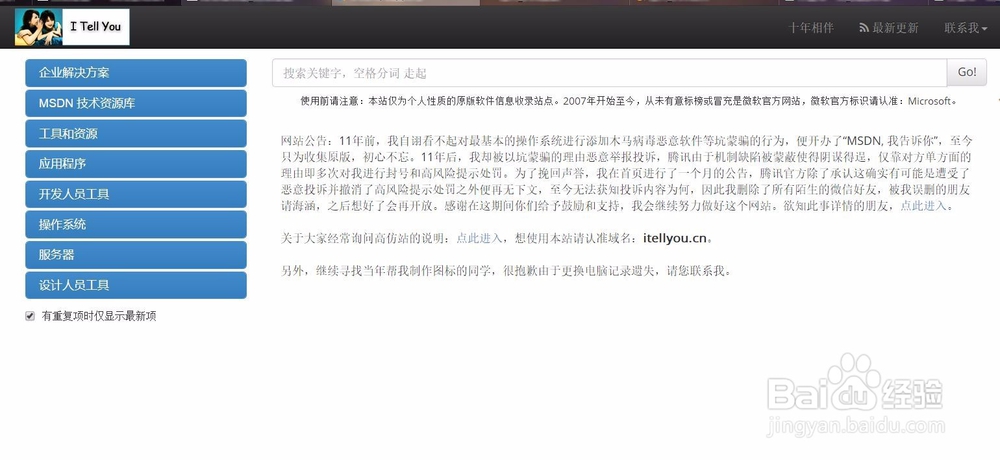 2/22
2/22点击“操作系统”,然后选择你想安装的windows10的版本
 3/22
3/22本人以这个版本的windows10举例
 4/22
4/22如图,再点开详细信息,复制底下的链接,点开迅雷,点击左上方的“+”,然后把链接复制进去,下载
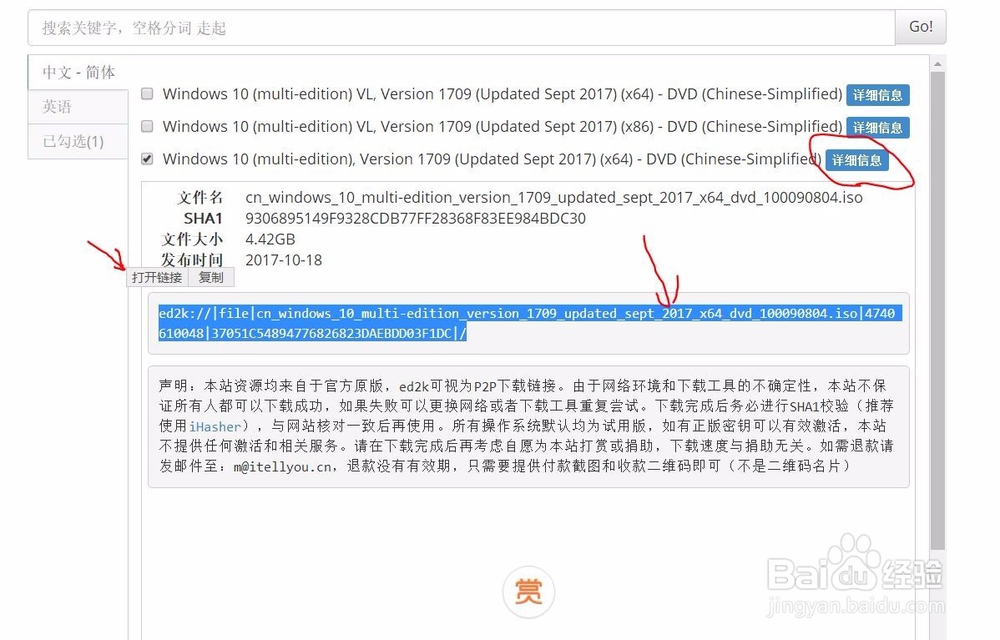
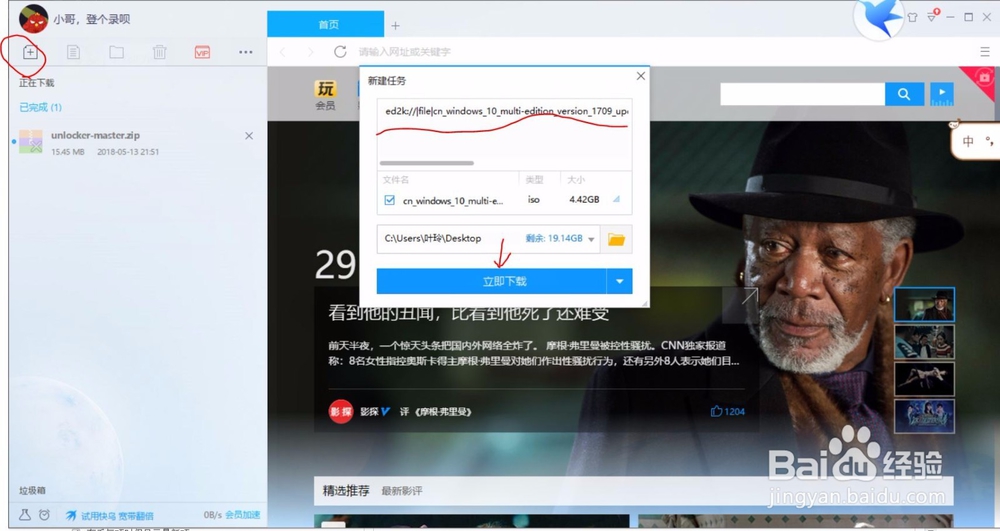 5/22
5/22下载下来之后就是这样的
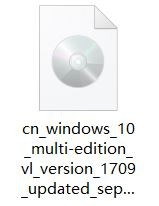 6/22
6/22现在步入正题,如图,打开VirtualBox,点击右上角的“新建”
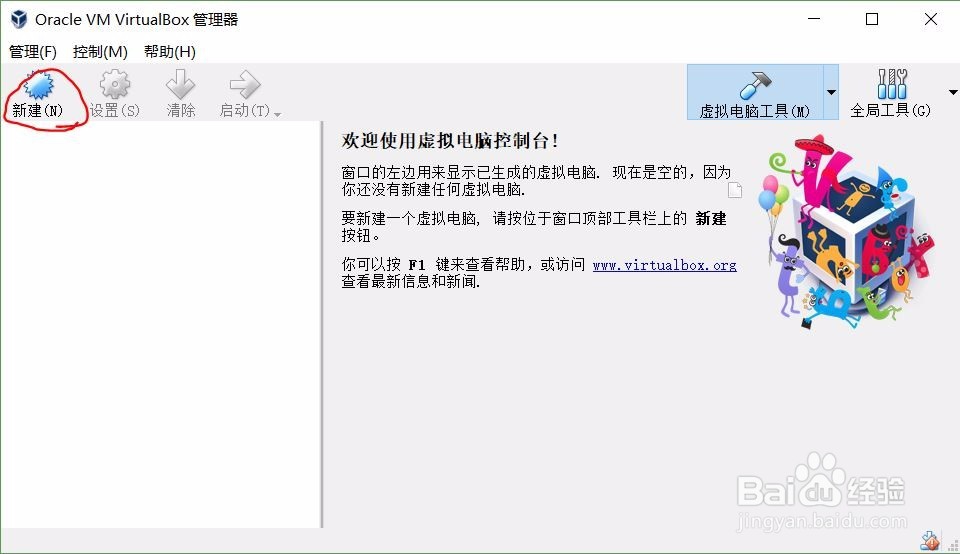 7/22
7/22进入这个界面,点击专家模式
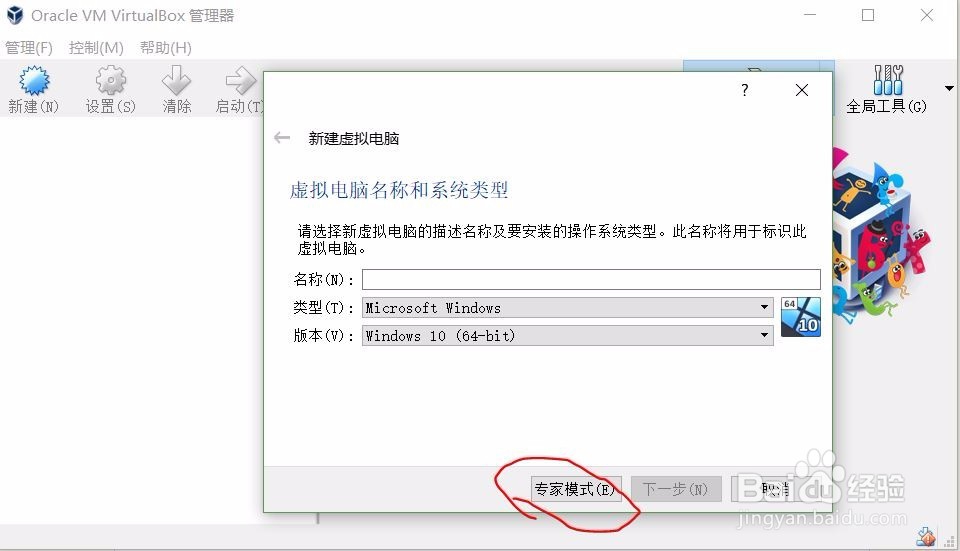 8/22
8/22如图,首先输入名称(随意什么名称都行),类型选择“Microsoft Windows”,版本选择“Windows(64-bit)”,如果用的是32位镜像则选择“Windows(32-bit)”,内存大小根据本电脑内存的大小与所想要的流畅度有关,比如说我的电脑是8GB内存,虚拟机想要达到最流畅而又不影响本机使用就选择4GB(最好不要超出本机内存的一半,否则会特别卡),最底下一个选“现在创建虚拟硬盘”(4GB=4096MB),然后点击“创建”
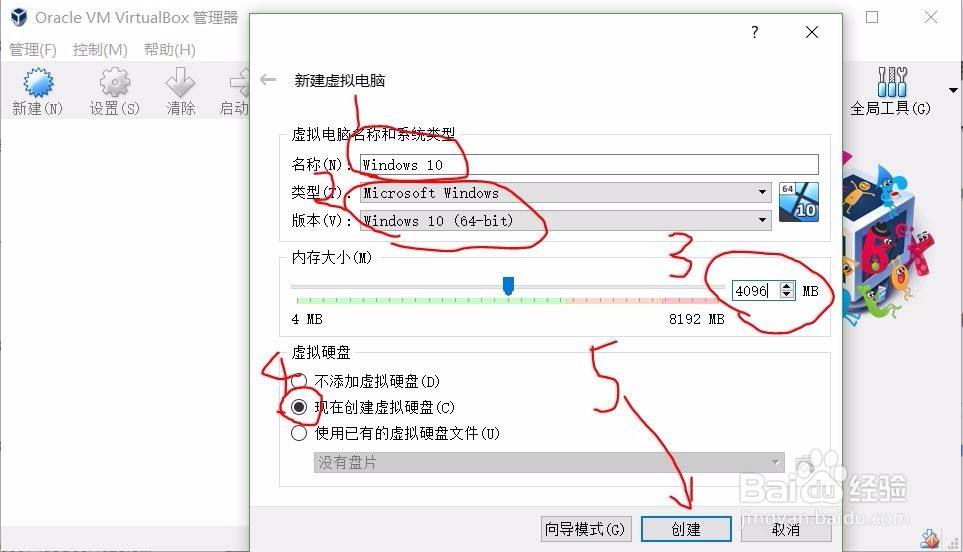 9/22
9/22如图,首先调整“文件大小”为50GB~200GB(在此范围内随意,本人就调100GB),然后再选择文件位置(注:文件位置所在的磁盘剩余空间一定要比文件大小要大,最好不要存在C盘,例如我就是在有800GB的E盘新建一个文件夹存储100GB的虚拟硬盘),然后虚拟硬盘文件类型选择“VDI”,右边选择“动态分配”,然后点击“创建”
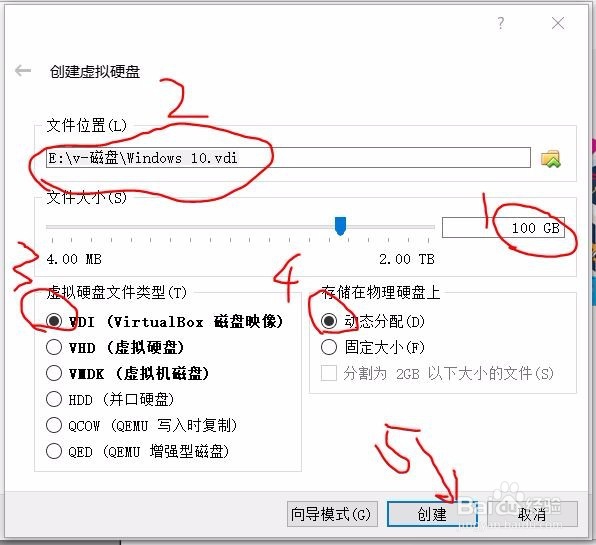 10/22
10/22如图,左边方框里就会出现一个Windows 10,点击,右键,启动,正常启动
 11/22
11/22然后虚拟系统窗口出现,之后会跳出这个窗口,点击右下方的文件夹图标,找到并选择你在第1~5步时下载的win10镜像,然后点击“打开”,然后点“启动”
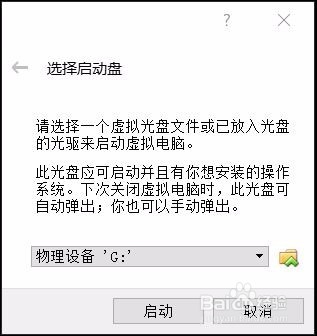 12/22
12/22进入这个界面,点击“下一步”
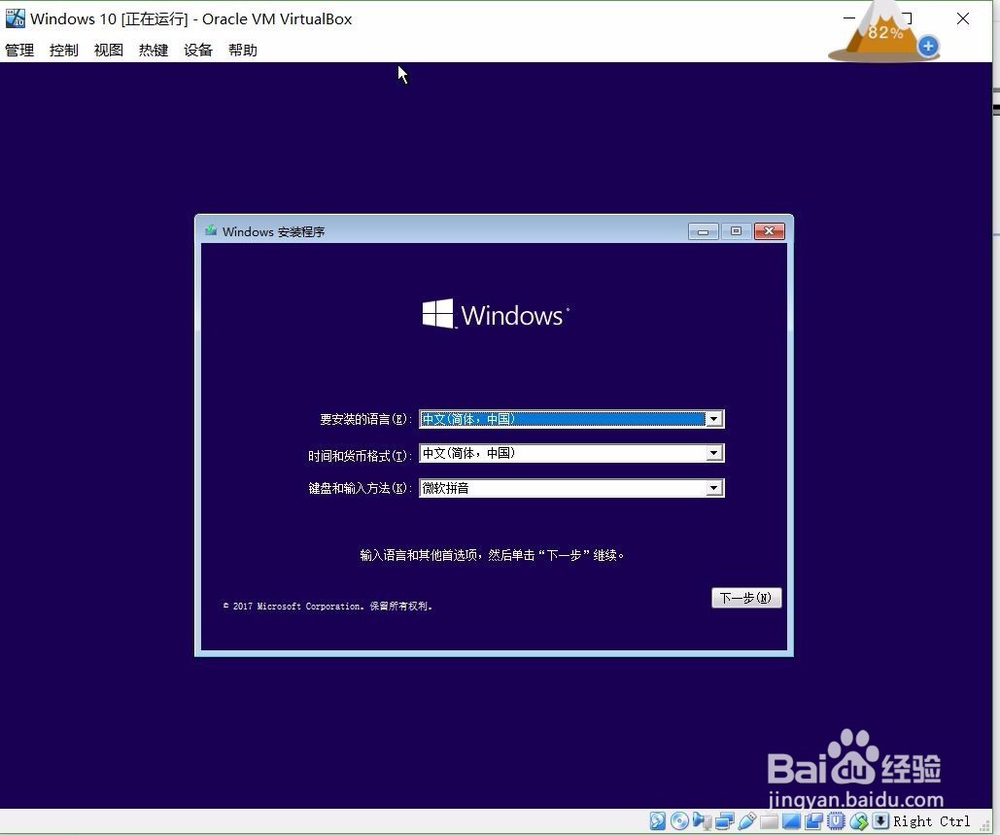 13/22
13/22点击“现在安装”
 14/22
14/22然后根据个人喜好选择windows10版本,本人选择专业版(功能最全面),然后点下一步
 15/22
15/22点击左下方的方框,打上对勾,“我接受许可条款”,然后点下一步
 16/22
16/22然后进入这个界面,点击“自定义”
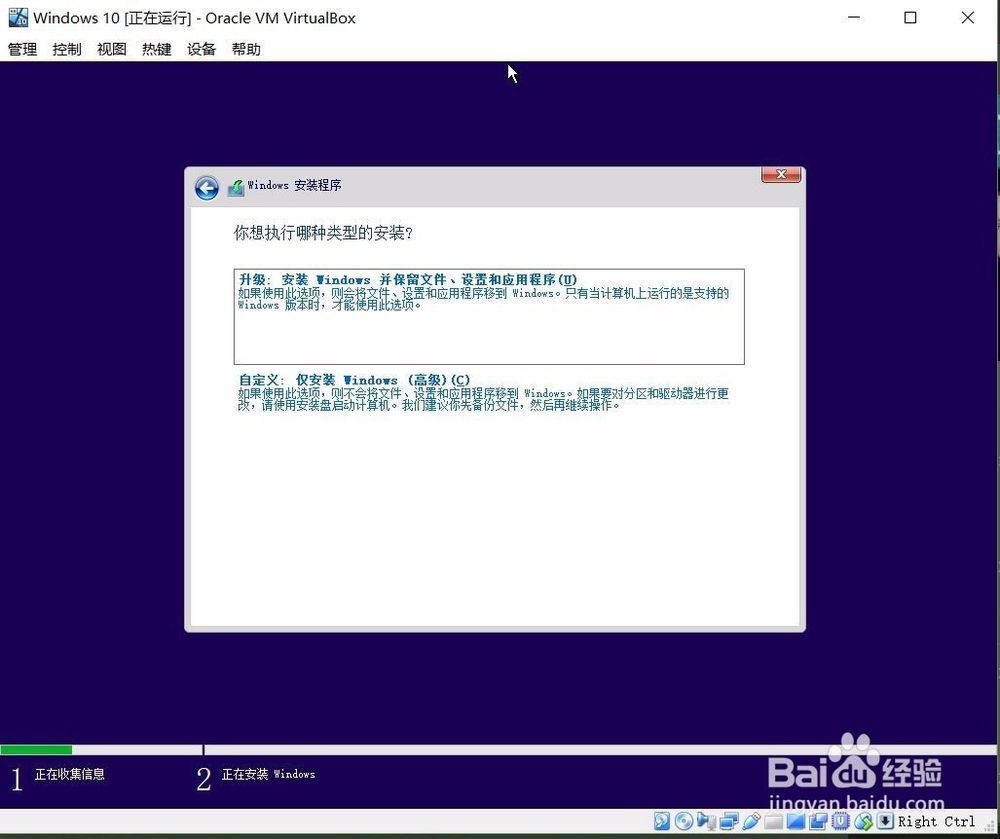 17/22
17/22选择第一个磁盘,点击“下一步”
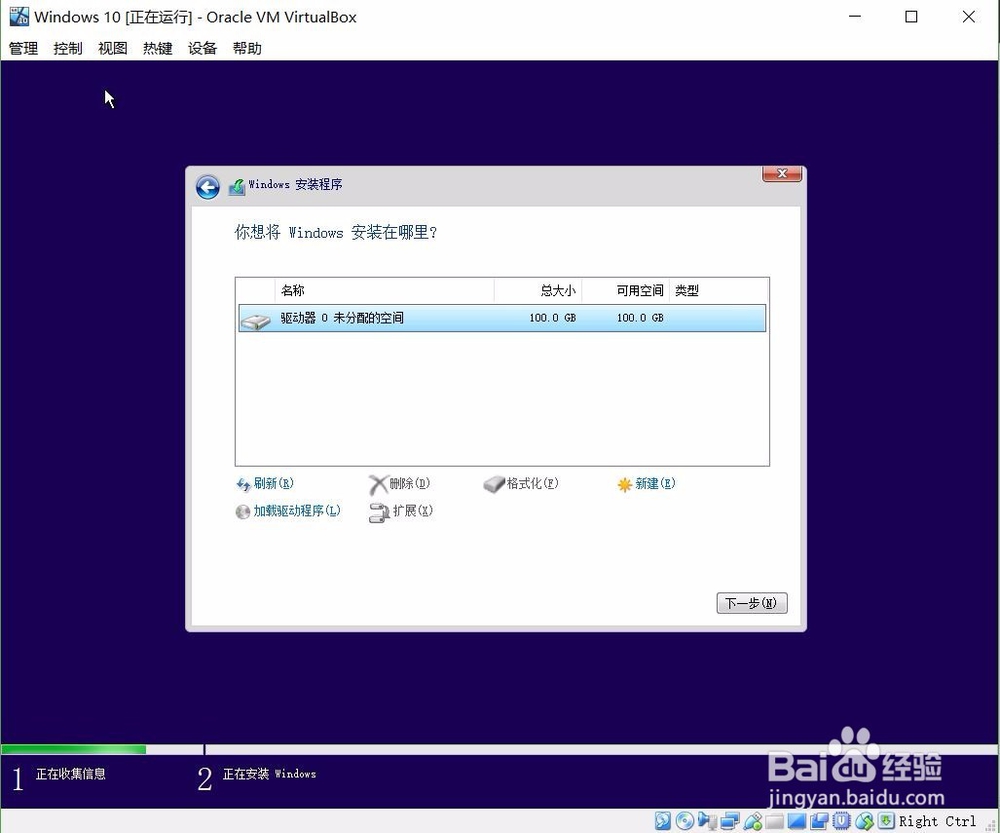 18/22
18/22然后就开始等待,大概5~30分钟左右
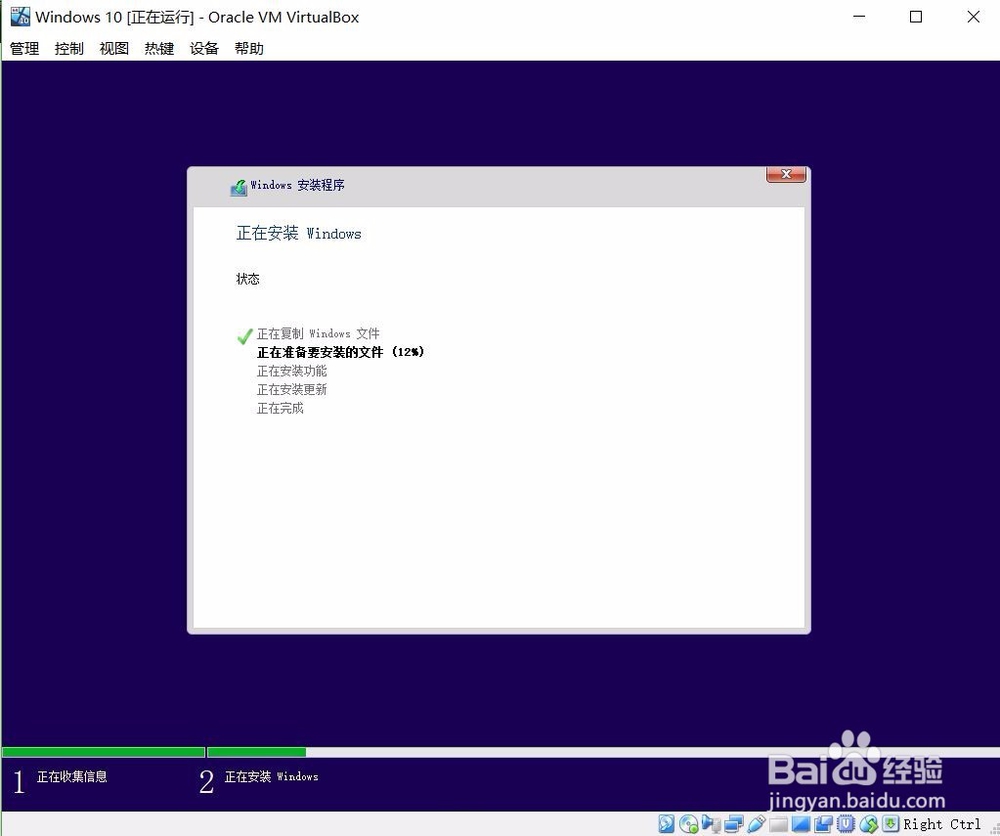 19/22
19/22等待安装完成,需要重启
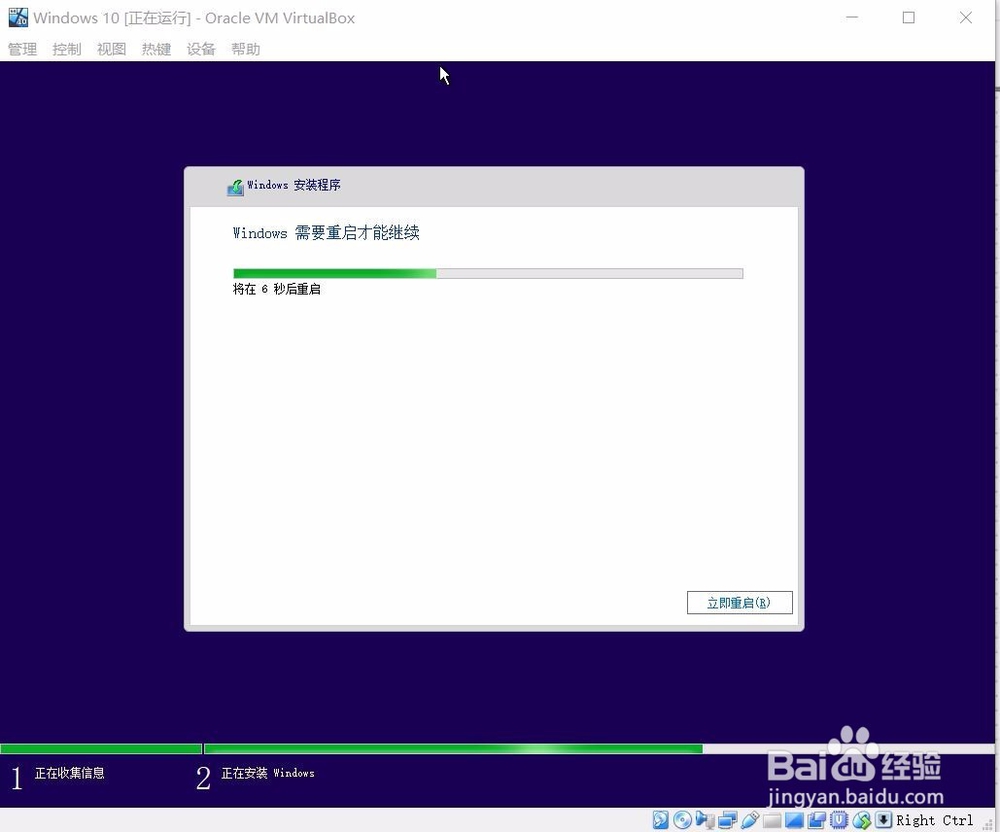 20/22
20/22重启后

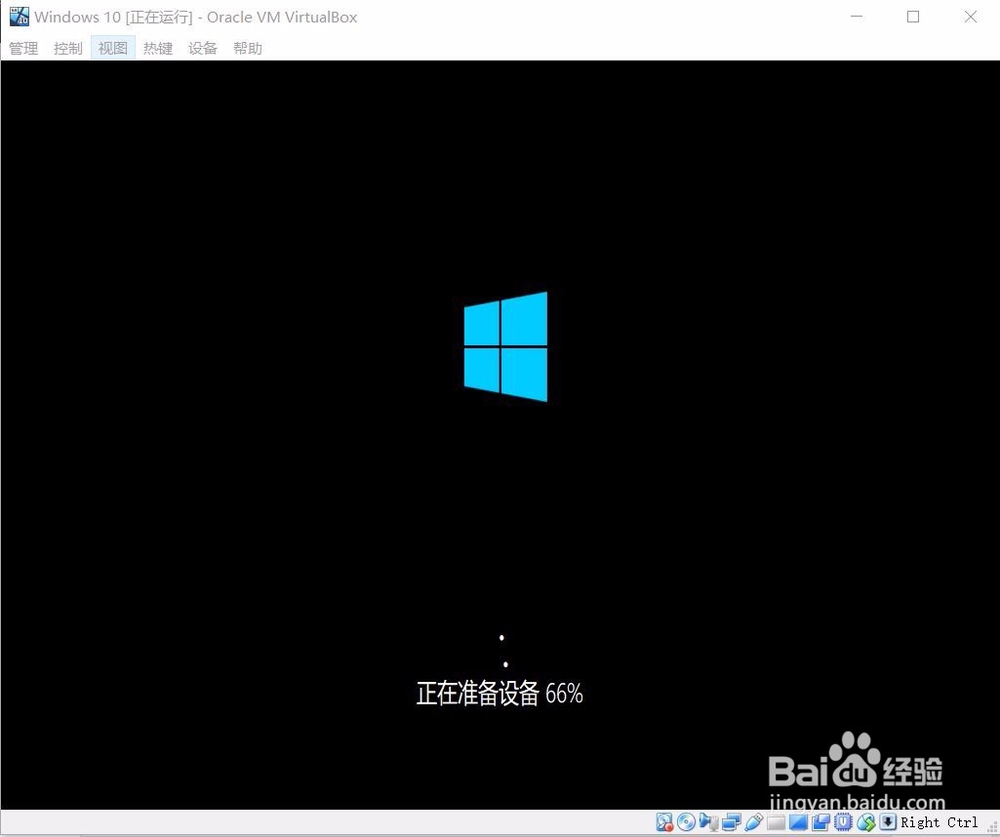 21/22
21/22安装完成,进入一系列个性化设置(依据个人喜好自己设置)

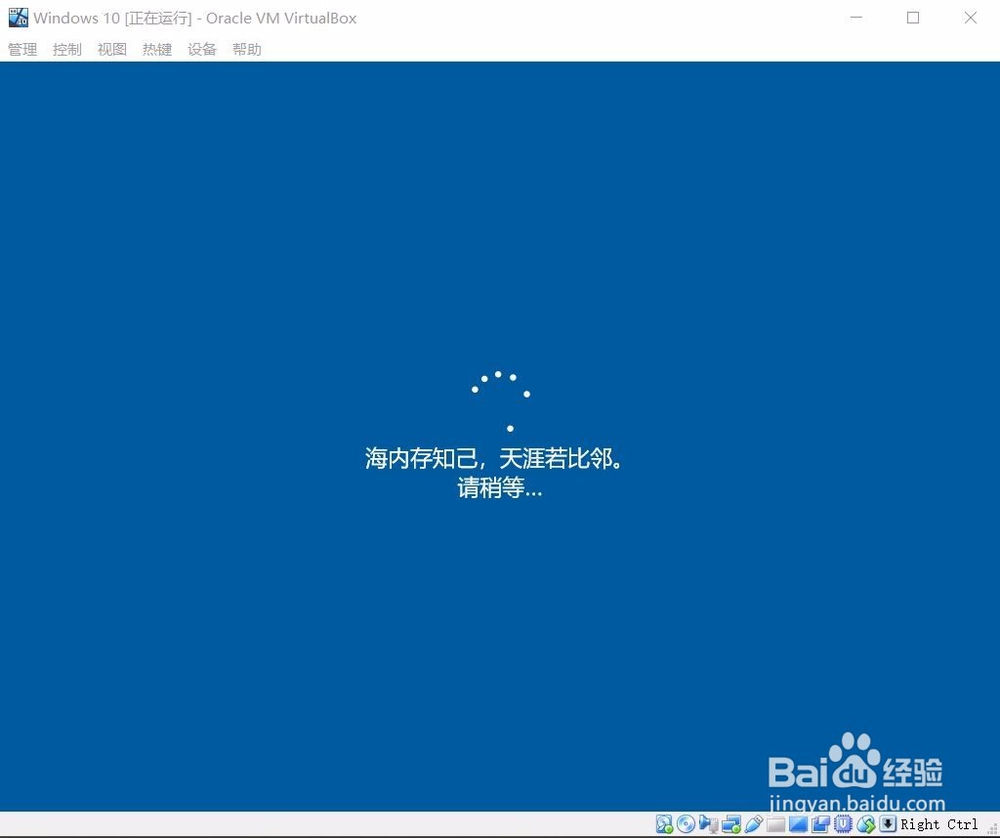 22/22
22/22设置完成后,虚拟机win10就安装成功啦,尽情享用吧!
 注意事项
注意事项下载win10镜像时一定要选择纯净的iso镜像,不能用Ghost镜像,否则无法进行虚拟机安装,所以强烈推荐在MSDN中下载镜像
win7,win8安装方法皆可参考此步骤
操作系统版权声明:
1、本文系转载,版权归原作者所有,旨在传递信息,不代表看本站的观点和立场。
2、本站仅提供信息发布平台,不承担相关法律责任。
3、若侵犯您的版权或隐私,请联系本站管理员删除。
4、文章链接:http://www.1haoku.cn/art_537110.html
 订阅
订阅