实例讲解 Altium Designer 创建多子件元件
来源:网络收集 点击: 时间:2024-04-18创建一个新的元件,修改名称为 LM358
 2/10
2/10创建新的 Part
选择 Tools - New Part,或使用快捷键 T - W
 3/10
3/10选中 Part A 按照 datasheet,使用多边形工具来绘制器件体
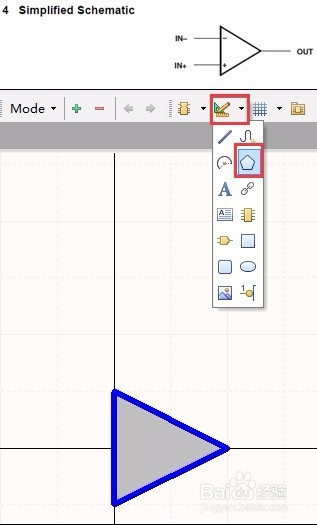 4/10
4/10设置器件体样式,双击绘制的多边形,打开属性设置对话框
可以设置边线颜色、宽度
是否进行填充,我习惯的设置如图所示,设置完成后选择 OK
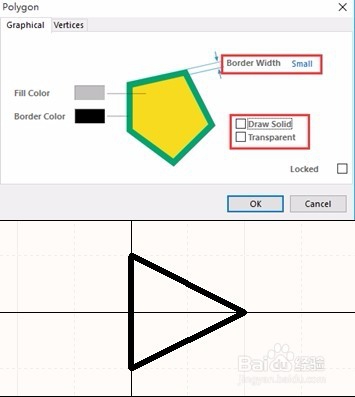 5/10
5/10放置管脚
(1)选择绘图工具栏的管脚放置命令,或者使用快捷键 P - P
(2)放置过程中单击 TAB 设置管脚属性
(3)将管脚热点朝外连接到器件体
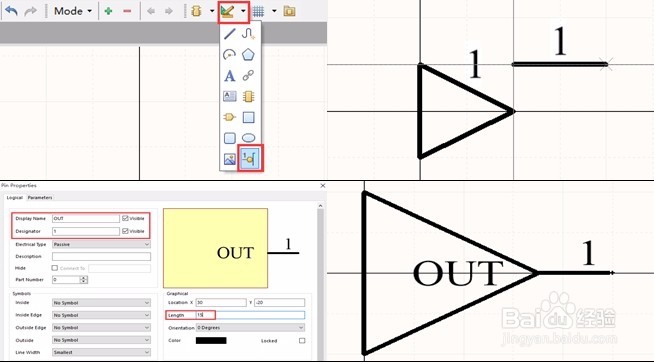 6/10
6/10按照本经验中前面的步骤,根据 datasheet 完成其余两个管脚及 PartB 的绘制,绘制完成后,效果如图所示
 7/10
7/10新建一个 Part,来绘制 Vcc 和 GND
其中要说明的是 Hide Connect to,这个选项是设置元件的引脚是否在原理图中显示,当勾选 Hide 时,可以在原理图中不显示这个引脚
 8/10
8/10例如将 Vcc 改为勾选 Hide Connect to +5V,原理图中不勾选显示所有引脚,这样在原理图中就不会显示 Vcc 引脚
 9/10
9/10通过原理图来生成元件库,在已经有了一个原理图时,可以直接生成相应的元件库
使用 Design - Make Schematic Library
 10/10
10/10当放置的 pin 比较多的情况下,要良好的使用自带的对齐功能,可以提高绘制速度
选中所有绘制的 Pin,单击键盘上的 A,可以选择对齐方式
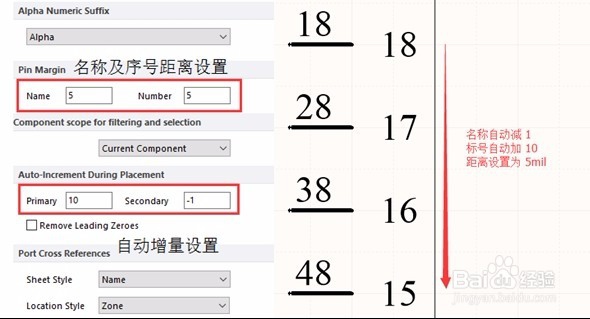 注意事项
注意事项操作上如果遇到什么问题欢迎您给我留言
希望经验可以帮到您,也希望您可以给我点个赞,谢谢!
ADALTIUM元件库原理图库版权声明:
1、本文系转载,版权归原作者所有,旨在传递信息,不代表看本站的观点和立场。
2、本站仅提供信息发布平台,不承担相关法律责任。
3、若侵犯您的版权或隐私,请联系本站管理员删除。
4、文章链接:http://www.1haoku.cn/art_537784.html
 订阅
订阅