PS鼠绘——水杯
来源:网络收集 点击: 时间:2024-04-18我用的是宽2000,高2800像素的画布,分辨率150,RGB通道。
2/2“背景”图层改色,按D键恢复默认黑白前后景颜色配置,用前景向后景渐变填充。
第二,勾出水杯路径。1/1新建群组“水杯”,接下来的操作就在本群组进行。 用钢笔勾出“水杯”的路径来,保存后转化为选区,将该选区与群组链接蒙版。
第三,造型。1/1在新图层“水杯”上羽化6像素,前景色填充#dcd2d0。 新建图层“质感”,调出“水杯”选区,同时羽化20像素,反选填色#dcd2d0,添加杂色23.62,再反选,删除多余选区,将新的选区大小微调为比水杯选区略小一点大概0.5mm。将该图层放在“水杯”图层上方,修改“水杯”图层混合模式为“正片叠底”,塑造边缘质感。 新建图层“质感2”,用路径工具(钢笔、椭圆工具等)羽化填色# dcd2d0,修改图层混合模式为“线性加深”,做出凹凸感。 调出“质感2”的选区,反选,羽化12,新建图层“立体”,填色# dcd2d0,添加杂色11.86,塑造立体感。 新建图层“反光1”用“质感2”选区,羽化15,填色# dcd2d0,向上轻移2像素,图层混合模式改成“滤色”,制作反光层。 新建图层“立体2”,利用圆角矩形工具(路径)作出路径并经变形后转选区,羽化35,填色# dcd2d0,修改图层混合模式“叠加”。同样的办法制作“立体3”,羽化45,持续深化图层的立体感。 复制“立体3”图层为“立体4”,调出该图层的选区并缩小,图层混合模式“线性光”。 同上方法,复制“立体2”为“立体5”,缩小选区,修改混合模式为“线性减淡(添加)”。



 第四,包装。1/1
第四,包装。1/1用椭圆工具经变形后转为选区,制作水杯的包装纸,羽化8,填色#eca376,滤镜半调图案处理一下增加纹理了,复制该图层1次,混合模式“正片叠底”。

 第五,高光和窗影。1/1
第五,高光和窗影。1/1窗影可用矩形工具画四个矩形排列成窗框形状,经变形调整后羽化40,填色#ffffff备用,打上字,混合模式“滤色”。 包装上和杯体本身都有高光反光区域,可以用矩形工具画条状,变形羽化8后填色#be7854,两边各一条,中间两条并行,图层混合模式根据需要调整,个人喜好来决定。
 第六,细节处理。1/1
第六,细节处理。1/1在水杯群组置顶处,新建图层“半透明化”,用钢笔勾出相应路径并转为选区,羽化12,填色#d8cdca。 再建图层“反光2”,勾出路径并转选区,羽化10,填色#ffffff。
 第七,给水杯加水。1/1
第七,给水杯加水。1/1在“水杯包装”图层下方新建一个图层“饮品”,钢笔勾选路径并转为选区,羽化20,前景填色#d8ac35。 紧跟着该图层上方新建图层“水平线”,画出水平面的反光区,羽化10,填色#ffffff。 新建图层“包装反面”,复制包装图层,反向调整变形,用包装正面的选区减掉反面被遮挡部分。 在水杯群组外置顶处新建图层“水杯成品”,隐藏背景图层,盖印所有可见图层。复制本图层,调出选区,羽化20,在新图层填色#000000,调整到适当角度,作为水杯影子,填充度改成26。



 第八,前景装饰物。1/1
第八,前景装饰物。1/1为了不让整个图像单调,配上一点前景装饰品是很重要的。 在背景图层上方新建“装饰品”图层,使用钢笔勾选两片绿叶,填色# 4ab10b,并减淡处理一下。 成品奉上。
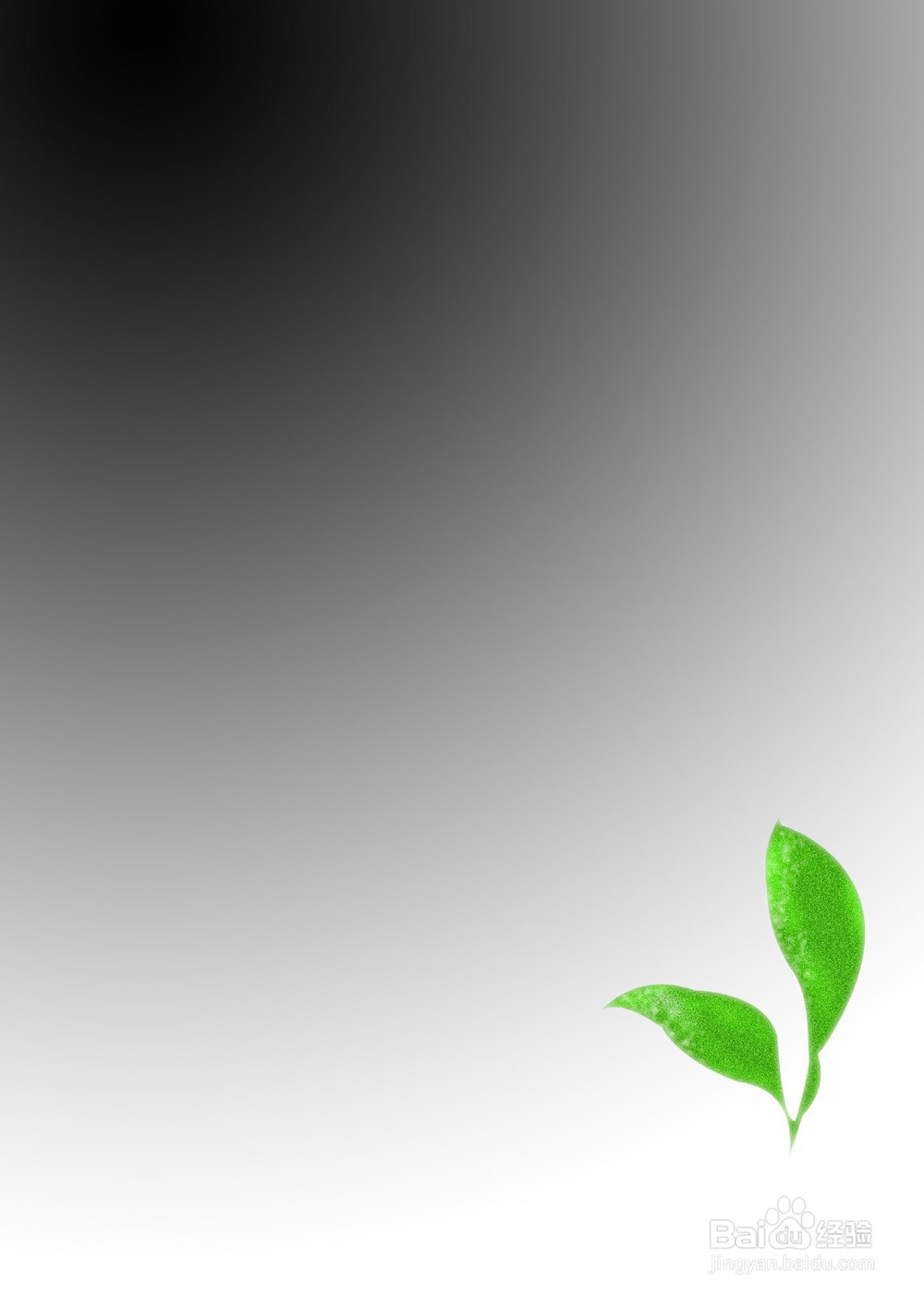
 注意事项
注意事项鼠绘过程看似不多,其实很费精力,希望对你有帮助。
本经验由原创作者“9年8月”编写,如有疑问请留言。
版权声明:
1、本文系转载,版权归原作者所有,旨在传递信息,不代表看本站的观点和立场。
2、本站仅提供信息发布平台,不承担相关法律责任。
3、若侵犯您的版权或隐私,请联系本站管理员删除。
4、文章链接:http://www.1haoku.cn/art_539675.html
 订阅
订阅