SolidWorks如何造圆柱体
来源:网络收集 点击: 时间:2024-04-18打开SolidWorks软件,新建一个零件文件,进入到三维建模操作界面,如下图所示,然后点击红色框选中的“拉伸凸台/基体”图标。
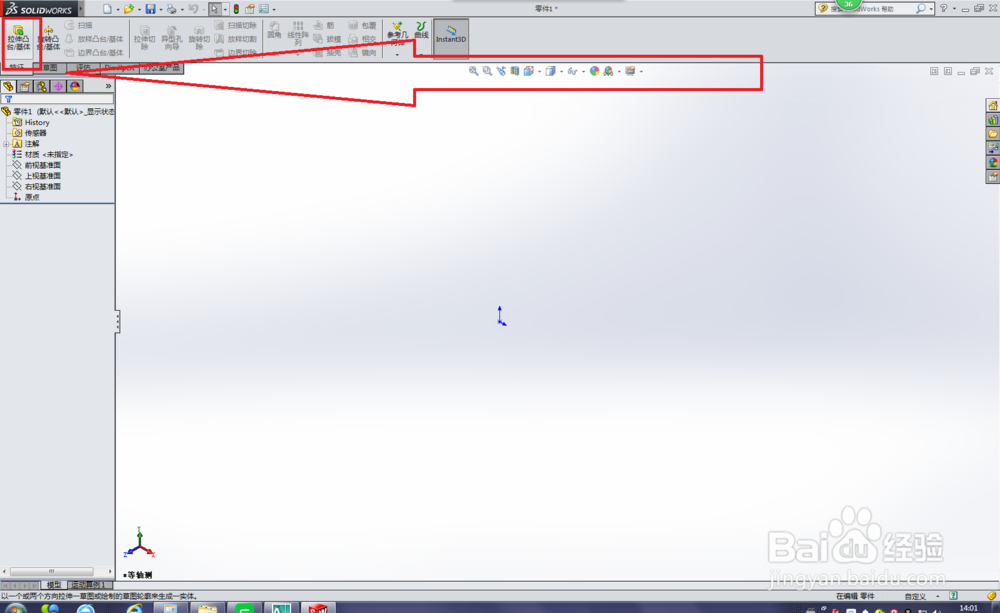 2/10
2/10选择“上视基准面”作为草图平面(这个选择哪个基准面看自己的心情。)
 3/10
3/10画一个圆。
步骤:
1号红色框选:激活“圆”图标
2号红色框选:点击坐标轴原点,随意画一个圆
3号红色框选:输入圆的半径50
4号红色框选:点击√,完成圆的绘制(在这篇经验中此步骤可以省略)
5号红色框选:退出草图(自动回到拉伸对话框)
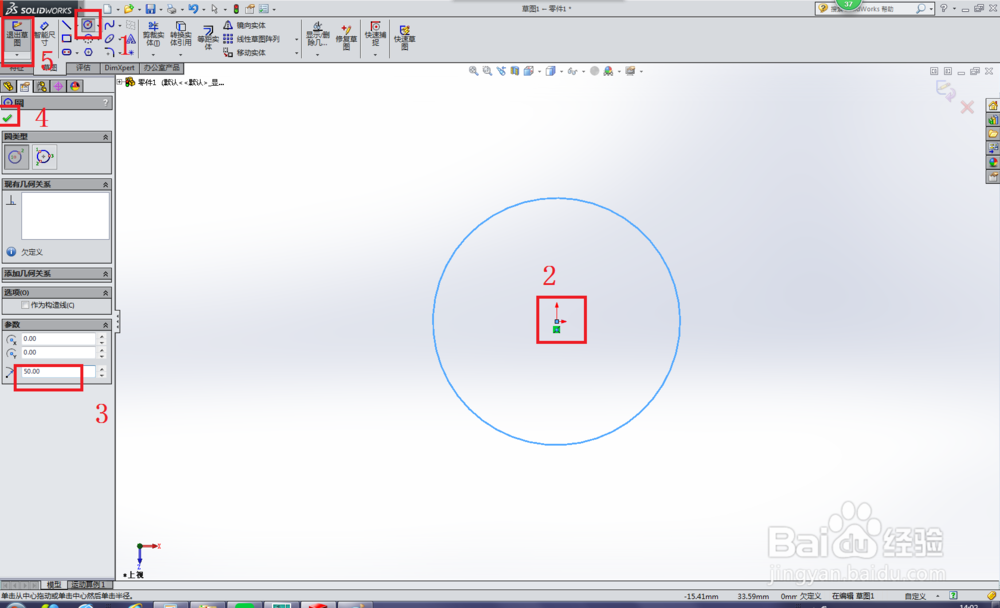 4/10
4/10如下图所示:
1号红色框选:输入拉伸高度100
2号红色框选:点击图标√,完成拉伸操作。
(因为拉伸方向是选择默认的向上,所以这里没有框选拉伸方向的设置。)
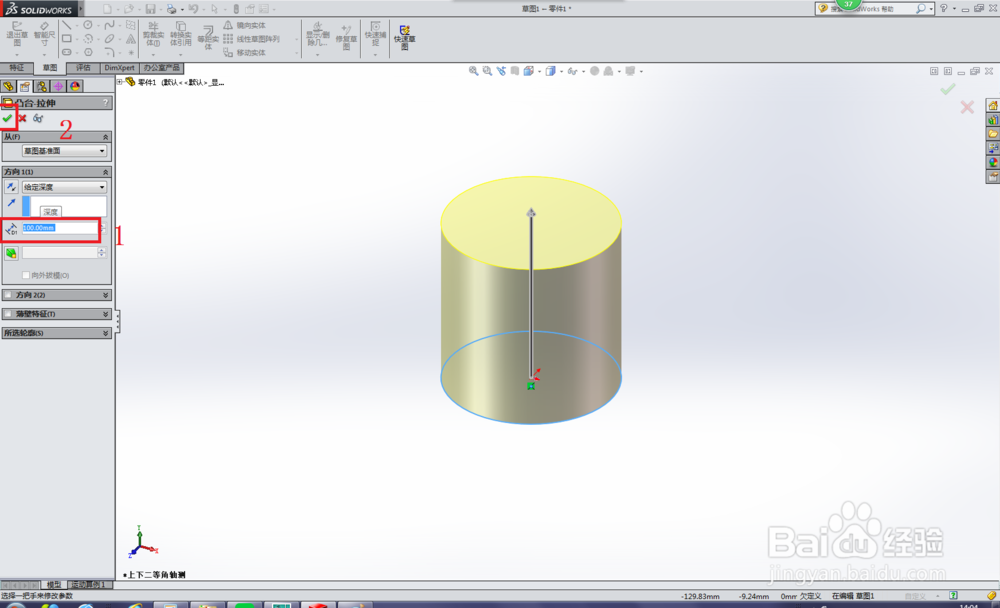 5/10
5/10如下图所示,这是拉伸完成的圆柱体。所以它的截面是个圆。
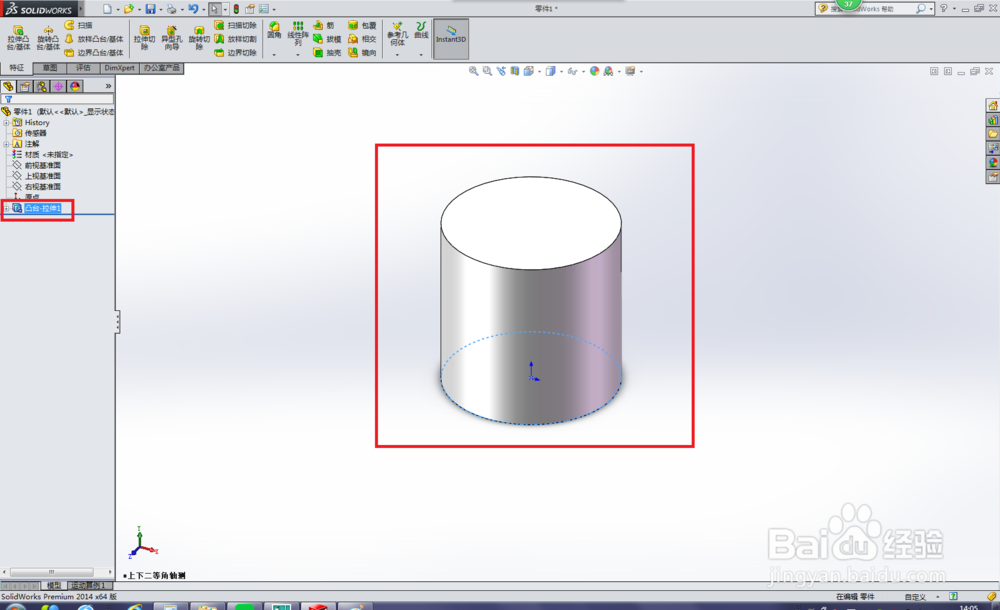 6/10
6/10从这里开始第二种方法:旋转。
删除拉伸的圆柱体,一切回到了开始:如下图所示,然后点击红色框选中的“旋转凸台/基体”图标。
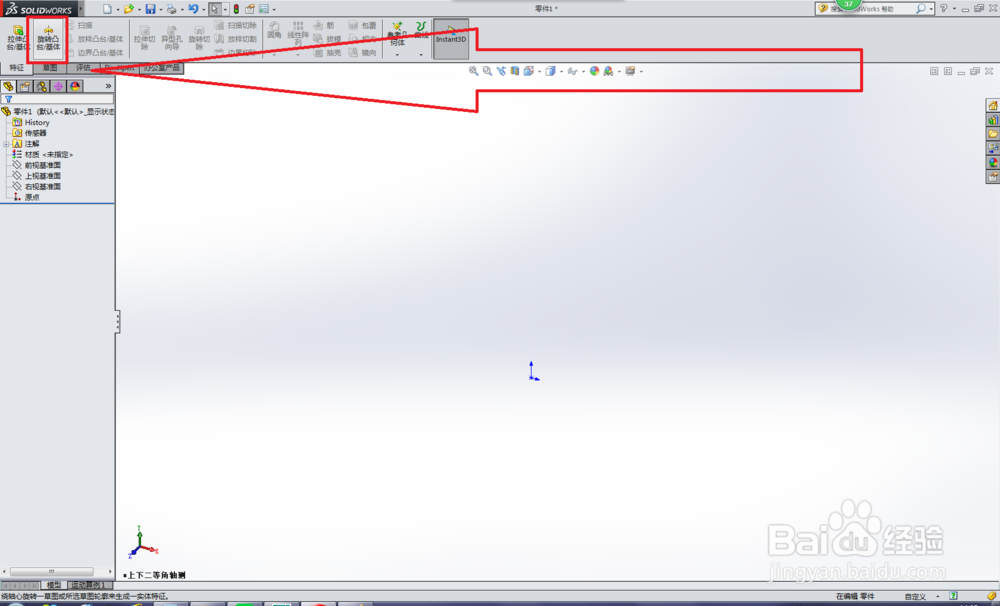 7/10
7/10如下图所示,又到了选择基准面的时候了,这时候,笔者选择前视基准面。
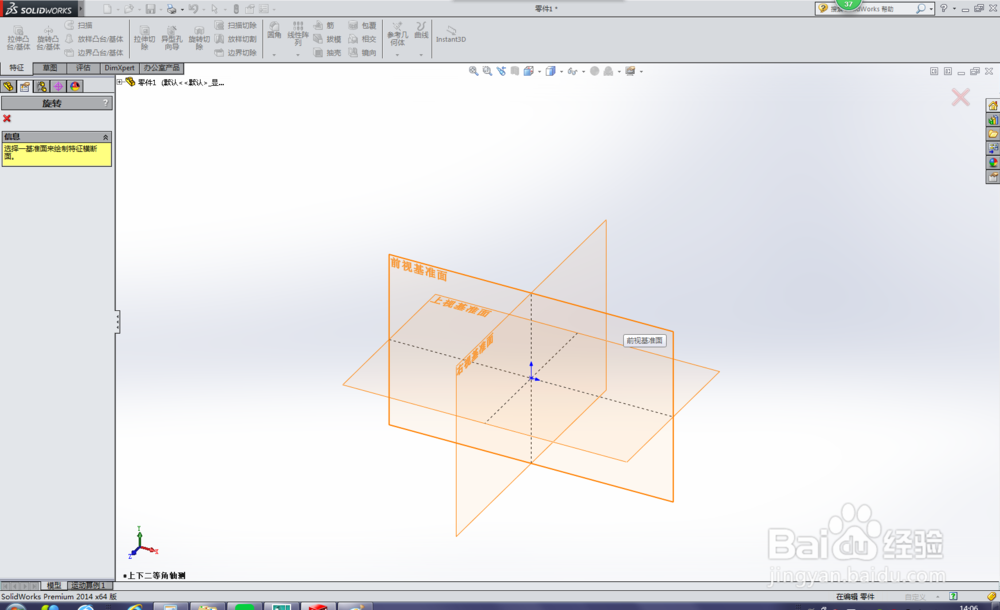 8/10
8/10从原点开始,随意画一个矩形。
步骤:
1号红色框选:激活“矩形”图标
2号红色框选:左键点击原点,随意画一个矩形(这里就不用讲究尺寸了,看着可以就行了)
3号红色框选:点击√,完成矩形的设置(在这篇经验中可以省略)
4号红色框选:退出草图(自动回到旋转对话框)
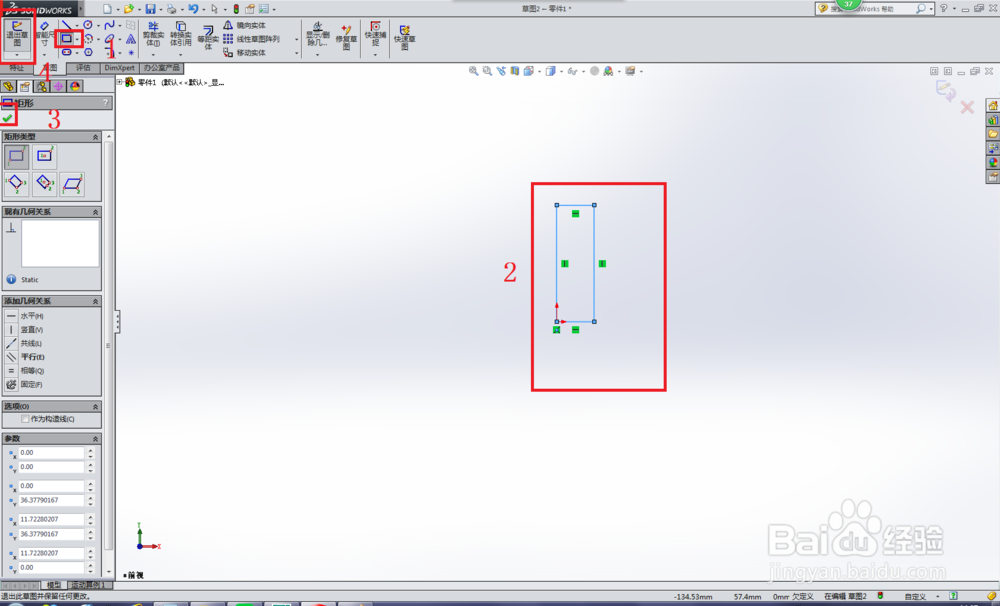 9/10
9/10见下图1号红色框选:指定旋转轴
见下图2号红色框选中的线段,这就是指定的旋转轴,待会整个矩形都会以它为轴旋转360°
见下图3号红色框选,点击√,完成旋转的参数设置。
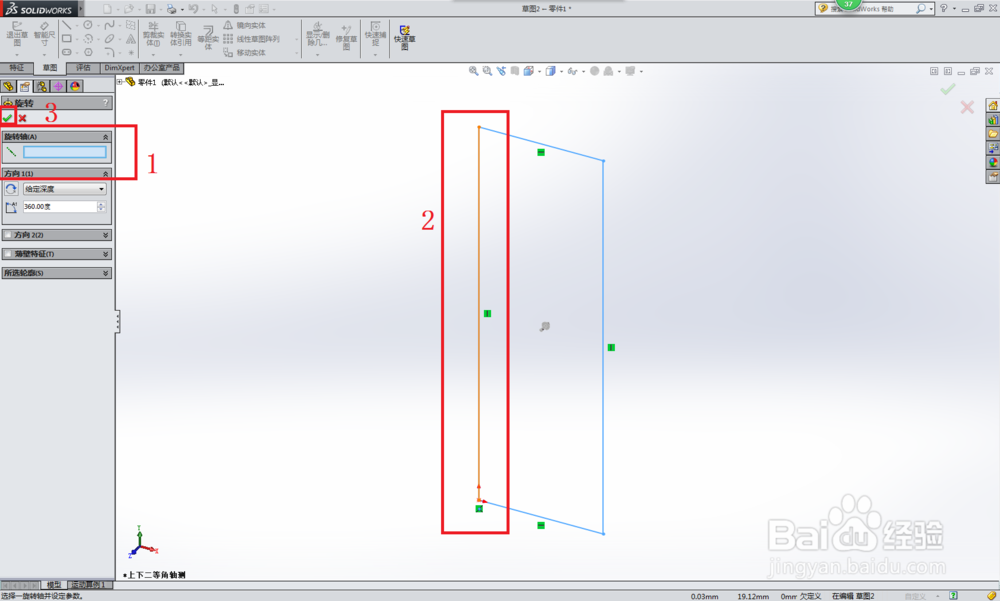 10/10
10/10如下图所示,这就是旋转造就的圆柱体,所以它的截面就是矩形了(刚画的草图)
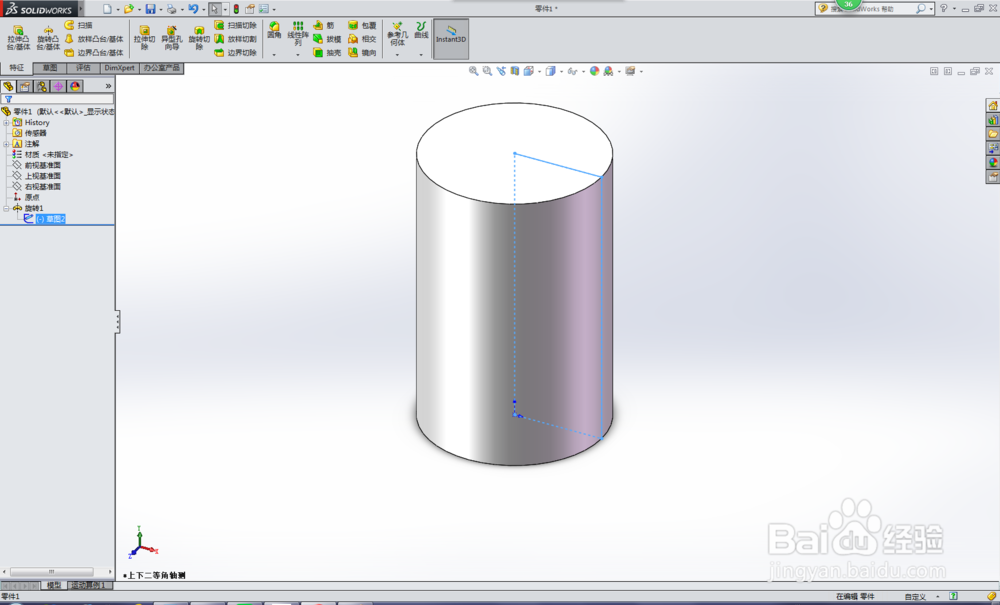 注意事项
注意事项SolidWorks造圆柱体的方法短时间笔者只想到这两种,以后想到其他的再和大家分享
这里主要用的就是“拉伸”命令和“旋转”命令。
理工学科SOLIDWORKSSW三维造型立体几何圆柱体拉伸旋转圆柱体版权声明:
1、本文系转载,版权归原作者所有,旨在传递信息,不代表看本站的观点和立场。
2、本站仅提供信息发布平台,不承担相关法律责任。
3、若侵犯您的版权或隐私,请联系本站管理员删除。
4、文章链接:http://www.1haoku.cn/art_540664.html
 订阅
订阅