Windows7上开启ftp服务器功能
来源:网络收集 点击: 时间:2024-04-18在电脑上打开【控制面板】页面,在页面中,选择打开【程序】菜单选项,如下图所示。
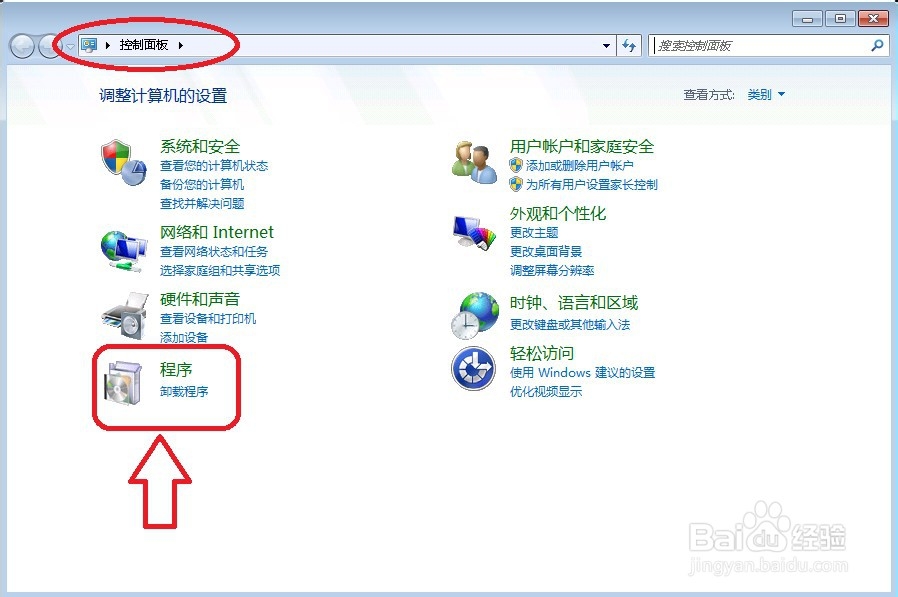 2/3
2/3进入【程序】页面,选择打开【打关新开或关闭Windows功能】菜单选项,如下图所示。
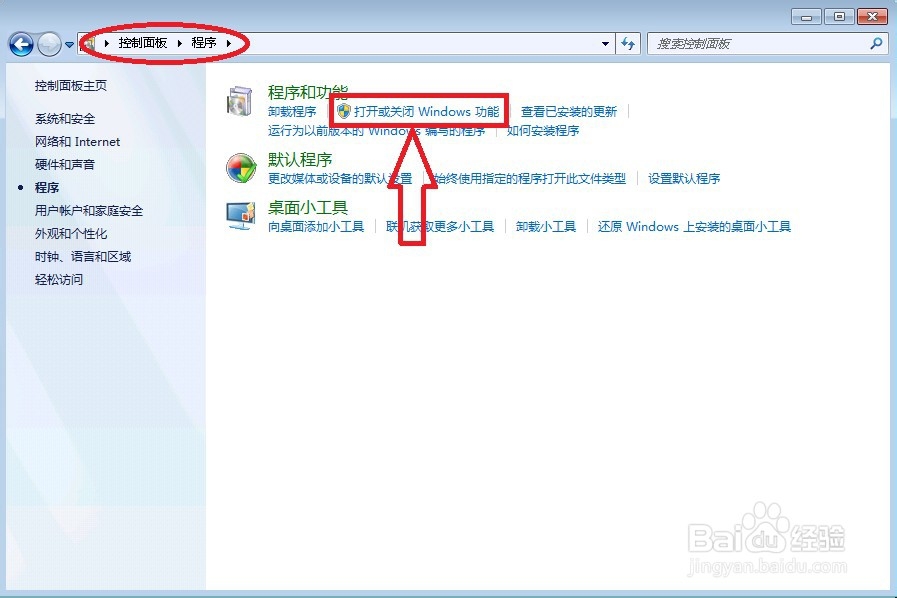 3/3
3/3在弹出的【Windows功能】窗体,打开【Internet信息服务】后,勾选【FTP服务】缝凤和【FTP扩展性】菜单选项,并点击【确定】按钮,弹出铲独罩windows更改功能的提示窗,该过程可能需要几分钟时间,耐心等待即可。如下图所示。
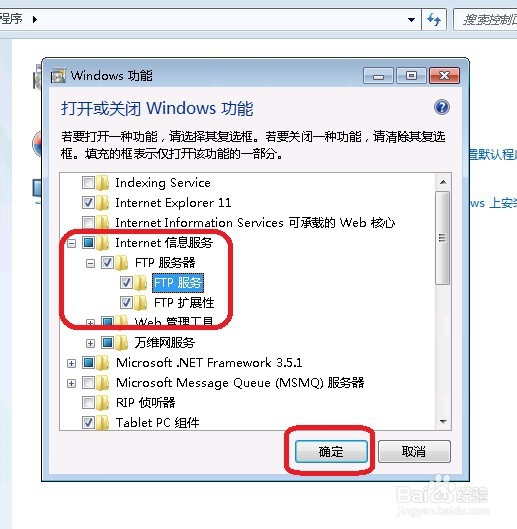
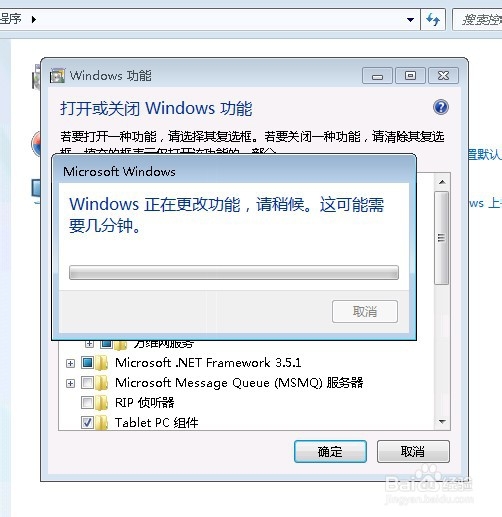 (二)创建FTP文件夹1/1
(二)创建FTP文件夹1/1在电脑上创建一个FTP服务站点访问的本地文件路径,并在文件夹路径下创建一个文件(记住该文件夹路径地址,在添加FTP服务站点时要用到该路径)如下图所示。
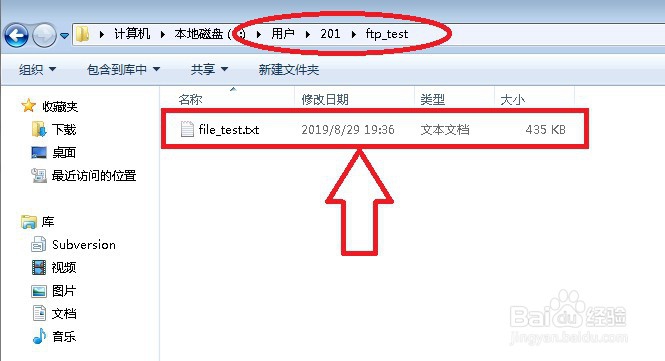 (三)添加FTP服务站点1/5
(三)添加FTP服务站点1/5在电脑上使用【Win+R】快捷键运行窗口,并输入【inetmgr】命令后,点击【确定】按钮,如下图所示。
 2/5
2/5在打开的【Internet信息服务管理器】窗口,右键点击页面左侧【连接】窗口,在弹出的右键【菜单】列表中选择打开【添加FTP站点】菜单选项,如下图所示。
 3/5
3/5弹出【添加FTP站点】设置窗口,【站点信息】依次填入【站点名称】、【物理路径】(与第二步骤的路径一致)后,点击【下一步】按钮,如下图所示。
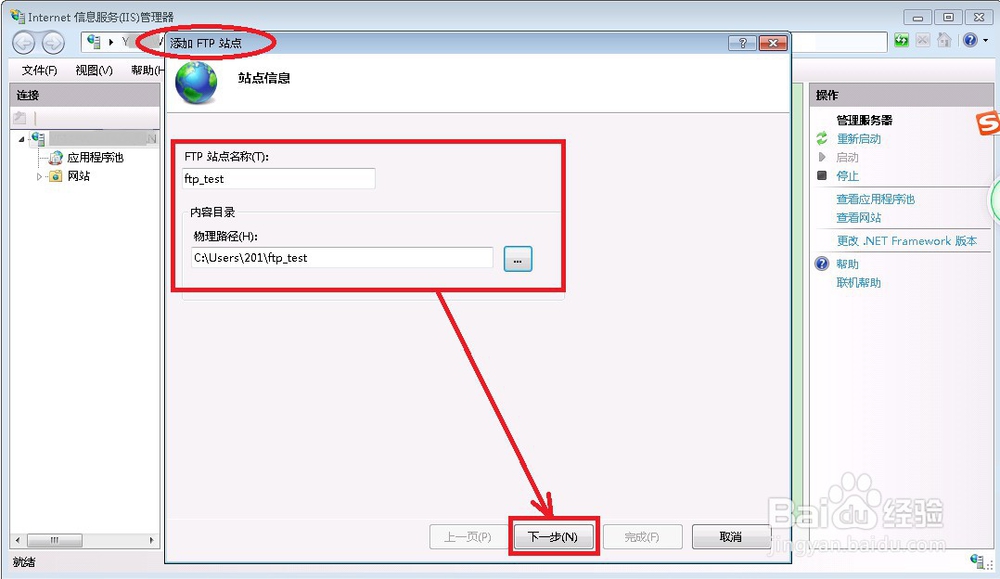 4/5
4/5在当前【添加FTP站点】设置窗口,【绑定和SSL设置】依次填入【IP地址】及【端口】(默认使用端口21),【SSL】选择【无】即可,完成信息录入后,点击【下一步】按钮,如下图所示。
 5/5
5/5设置FTP站点的【身份验证和授权信息】窗口,依次设置【身份验证】、【授权】、【权限】后,点击【完成】按钮后,可以在【Internet信息服务管理器】窗口的左侧【连接】列表中,看到新添加的FTP站点信息,如下图所示。
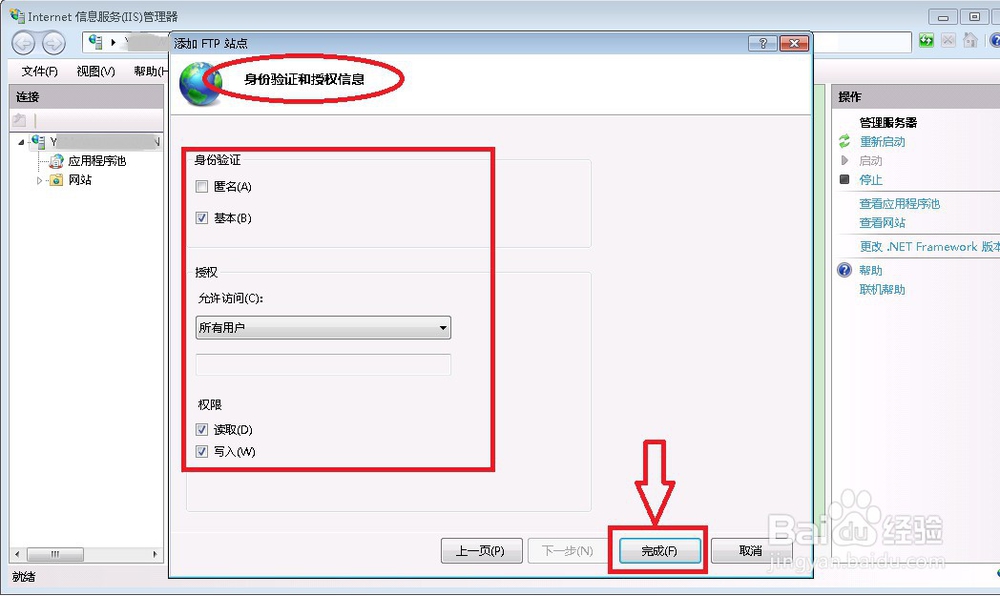
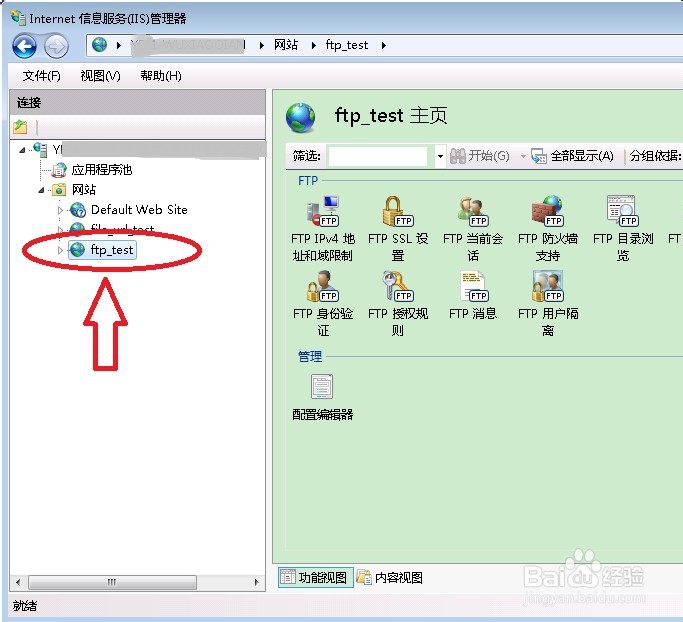 (四)登录FTP服务验证1/3
(四)登录FTP服务验证1/3通过另外一台电脑,选择访问部署的ftp地址、端口信息,如下图所示。
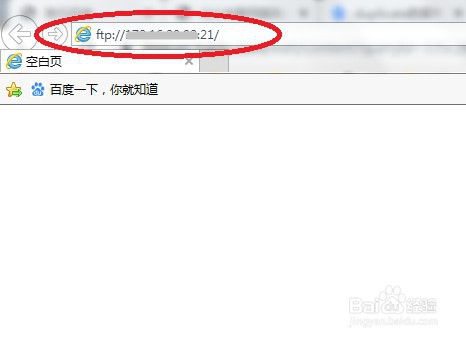 2/3
2/3在弹出验证信息窗口中,输入【用户名】和【密码】信息后,点击【登录】按钮,如下图所示。
 3/3
3/3成功访问到ftp服务器,可以看到成功登录FTP后,显示ftp服务器文件夹文件,如下图所示。通过复制粘贴到本地计算机进行文件下载。
 经验总结:1/1
经验总结:1/11,在电脑【Windows功能】中开启自带的FTP服务;
2,创建一个ftp服务可访问的文件夹及文件;
3,在【Internet信息服务管理器】中【添加FTP站点】;
4,通过另外一台电脑,访问FTP站点地址,实现文件的下载。
WIN7-FTP服务FTP服务器版权声明:
1、本文系转载,版权归原作者所有,旨在传递信息,不代表看本站的观点和立场。
2、本站仅提供信息发布平台,不承担相关法律责任。
3、若侵犯您的版权或隐私,请联系本站管理员删除。
4、文章链接:http://www.1haoku.cn/art_540900.html
 订阅
订阅