Word2016文档中创建索引
来源:网络收集 点击: 时间:2024-02-16【导读】:
Word2016文档中创建索引品牌型号:lenovo12.0.2系统版本:windows12.0.1软件版本:word10.0.1方法/步骤1/6分步阅读 2/6
2/6 3/6
3/6 4/6
4/6 5/6
5/6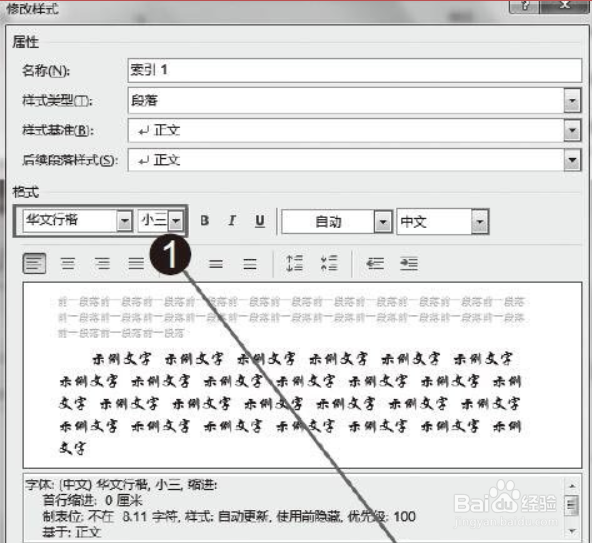 6/6
6/6 WORD
WORD
在“引用”选项卡的“索引”组中单击“标记索引项”按钮,打开“标记索引项”对话框。在文档中选择作为索引项的文本,单击“主索引项”文本框,将选择的文字添加到文本框中,单击“标记”按钮标记索引项。在不关闭对话框的情况下标记其他索引项。
 2/6
2/6插入点光标放置到需要创建索引的位置,在“索引”组中单击“插入索引”按钮,打开“索引”对话框,在对话框中对创建的索引进行设置,如这里将索引的“栏数”设置为1,完成设置后单击“确定”按钮。
 3/6
3/6文档中已添加索引。
 4/6
4/6如果需要对索引的样式进行修改,可以再次打开“索引”对话框,单击其中的“修改”按钮打开“样式”对话框,在“索引”列表中选择需要修改样式的索引。单击“修改”按钮。
 5/6
5/6打开“修改样式”对话框,在对话框中对索引样式进行设置,如这里修改索引文字的字体和大小,完成设置后依次单击“确定”按钮关闭各个对话框。
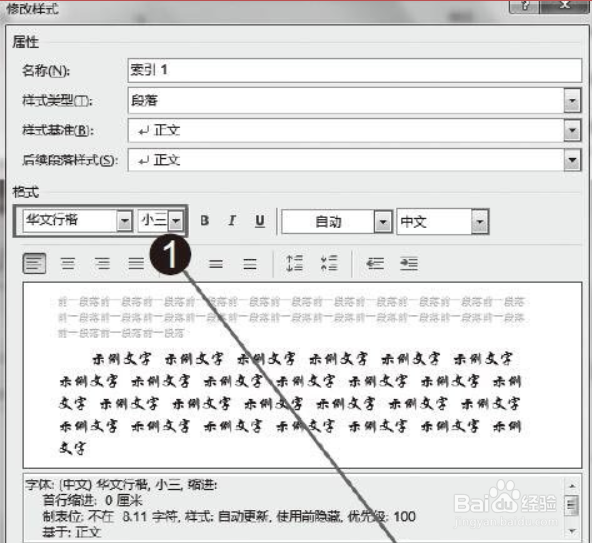 6/6
6/6索引文字的字体和文字大小会发生改变。
 WORD
WORD 版权声明:
1、本文系转载,版权归原作者所有,旨在传递信息,不代表看本站的观点和立场。
2、本站仅提供信息发布平台,不承担相关法律责任。
3、若侵犯您的版权或隐私,请联系本站管理员删除。
4、文章链接:http://www.1haoku.cn/art_54389.html
上一篇:WPS怎样设置制表位?
下一篇:《艾尔登法环》玛莉卡的烙印获取攻略
 订阅
订阅