Word文档中如何设置雷达图?
来源:网络收集 点击: 时间:2024-04-19打开电脑,单击打开Word软件,进入Word软件主界面;

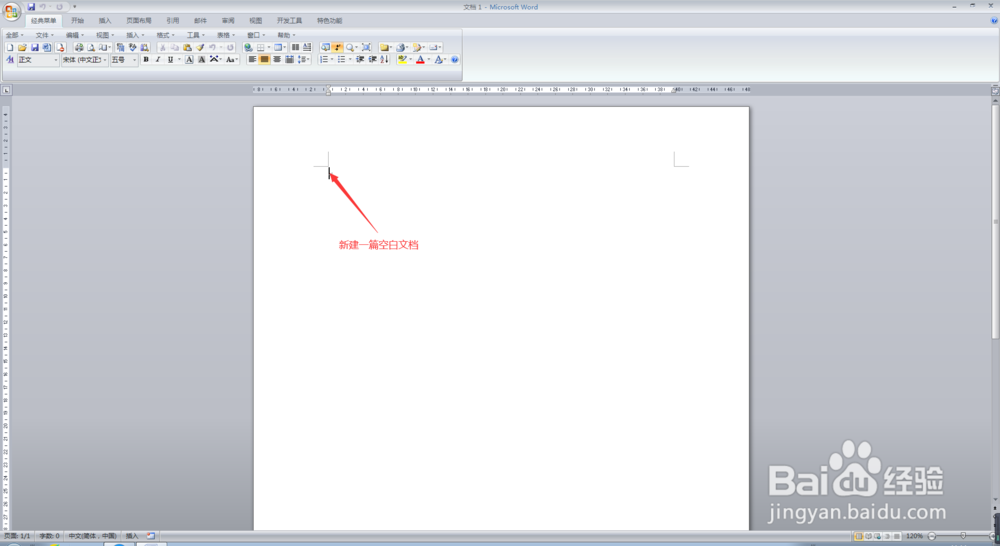 2/7
2/7在Word软件主界面,点击最上方菜单栏中的【插入】,在插入菜单栏中选择【图表】,进入选择图表界面;

 3/7
3/7在进入选择图表界面后,点击左侧的【雷达图】,然后选择相应的雷达图类型,然后点击右下角的确定按钮,此时,我们就会进入到雷达图的编辑界面;
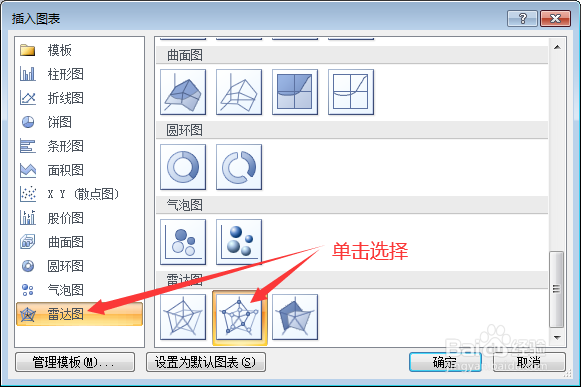
 4/7
4/7在进入到雷达图的编辑界面后,我们会发现,此时,出现了一张Excel表格,在表格中有一些数据,而在Word文档界面则相应的生成了一张雷达图,此时我们需要在Excel的数据区域,输入我们所需要的类别和相应的数据;

 5/7
5/7在我们所需要的数据输入完毕后,此时,在Word文档界面,原先的雷达图表也就相应的发生了改变,此时,我们需要对我们的雷达图进行格式的设置,此时,在Word文档界面,在上方【图表布局】菜单栏,选择相应的图表布局(例如布局3),在图表布局选择完毕后,在【图表样式】菜单栏选择相应的图表样式(例如样式10);

 6/7
6/7在选择完图表样式以后,将该雷达图表选中,右击鼠标,在下拉菜单中选择【设置图表区域格式】,进入背景墙格式设置界面,在此界面,点击左侧的填充,然后选择纯色填充,然后选择相应的颜色;

 7/7
7/7在背景墙颜色选择完毕后,点击该界面右下角的关闭按钮,此时,我们发现我们新建的雷达图表的背景墙颜色已经更改,此时,将我们新添加的雷达图表拖至合适的位置并调整大小,并将鼠标点击到其他任意空白的地方,此时,我们的雷达图表就添加完毕了,此时,我们就完成了在Word文档中设置雷达图的任务了。

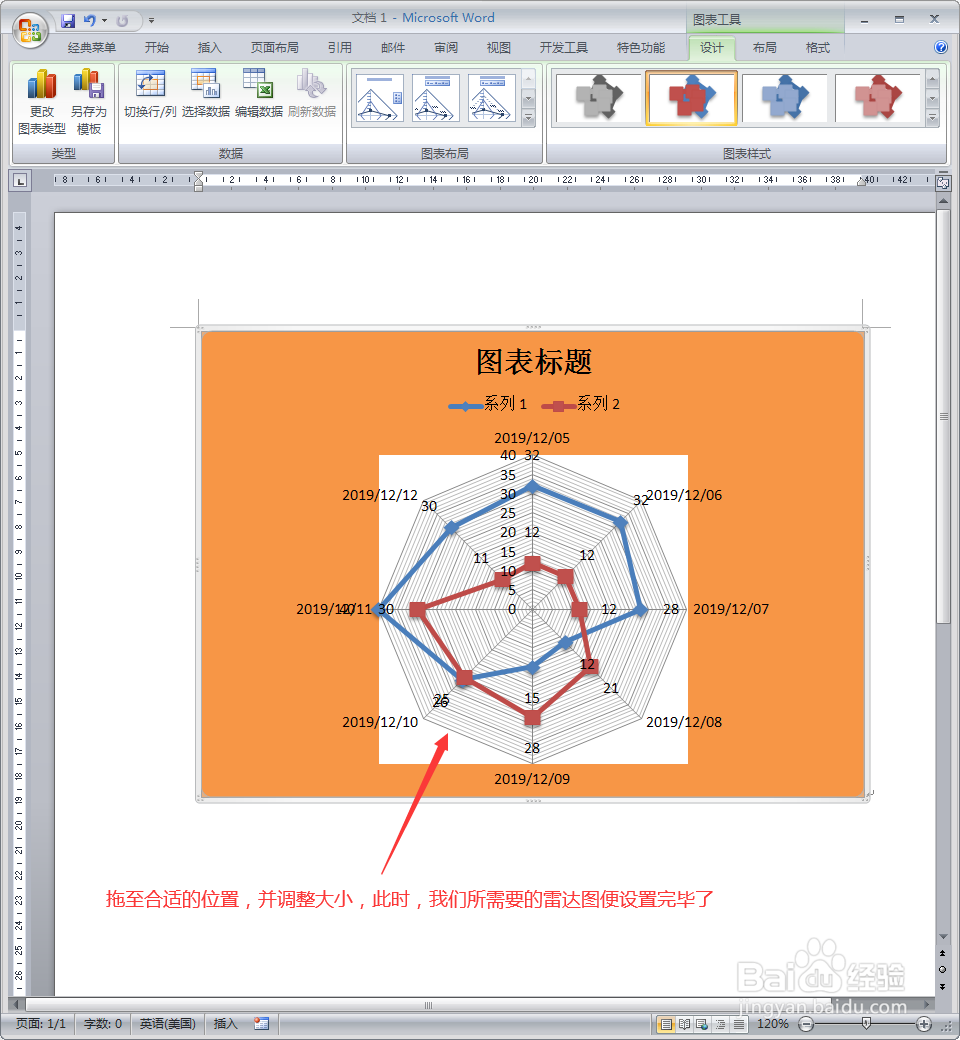
版权声明:
1、本文系转载,版权归原作者所有,旨在传递信息,不代表看本站的观点和立场。
2、本站仅提供信息发布平台,不承担相关法律责任。
3、若侵犯您的版权或隐私,请联系本站管理员删除。
4、文章链接:http://www.1haoku.cn/art_548508.html
 订阅
订阅