excel计算员工迟到次数并生成柱形图方法
来源:网络收集 点击: 时间:2024-04-19【导读】:
本条经验讲诉的是利用考勤迟到表计算员工迟到次数并生成柱形图的小技巧。工具/原料moreMicrosoft office 2019 windows10 任意版本方法/步骤1/11分步阅读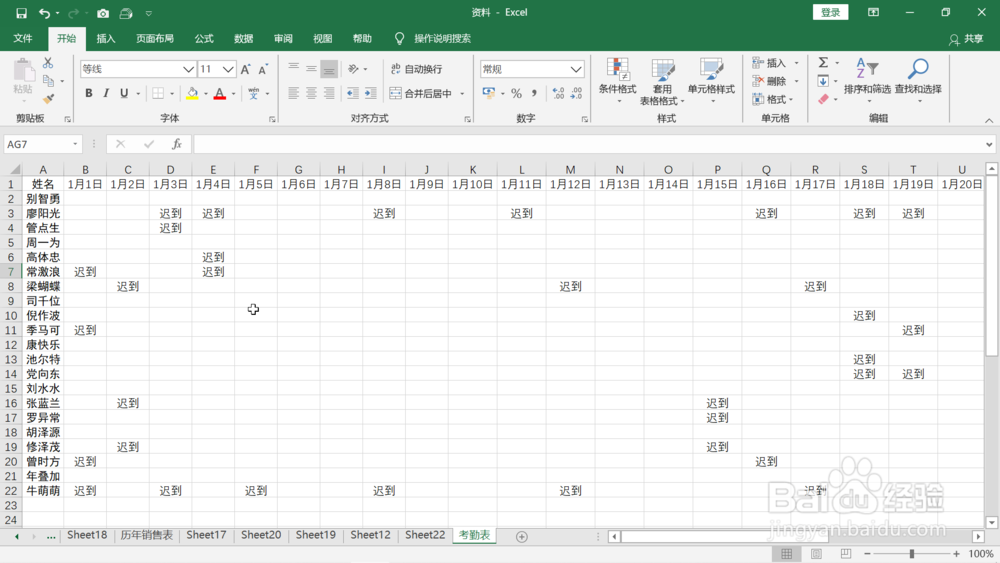 2/11
2/11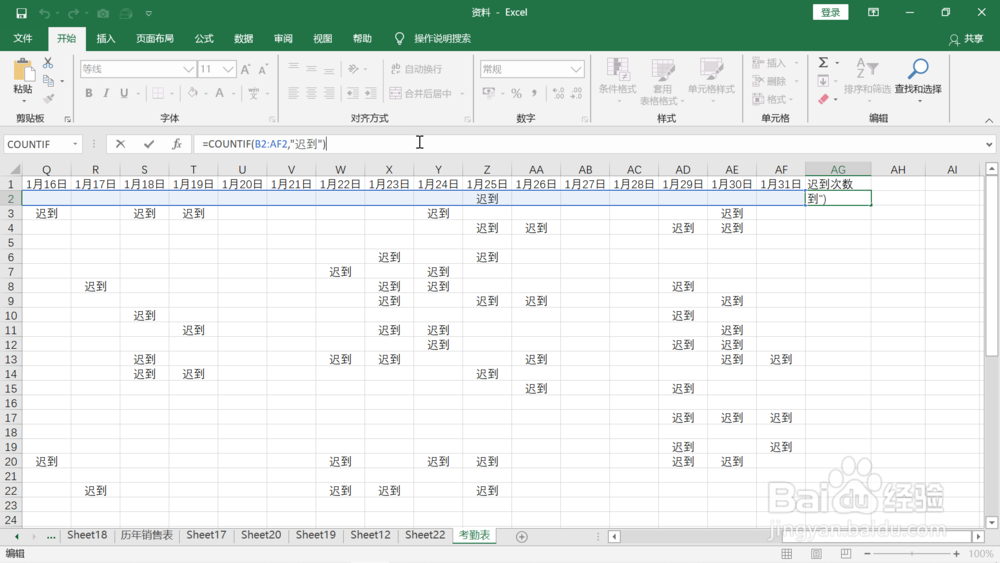 3/11
3/11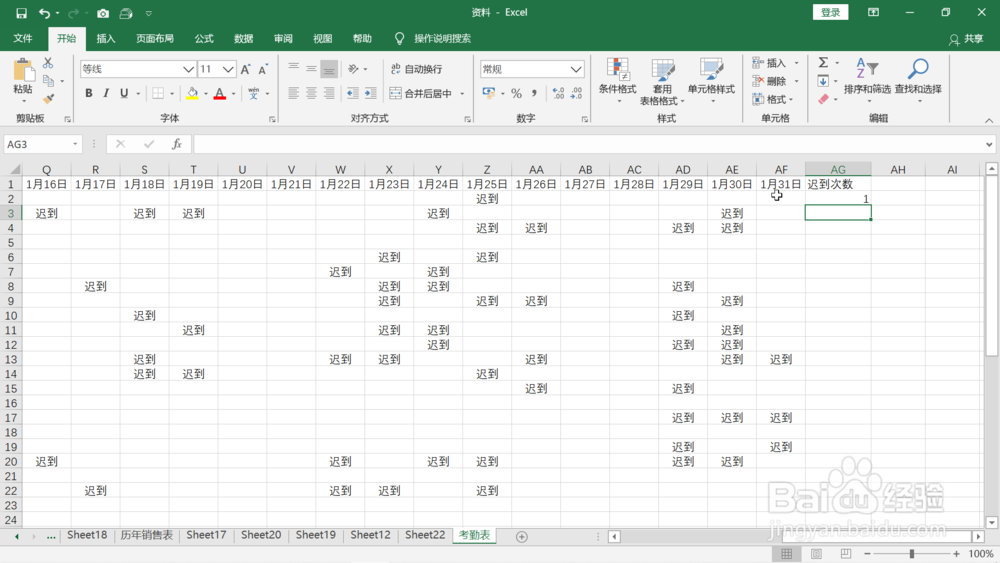 4/11
4/11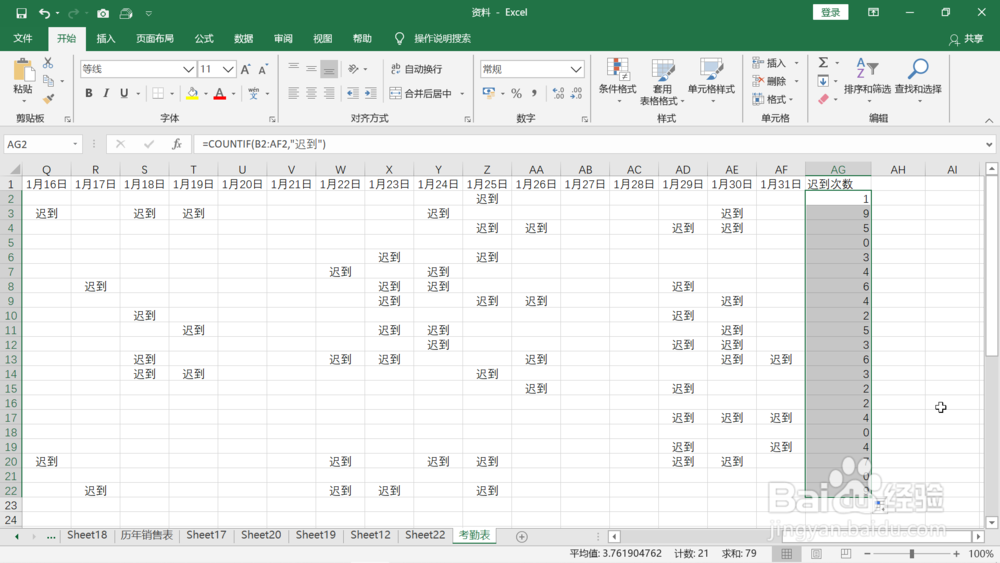 5/11
5/11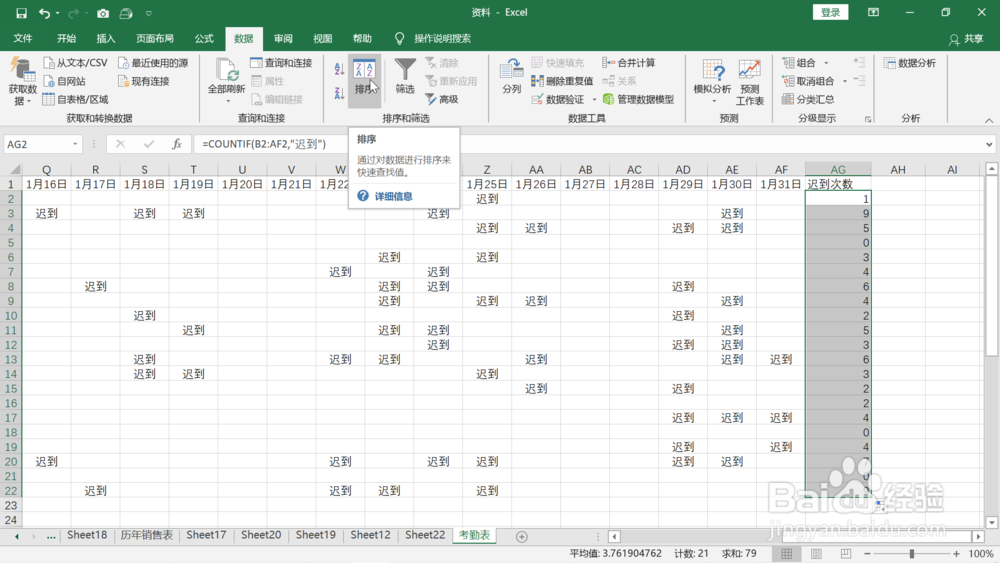 6/11
6/11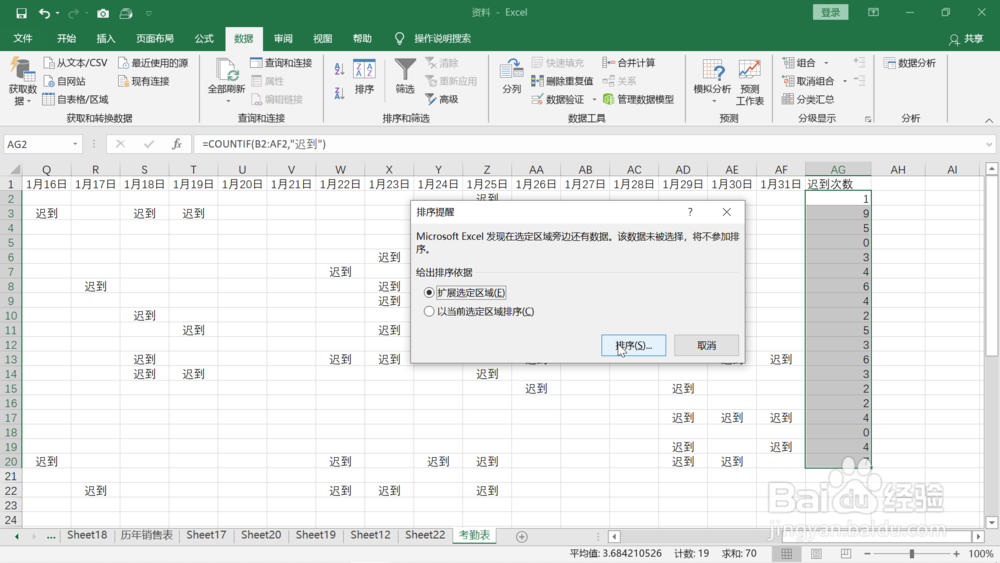 7/11
7/11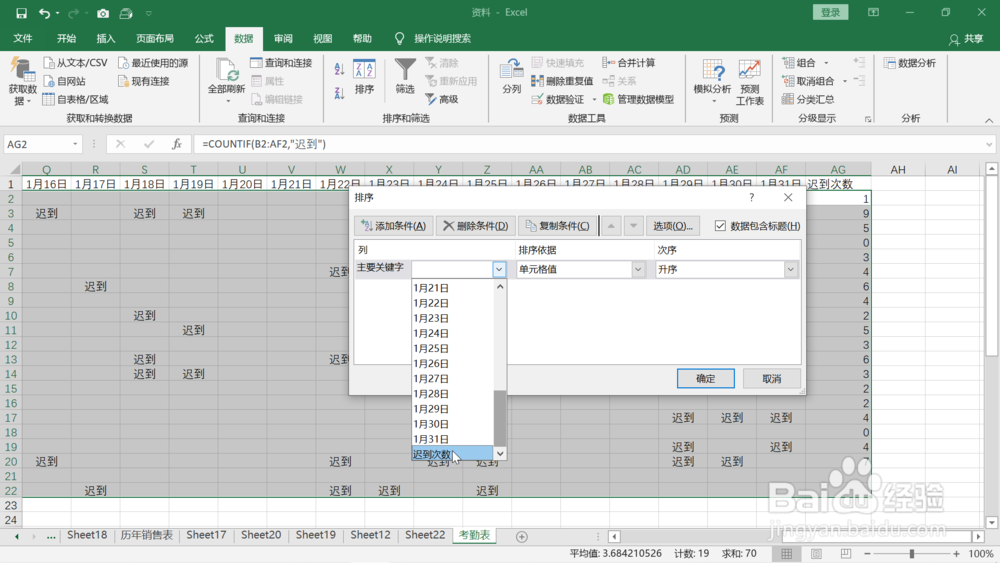 8/11
8/11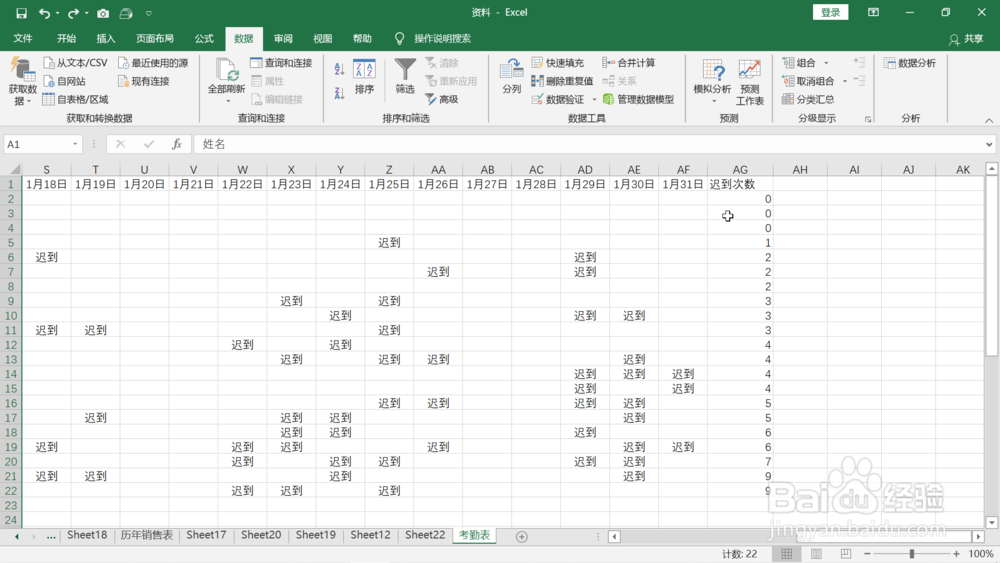 9/11
9/11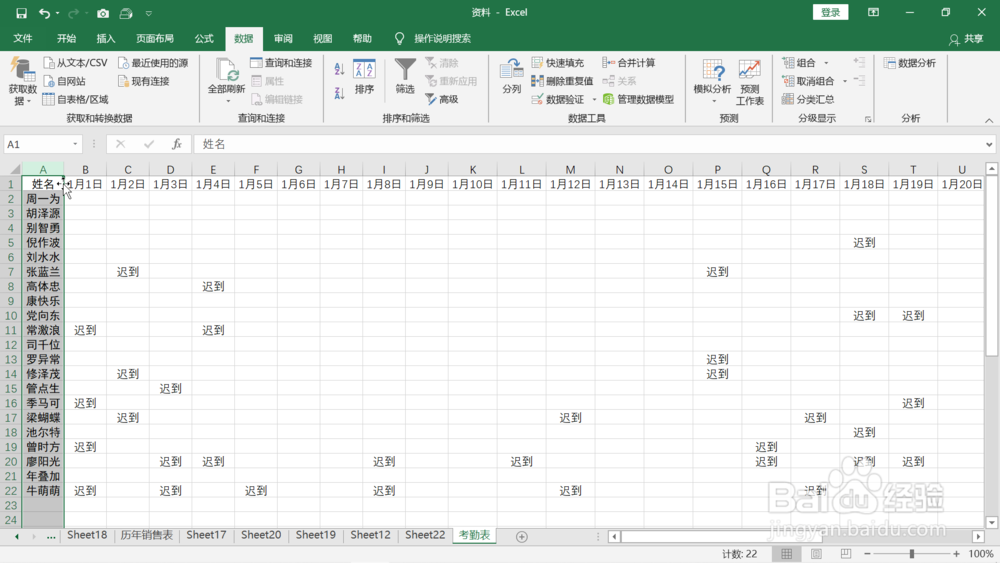 10/11
10/11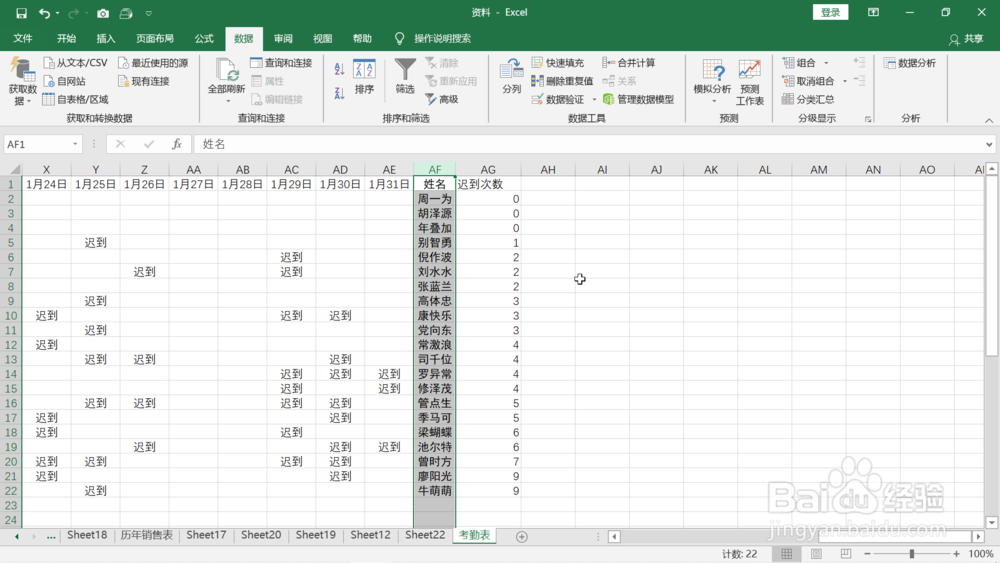 11/11
11/11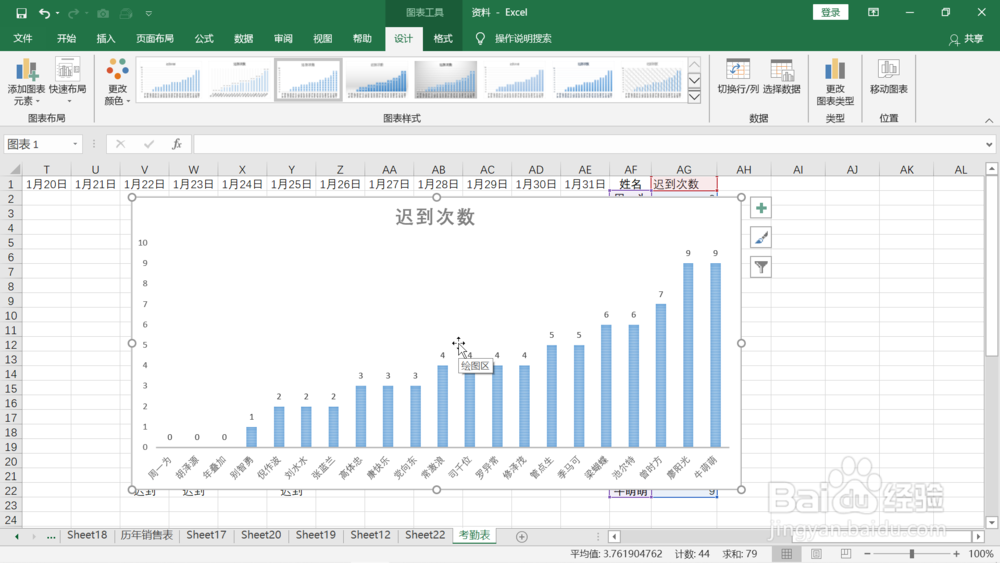 注意事项
注意事项
打开员工考勤表,该表包含了一个月的迟到记录。
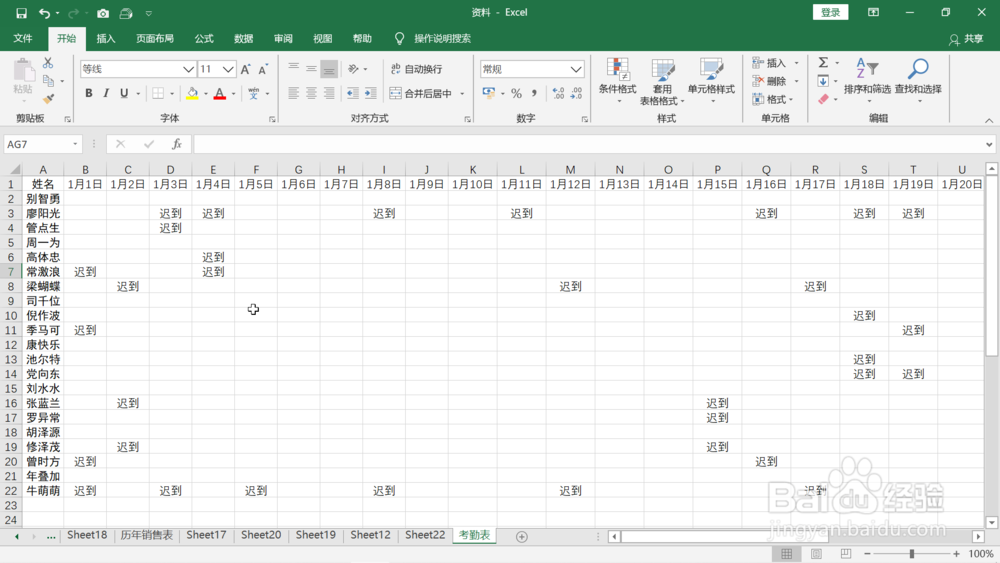 2/11
2/11把表格往右拖动,在最后一列的后一列第一个单元格输入“迟到次数”。并在它下一个单元格双击输入“=COUNTIF(B2:AF2,迟到)”。
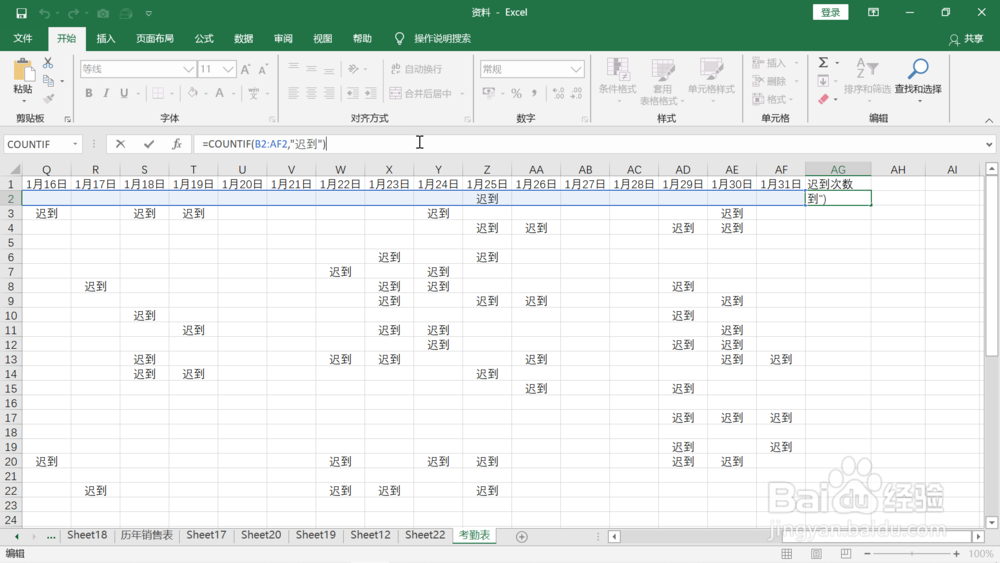 3/11
3/11点击回车键,结果被计算出来。
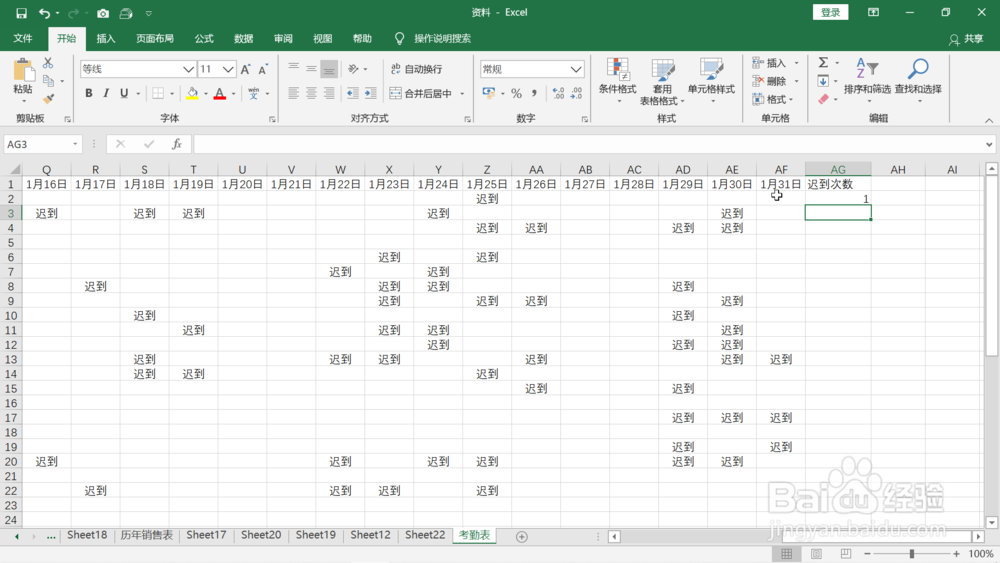 4/11
4/11鼠标左键再次选择该单元格,拖动到最后一行,所以结果都被计算出来。
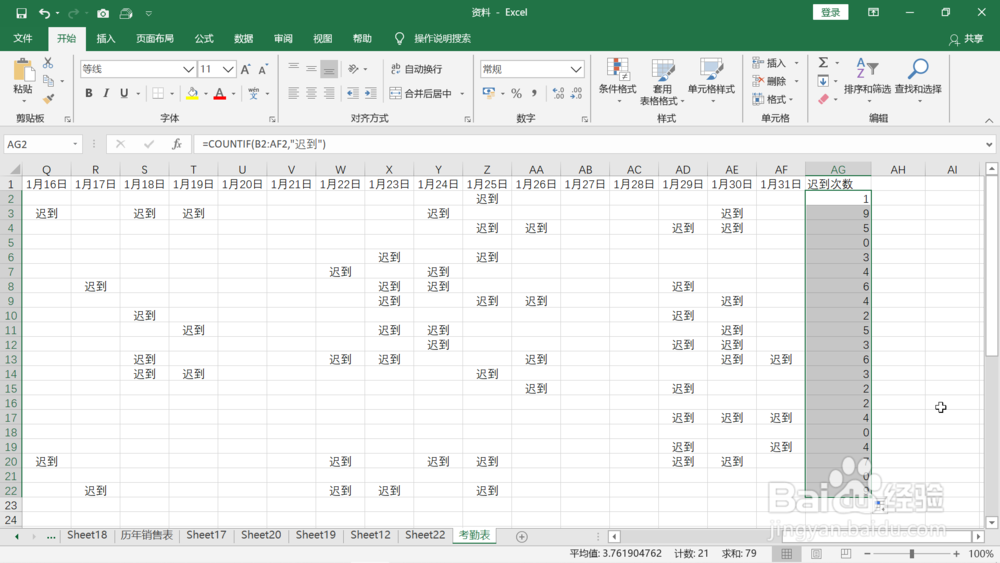 5/11
5/11鼠标移动到上方工具栏,依次点击“数据”,“排序”。
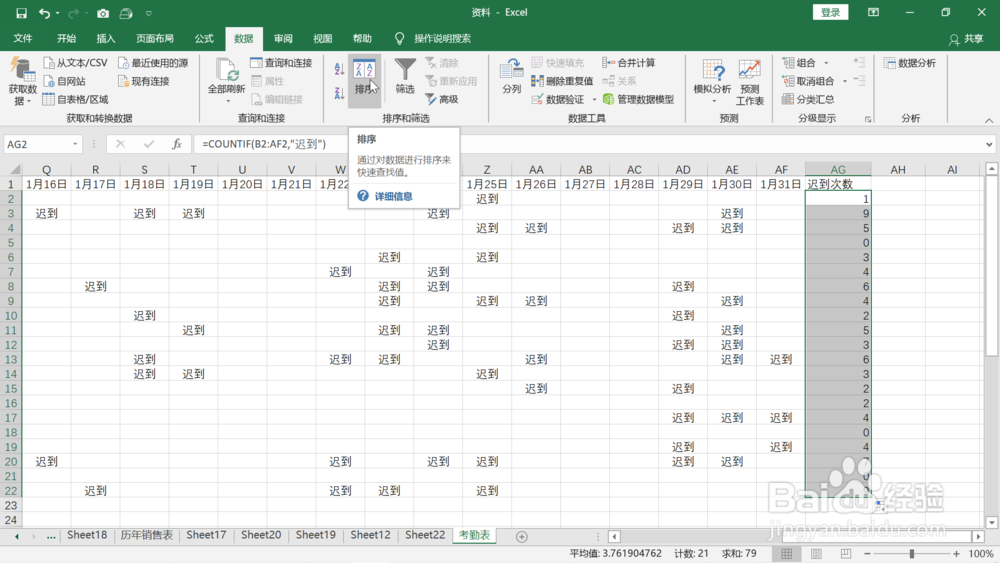 6/11
6/11在弹出的排序提醒框中点击“确定”。
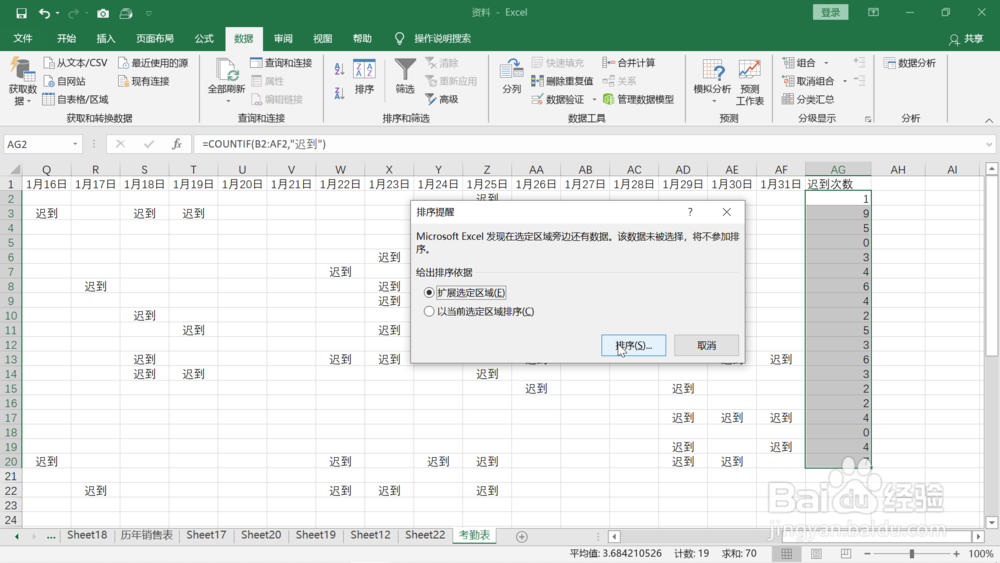 7/11
7/11在弹出的排序对话框中,主要关键字选择“迟到次数”,点击右下角“确定”。
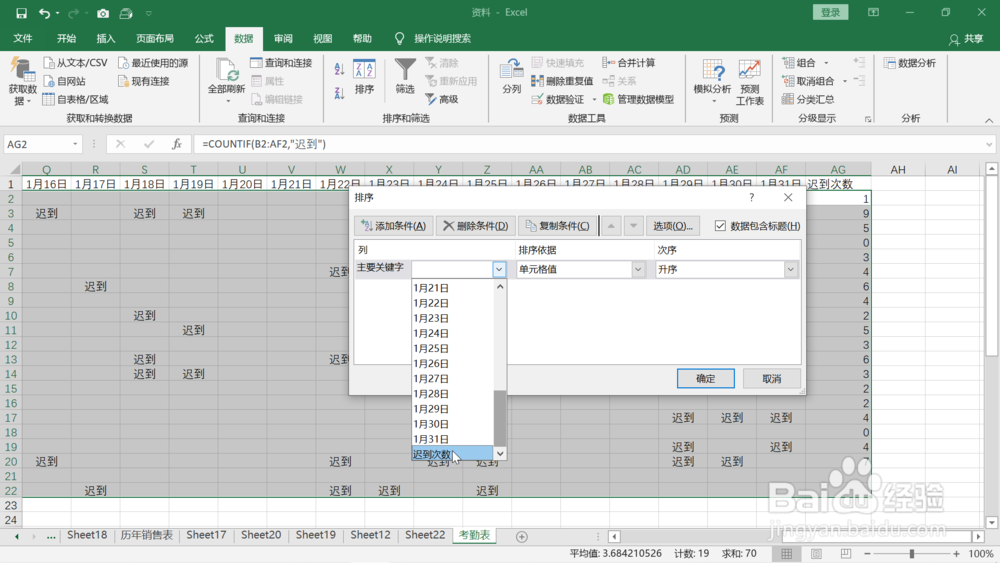 8/11
8/11这时可以看到,迟到次数按照升序依次排列。但是看不到人员信息。
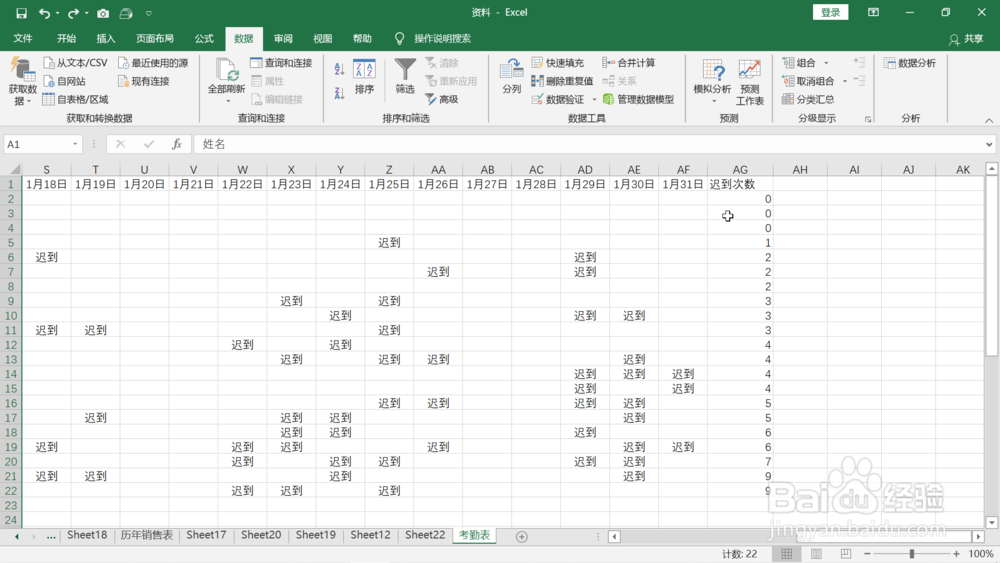 9/11
9/11移动表格到最左边,鼠标左键选定“姓名”列,移动到列的右框上,鼠标图标变为十字。
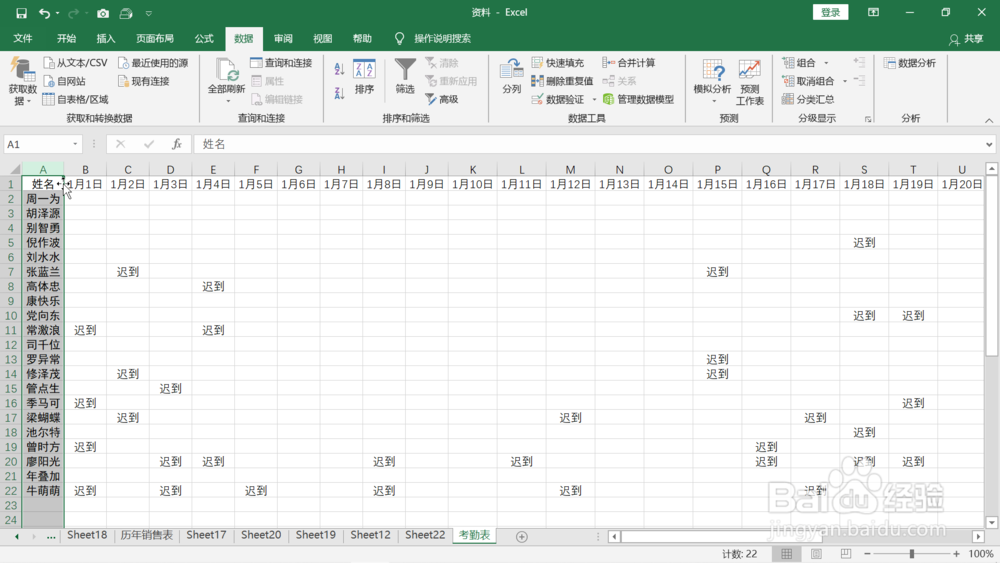 10/11
10/11按下shift键,拖动姓名列到“迟到次数”列的左框,释放鼠标左键和shift键,可以看到,姓名列被移动到了迟到次数列左边,现在可以看到每个人的迟到次数了,但还不够直观。
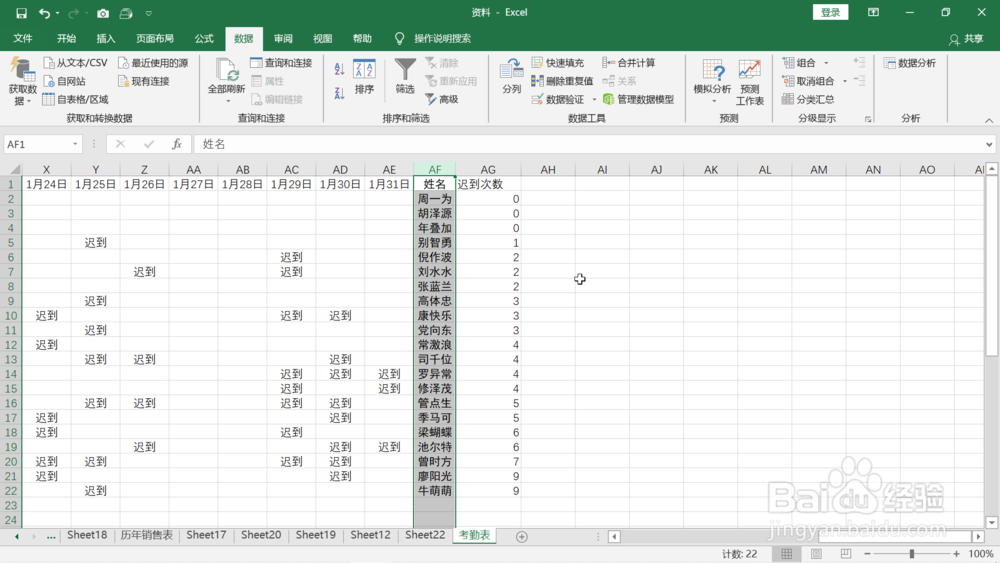 11/11
11/11鼠标移动到上部工具栏,选择“插入”,后面选择柱状图,在插入的柱状图中鼠标点击右上角的毛笔图标选择如下图所示的带数字的柱状图,现在可以很清除的看到所有人的信息了,可以看到有几个员工没有迟到记录,也可以看到迟到最多的几个员工和迟到的累计次数。
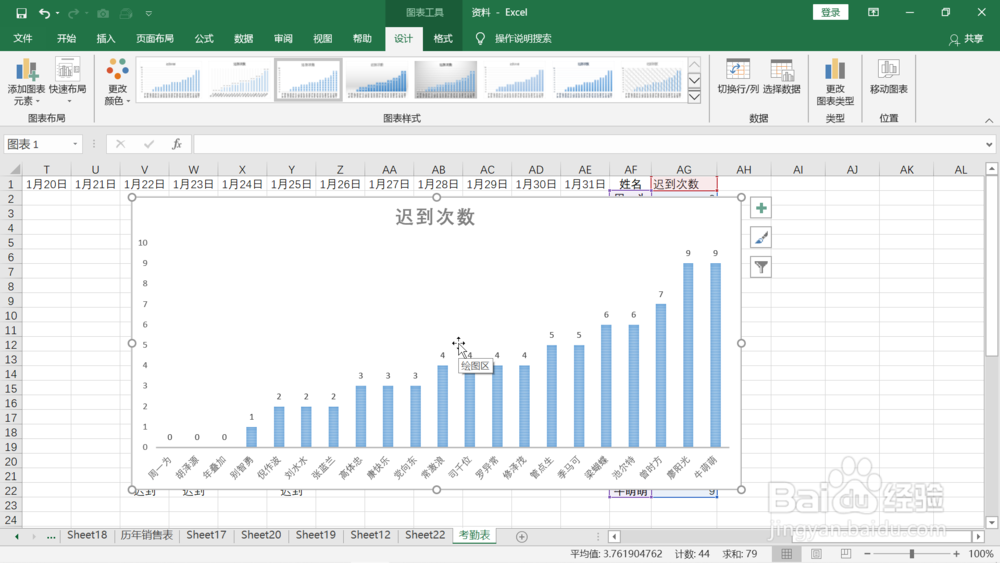 注意事项
注意事项如果觉得这条经验对您有用,请点击左下角的“投票”和“有得”按钮给小编一个鼓励吧
EXCEL技巧版权声明:
1、本文系转载,版权归原作者所有,旨在传递信息,不代表看本站的观点和立场。
2、本站仅提供信息发布平台,不承担相关法律责任。
3、若侵犯您的版权或隐私,请联系本站管理员删除。
4、文章链接:http://www.1haoku.cn/art_549798.html
上一篇:风扇的简笔画如何画?
下一篇:如何对酷狗音乐声音的淡入淡出进行设置?
 订阅
订阅