PS设计制作五四青年节艺术字
来源:网络收集 点击: 时间:2024-04-20打开【ps】,【Ctrl+N】新建【1080*660】的画布;【Ctrl+J】复制背景图层,【Alt+Delete】浅灰色,点击【滤镜库】,选择【纹理化】效果,【缩放】61%,【凸现】2;给背景添加纹理。
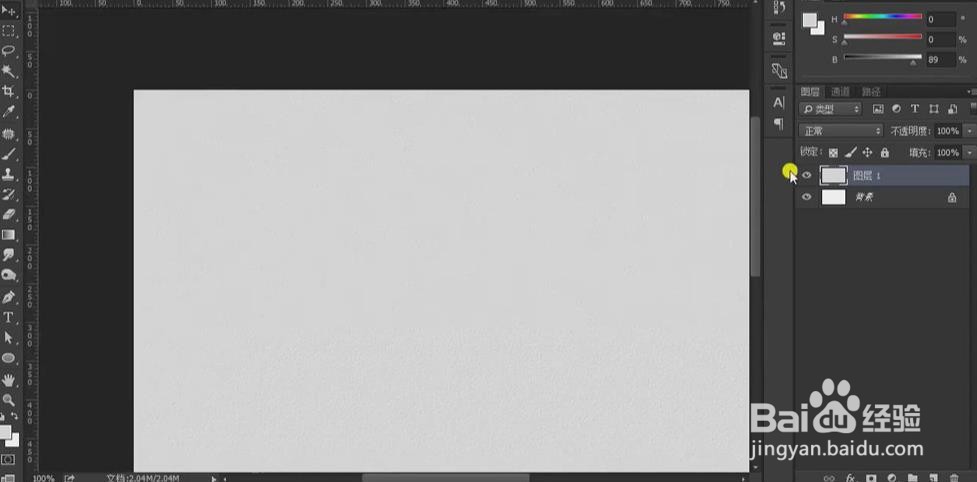 2/15
2/15点击【矩形工具】创建【1080*660】的矩形,关闭填充,【描边】蓝色、【15pt】;【Ctrl+G】将背景的图层编组。
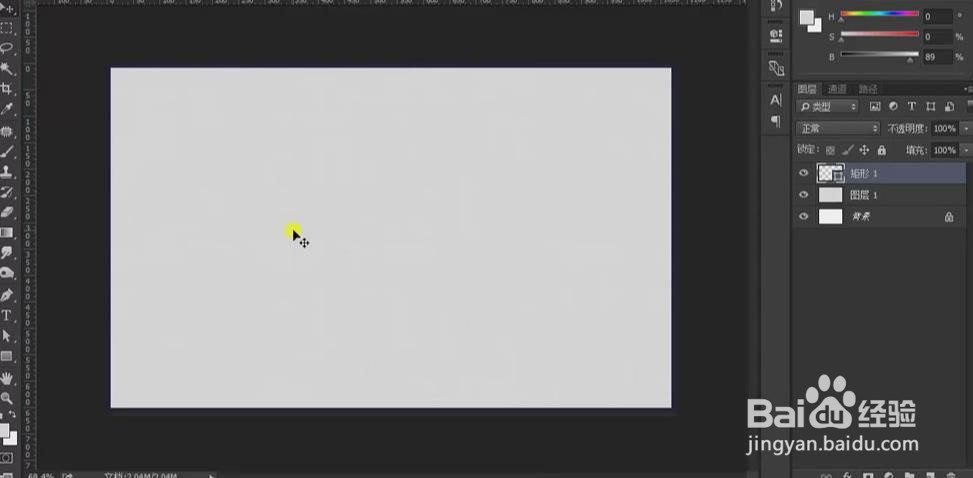 3/15
3/15点击【文字工具】输入文案,选择【方正粗谭黑简体】,【Ctrl+T】调整字体的大小和位置;点击【钢笔工具】选中“节”字,按住【Ctrl】键框选字体的下半部分,向下移动30px;同样选中笔画的节点,按方向键移动调整位置。
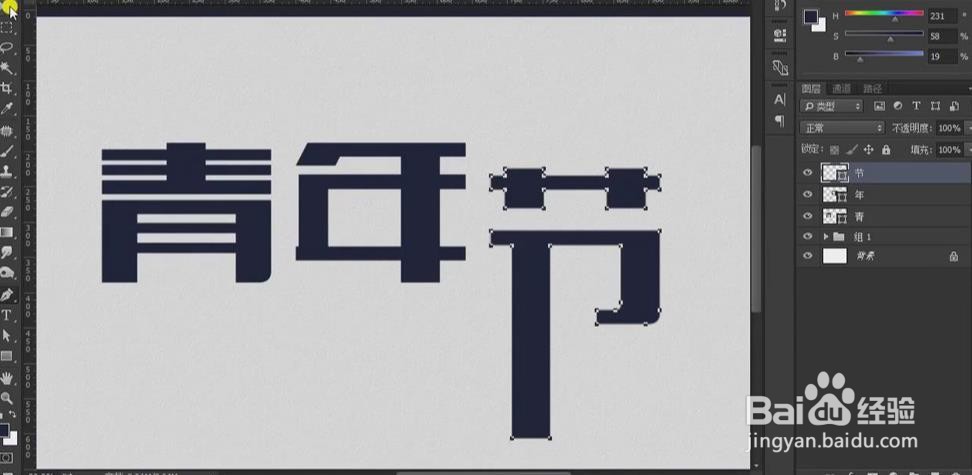 4/15
4/15和上面同样的做法,使用【钢笔工具】选中笔画的节点,拖动调整文字的形状;如下。
 5/15
5/15使用【矩形工具】在文字的笔画上创建矩形,填充红色;在“青年”字体上做出数字5、4的样式。
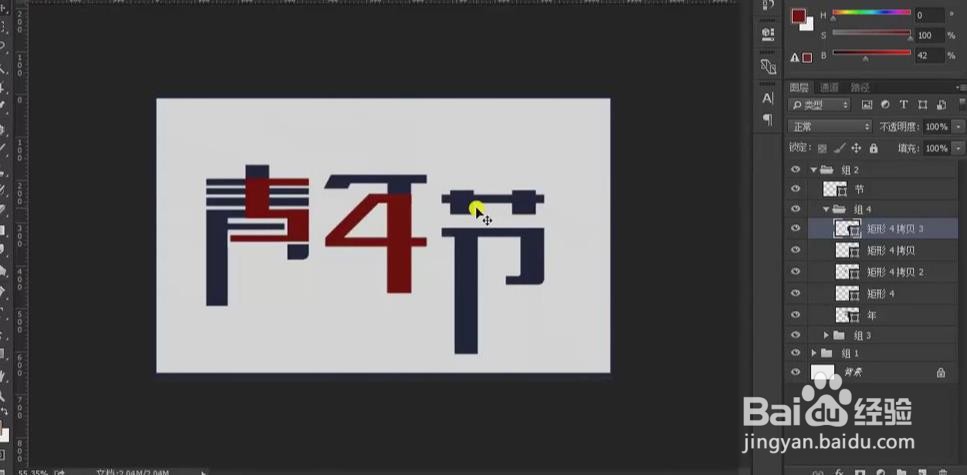 6/15
6/15【钢笔工具】选择“节”字的下半部分,按方向键向下移动,使其和“4”的笔画在同一水平线,选中矩形的节点向右拖动,延长矩形,将“年”和“节”两个文字连接。
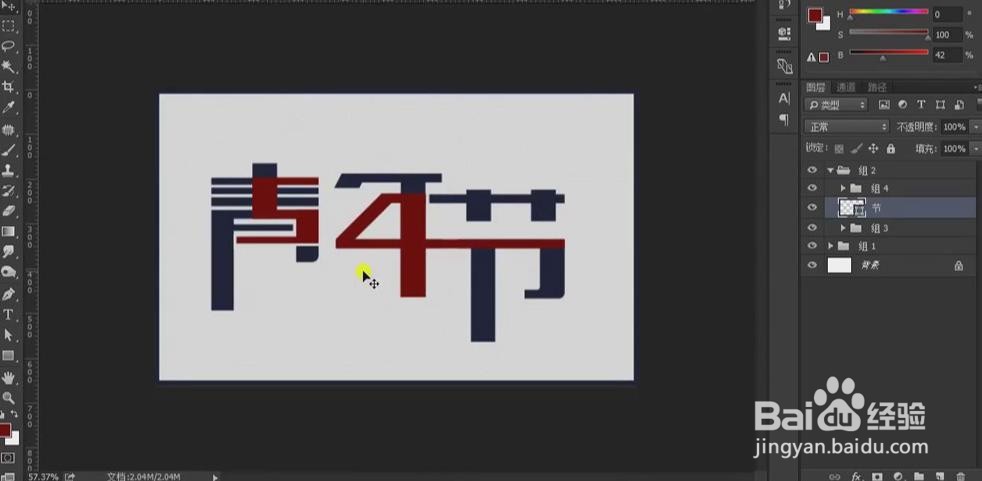 7/15
7/15选择文字图层【Ctrl+G】编组,【Ctrl+T】选中文字,右键【斜切】调整文字的倾斜角度;新建空白图层,图层模式【正片叠底】,选择【钢笔工具】绘制形状路径,【Ctrl+Enter】转为选区,使用柔边【画笔工具】在选区内涂抹,得到阴影的效果。
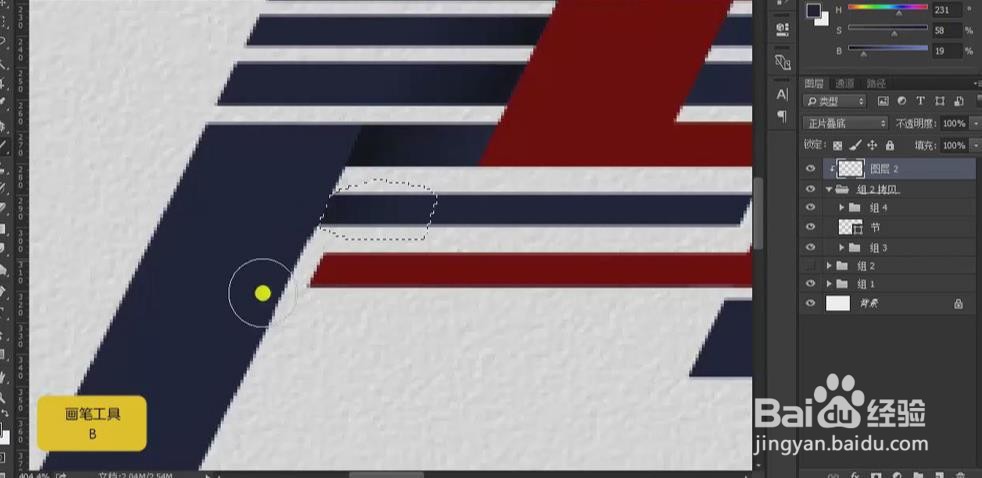 8/15
8/15同样的方法,做出其他笔画的阴影,效果如下。
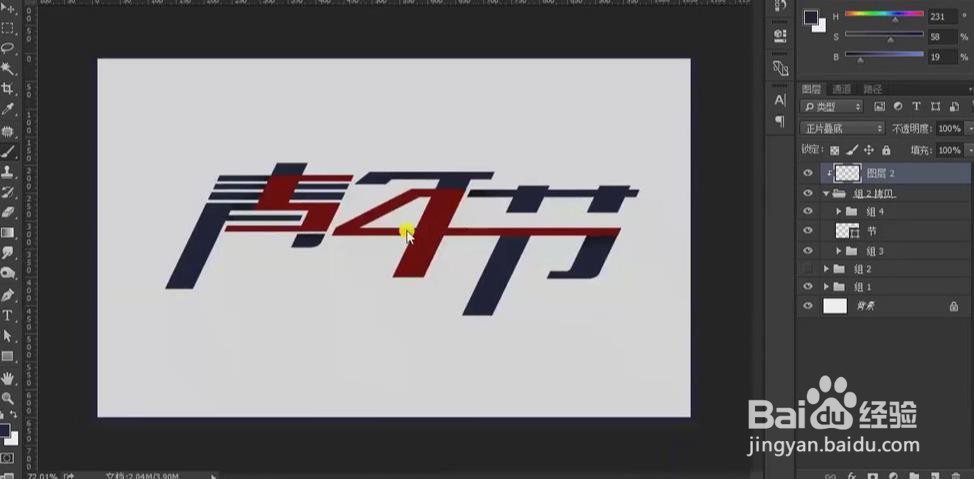 9/15
9/15【Ctrl+J】复制文字组,【Ctrl+E】合并图层,按【Ctrl】键单击缩览图载入选区,新建图层填充白色,按方向键下移2px,按【Delete】键删除,得到文字的白边效果,图层模式【柔光】。
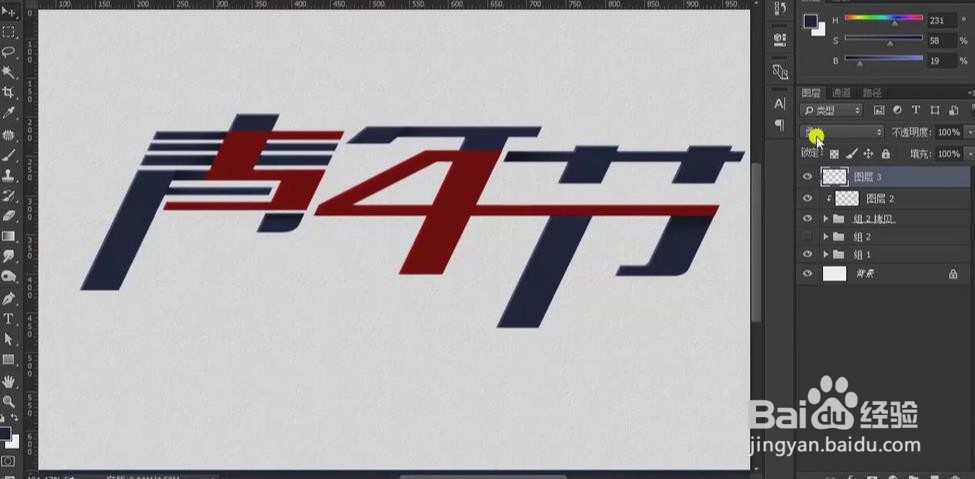 10/15
10/15【Ctrl+J】复制文字组,【Ctrl+E】合并图层,【填充】为0%,添加【描边】效果,黑色、【1px】,按方向键向右下方移动一定距离;按【Alt】键拖动复制描边,再移动调整位置;效果如下。
 11/15
11/15【Ctrl+M】创建曲线,提亮;创建【色相/饱和度】调整层,【饱和度】+25。
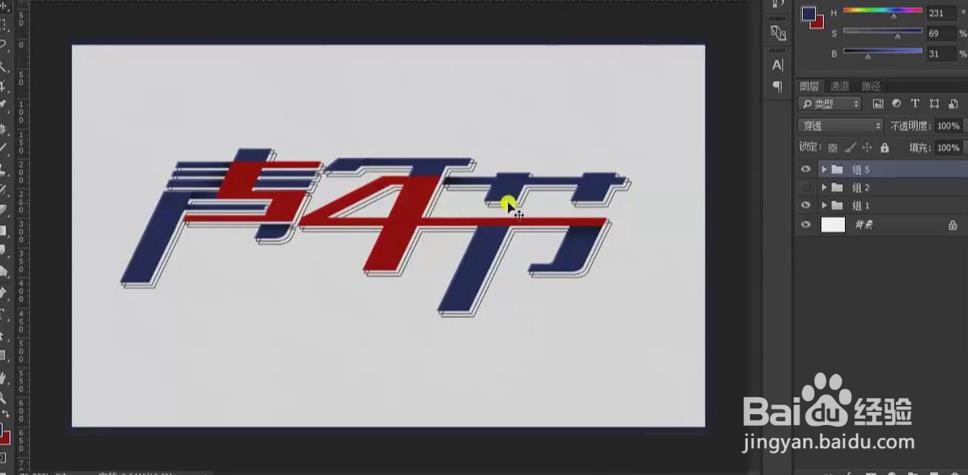 12/15
12/15使用【椭圆工具】按【Shift】键绘制圆形,填充字体蓝色和红色,【Ctrl+T】调整大小和位置;使用【直线工具】绘制斜线,按【Alt】键拖动复制,调整线的位置,丰富画面;拖入文案,如下。
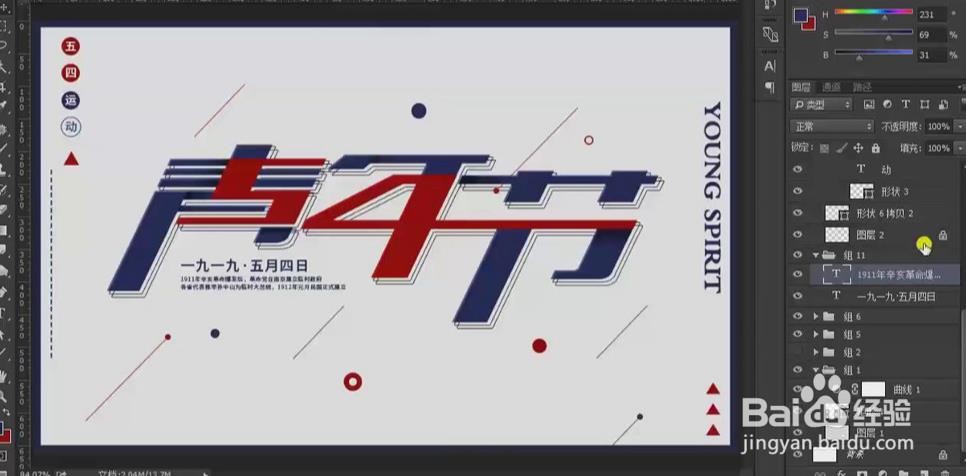 13/15
13/15【Ctrl+Shift+Alt+E】盖印图层,点击【滤镜库】,【画笔描边】、【阴影线】,图层模式【柔光】;盖印图层,在【滤镜库】中添加【粗糙蜡笔】效果,降低图层【不透明度】30%。
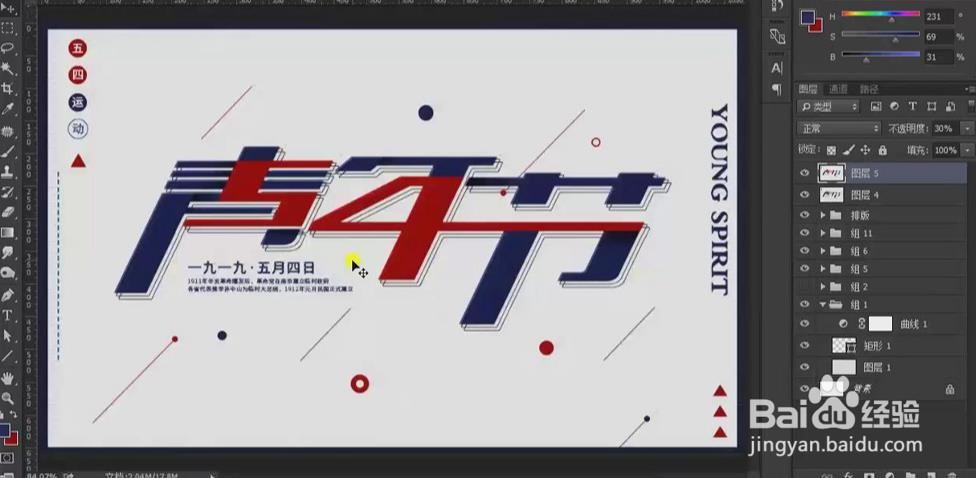 14/15
14/15【Ctrl+Shift+Alt+E】盖印图层,【高反差保留】1px,图层模式【线性光】。
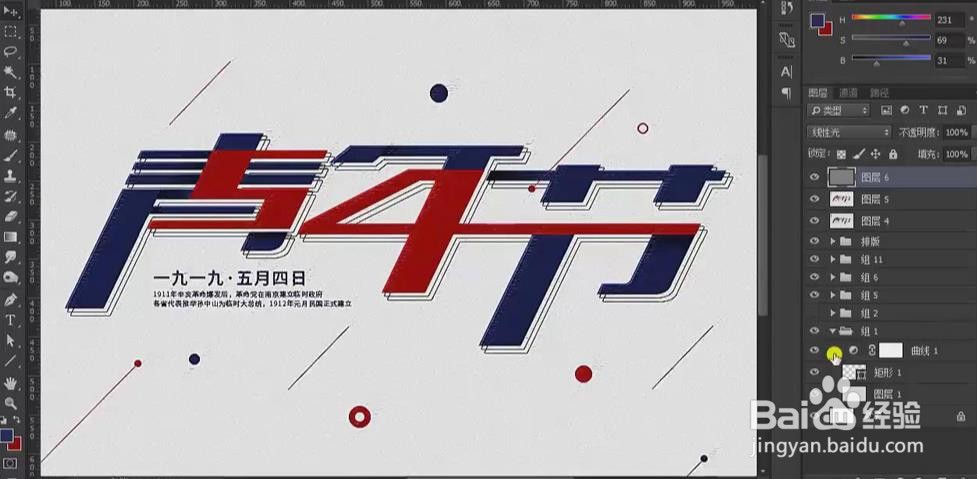 15/15
15/15最终效果如图所示。
 注意事项
注意事项如有帮助请投一票~
PHOTOSHOPPSPS艺术字版权声明:
1、本文系转载,版权归原作者所有,旨在传递信息,不代表看本站的观点和立场。
2、本站仅提供信息发布平台,不承担相关法律责任。
3、若侵犯您的版权或隐私,请联系本站管理员删除。
4、文章链接:http://www.1haoku.cn/art_553623.html
 订阅
订阅