如何使用PS的变化制作四色风景艺术照片?
来源:网络收集 点击: 时间:2024-04-20打开PS,在菜单栏中执行:文件-打开,命令,打开需要制作四色风景艺术照片的素材图片。
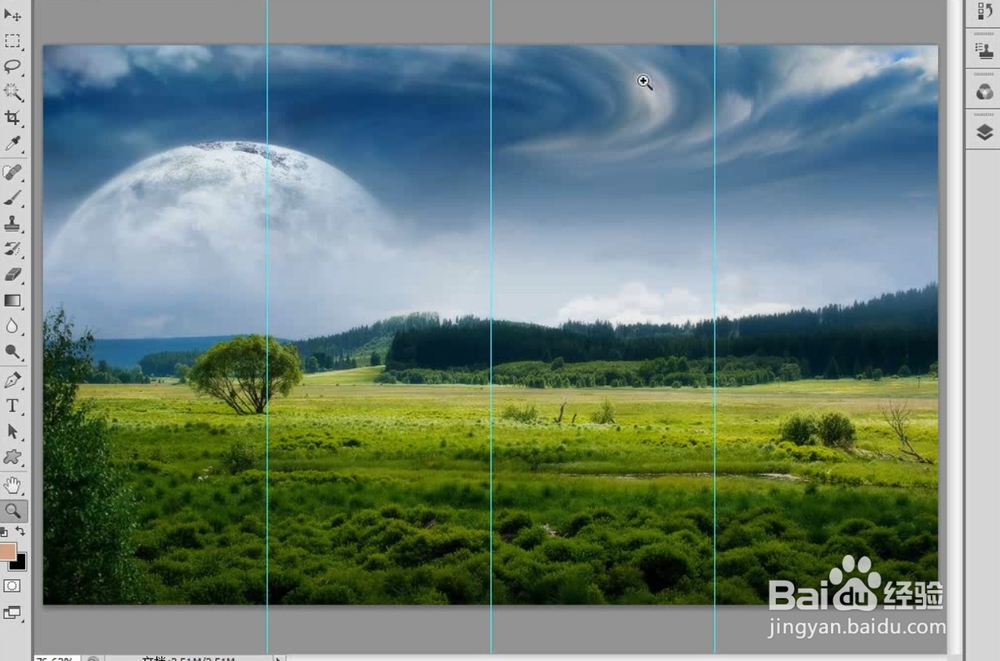 2/8
2/8使用“矩形选框工具”框选图像的1/4,如图下图所示,然后按Ctrl+J组合键将选区内的图像复制到一个新的“原色”图层中。
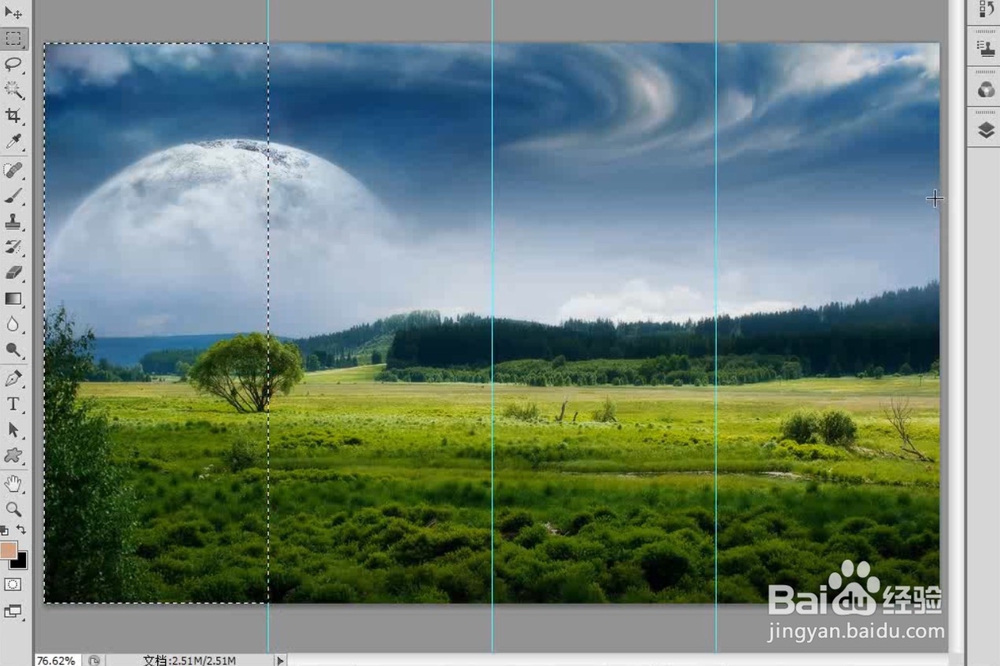
 3/8
3/8使用“矩形选框工具”画框选图像的另外1/4,然后按Ctrl+J组合键将选区内的图像复制到一个新的“黄色”图层中。
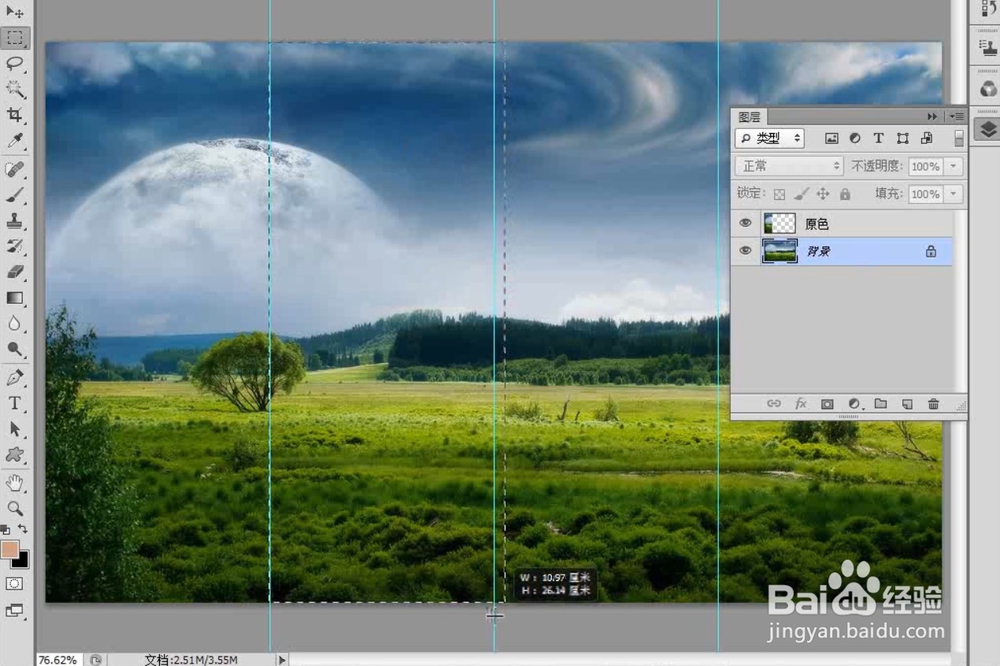
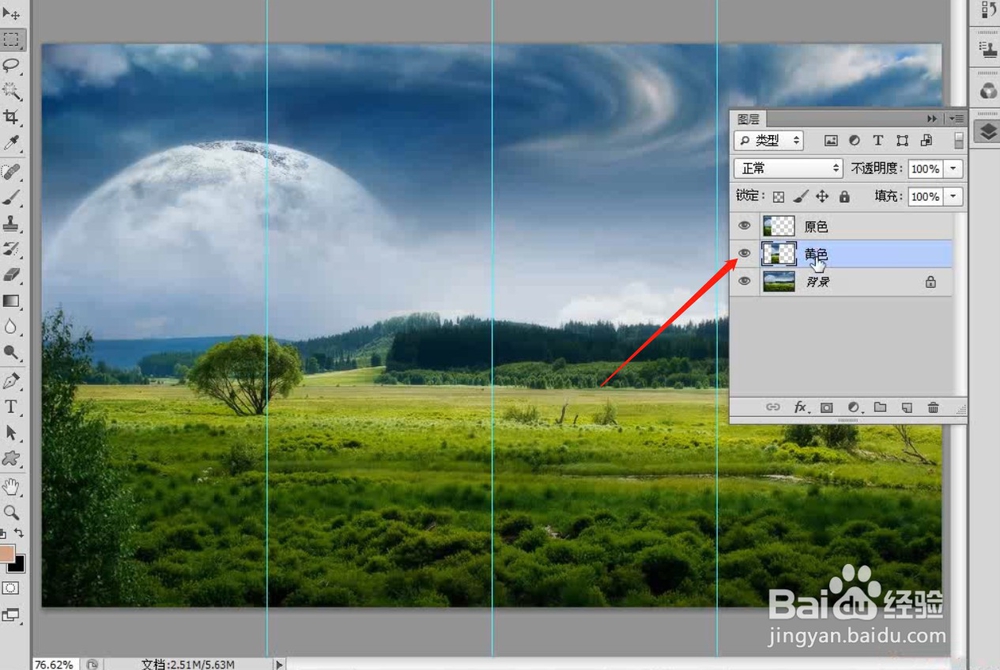 4/8
4/8选择“黄色”图层,然后执行“图像调整变化”菜单命令,打开“变化”对话框,然后单击两次“加深黄色”缩略图,将黄色加深两个色阶,效果如下图所示。
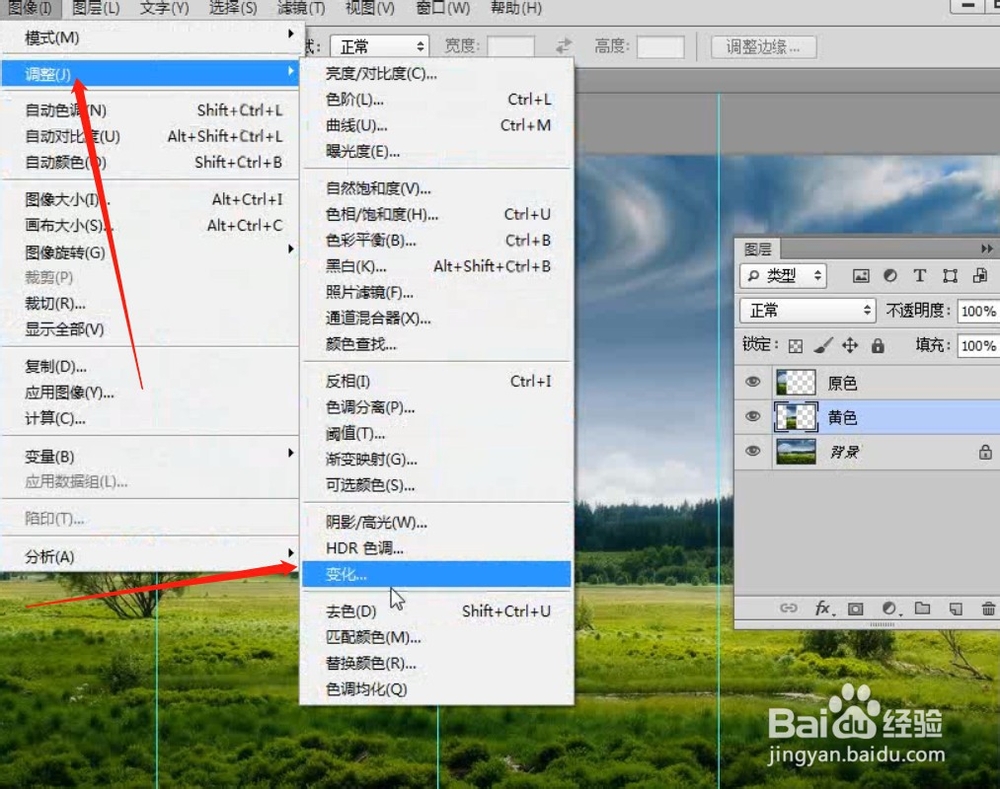
 5/8
5/8使用“矩形选框工具”回框选风景图像的另外1/4,然后按Ctrl+J组合键将选区内的图像拷贝到一个新的“青色”图层中。
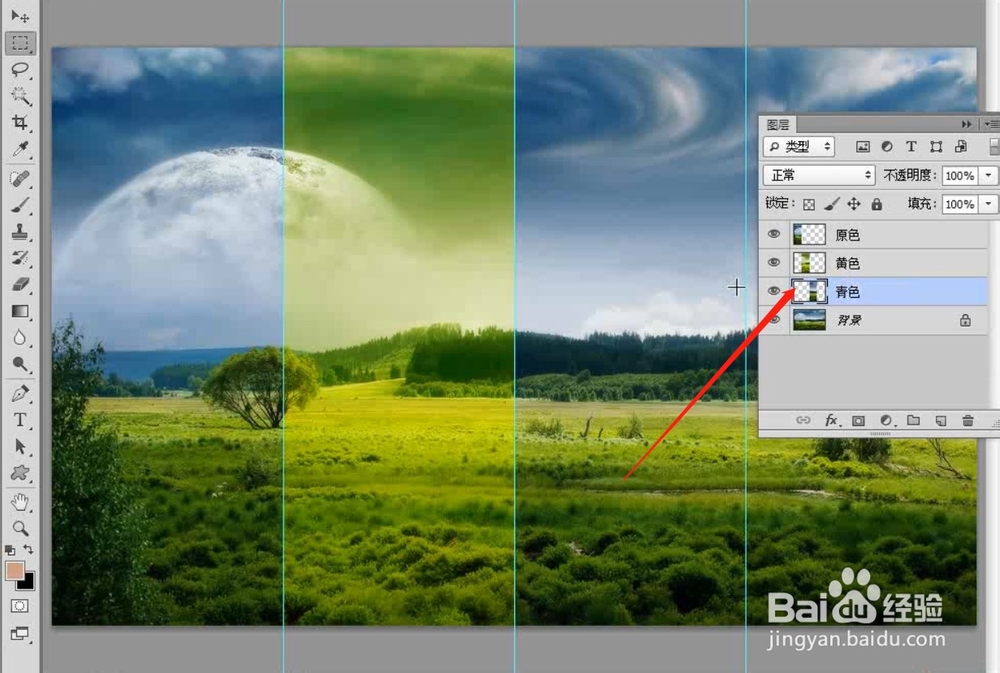
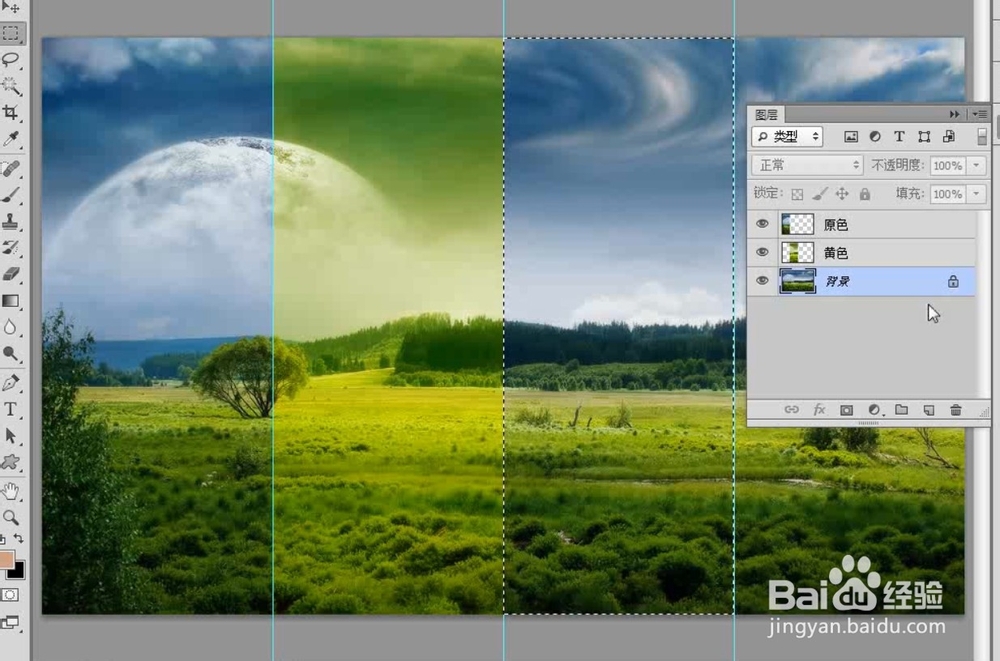 6/8
6/8选择“青色”图层,然后执行“图像调整变化”菜单命令,打开“变化”对话框,然后单击两次“加深青色”缩略图,将青色加深两个色阶,效果如下图所示。
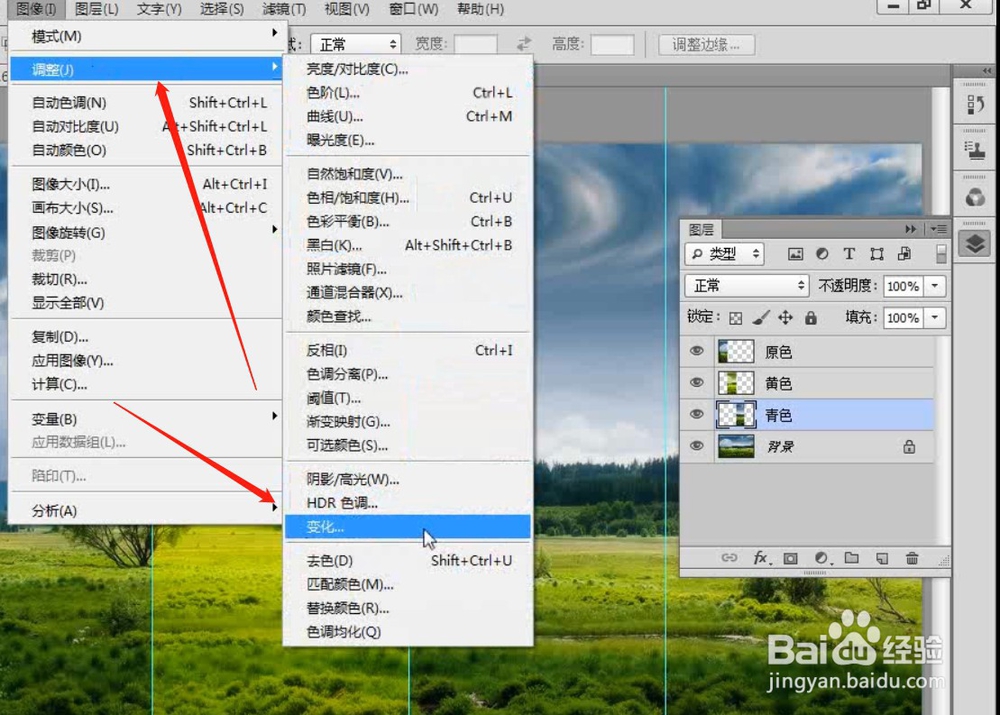
 7/8
7/8使用“矩形选框工具”框选风景图像的最后1/4,然后按Ctrl+J组合键将选区内的图像拷贝到一个新的“红色”图层中,接着执行“图像调整变化”菜单命令,打开“变化”对话框,最后单击两次“加深洋红”缩略图,将洋红加深两个色阶,效果如下图所示。
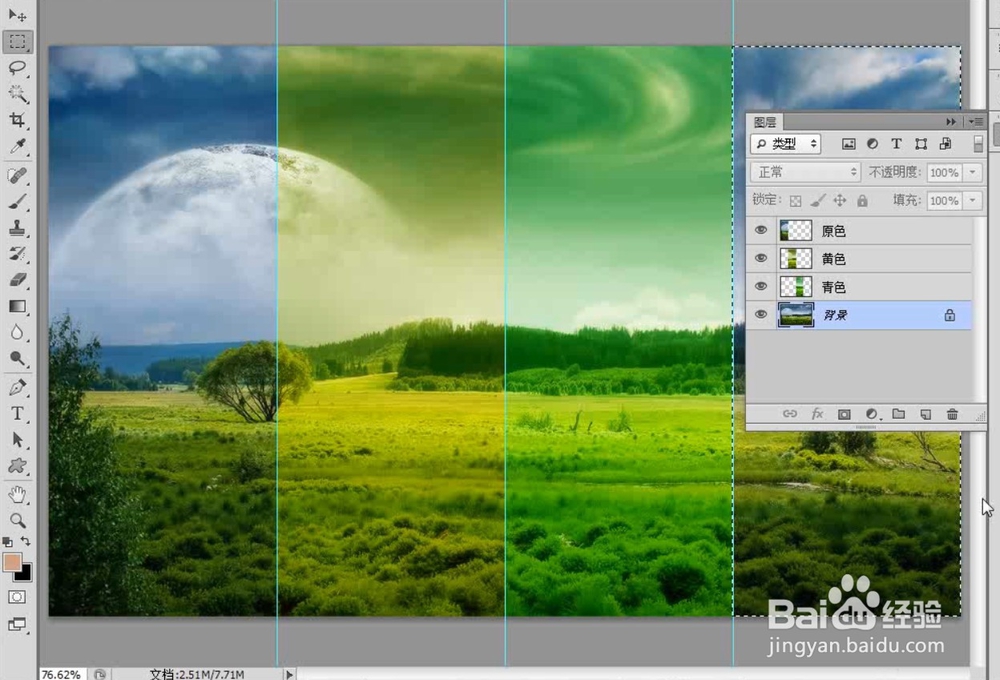
 8/8
8/8为照片制作一个黑底,然后使用“横排文字工具”在图像的底部输入一些装饰文字,最终效果如下图所示。
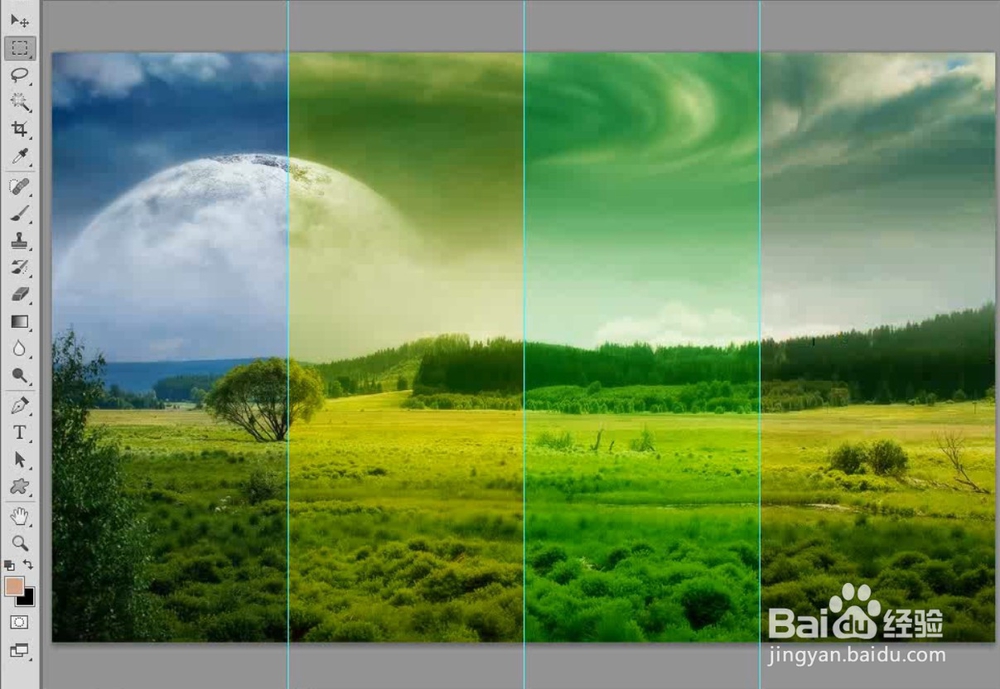
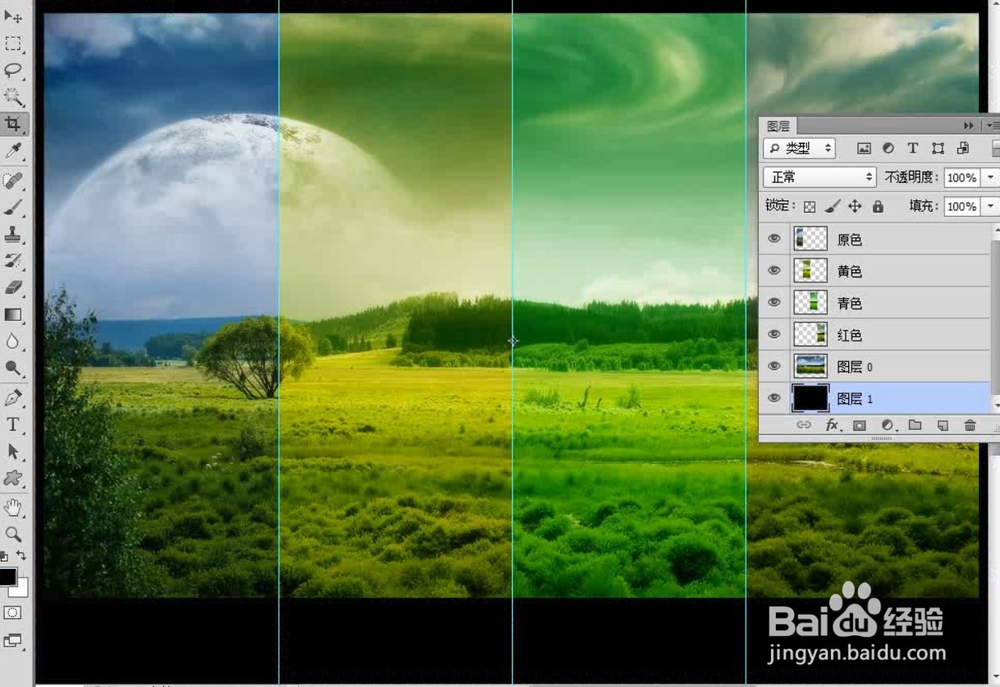
 注意事项
注意事项原稿/当前挑选:“原稿”缩略图显示的是原始图像;“当前挑选”缩略图显示的是图像调整结果。
阴影/中间调/高光:可以分别对图像的阴影、中间调和高光进行调节。
精细-粗糙:该选项用来控制每次进行调整的量。特别注意,每移动一个滑块,调整数量会双倍增加。
PS图像调整变化四色照片制作版权声明:
1、本文系转载,版权归原作者所有,旨在传递信息,不代表看本站的观点和立场。
2、本站仅提供信息发布平台,不承担相关法律责任。
3、若侵犯您的版权或隐私,请联系本站管理员删除。
4、文章链接:http://www.1haoku.cn/art_554338.html
 订阅
订阅