PPT中的5个实用图片处理方法
来源:网络收集 点击: 时间:2024-04-20方法①:设置形状格式 » 文本选项 » 图片或纹理填充 » 文件/剪切板
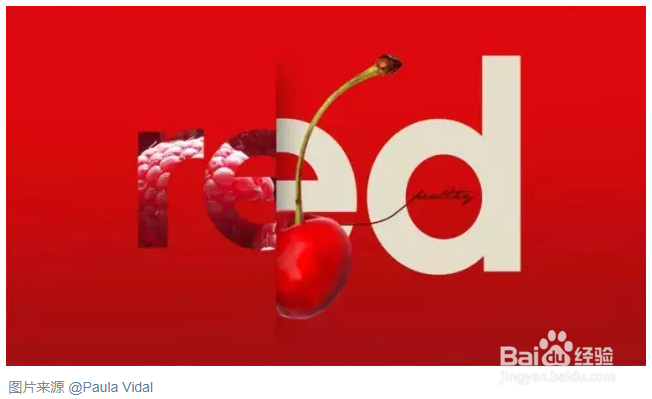
 2/3
2/3方法②:在母版视图中设置背景填充,设置文字填充效果为背景填充
3/3方法③:将文字进行拆分后,设置图片填充
二、弱化图片处理1/5实际工作中的 PPT 图片很难和专业展示模板中的收费图片相比较,但是又不得不用,这个时候就需要对图片进行一些处理,让图片看起来能够美观一些
常用的方法:比如你可以试着降低图片的饱和度,对图片进行重新着色,在图片上方加一个色块进行遮盖,等等
 2/5
2/5比如下面这张图片,画面元素比较多,而且有些杂乱,
 3/5
3/5如点击选中图片:图片工具【格式-【颜色-【重新着色-【冲蚀】
得到的新图片比原图弱化了很多,可以用做背景
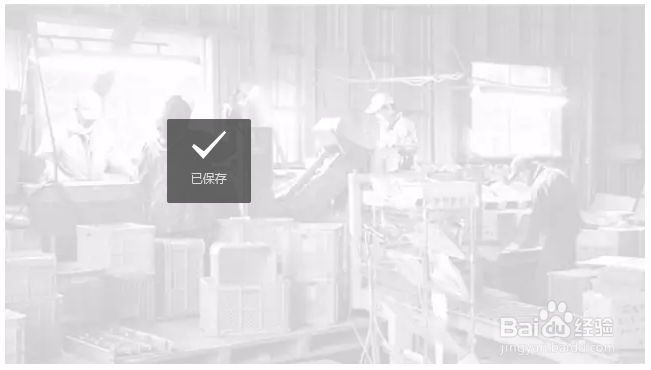 4/5
4/5还可以从原图中,截取部分,进行二次,三次利用,既实现了一图多用,整体感也很强,一般不容易出现违和的感觉。
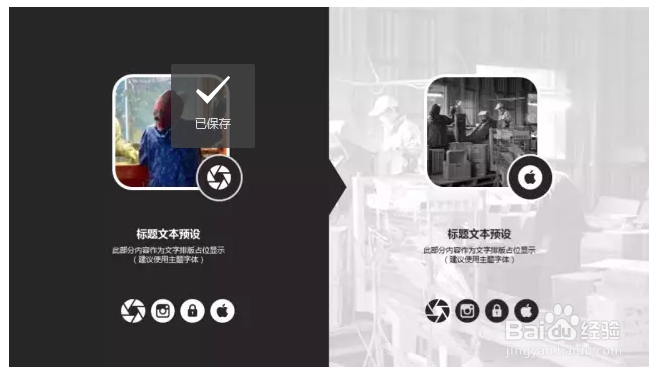 5/5
5/5当你需要强调某张图的时候,也可以尝试弱化其他图片
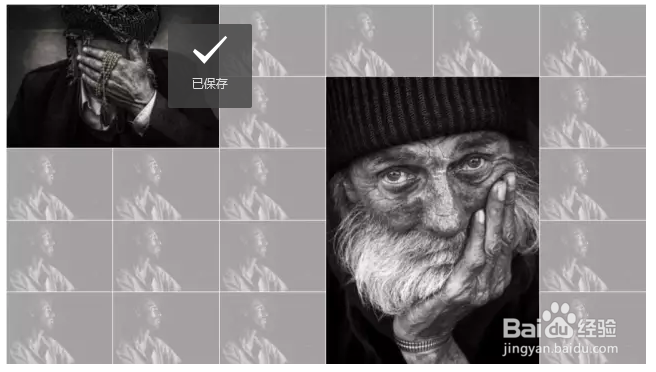 三、跳出图文外1/2
三、跳出图文外1/2原理很简单,同时准备 2 张一样的图,一张作为底,一张扣元素,再将两张图重新重合在一起,说不定你会得到一张更具有活力的图片
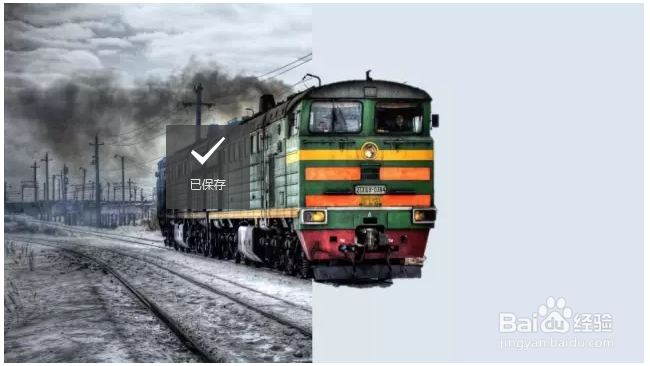
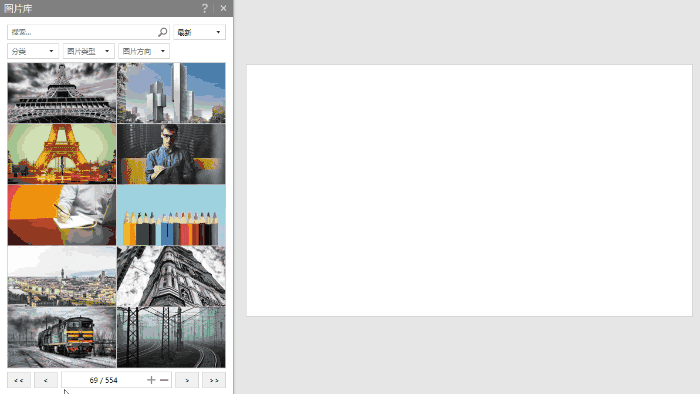 2/2
2/2当然,运用的方法和场景也是很多的,有的时候还会收获意外的效果
比如,尝试用这种方法来制作一个自己的简历?
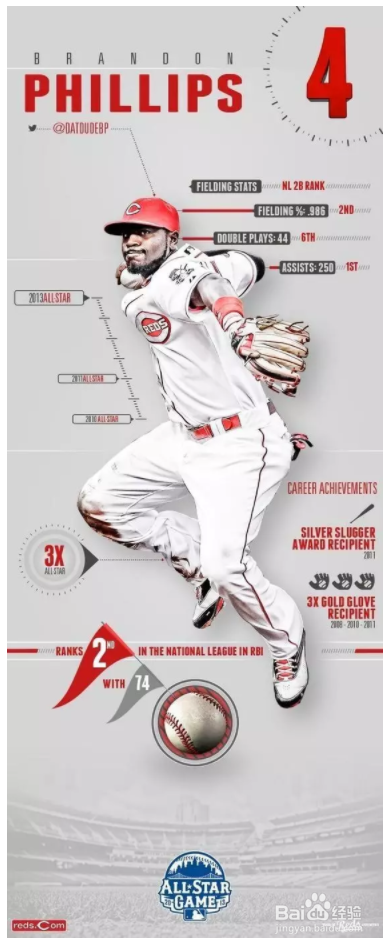 四、色块修饰1/1
四、色块修饰1/1对单张图片进行排版,有的时候会容易显的单调枯燥,这个时候可以尝试使用色块来进行修饰
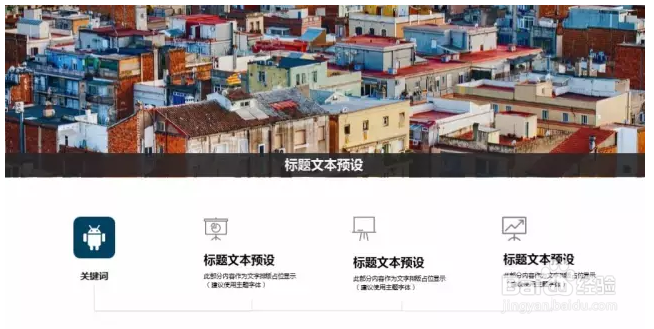
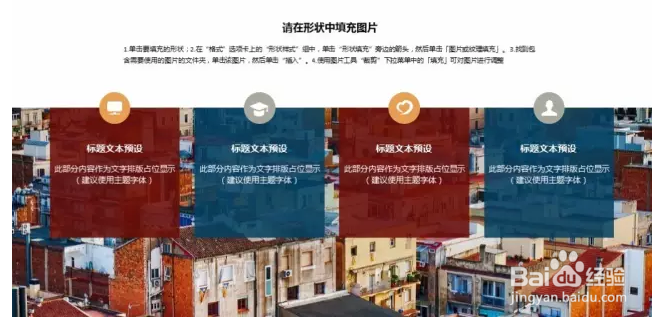

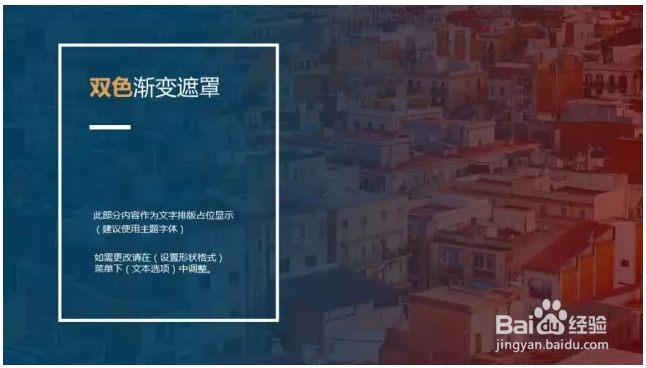
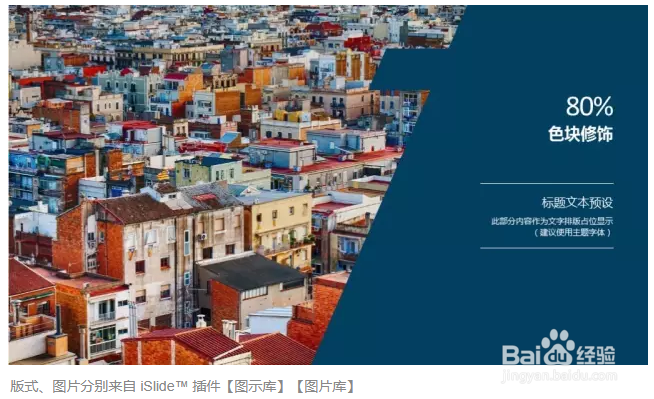 五、N图排版 一键生成1/7
五、N图排版 一键生成1/7除了单图排版,多图排版也是一个让人非常头疼的事情,你需要将不同尺寸大小的图片统一成相同大小,为了更加美观你还需要统一图片间的间距,各种左对齐,右对齐,横向分布,纵向分布……
其实像下面的这些图片排版都可以一键快速实现
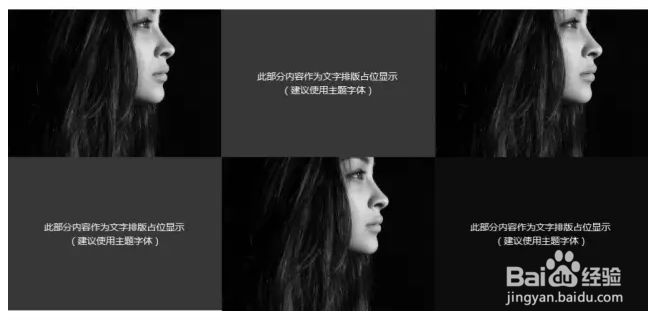
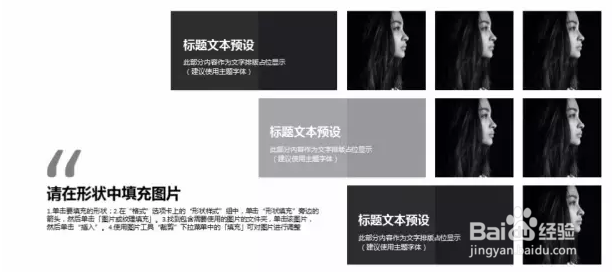

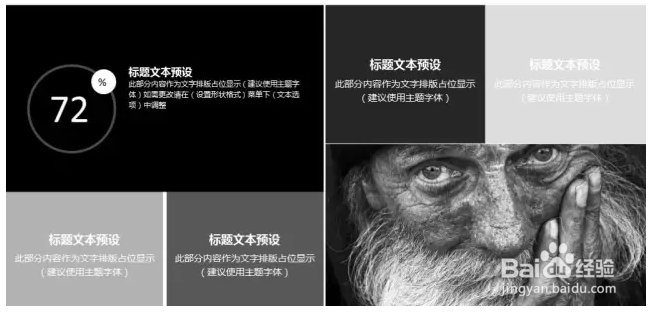

 2/7
2/7操作GIF
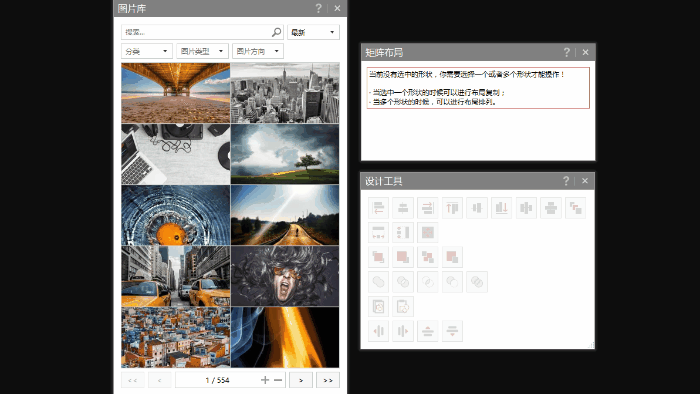 3/7
3/7使用到的 iSlide 功能:【矩阵布局】、【设计工具】-联合、【图片库】
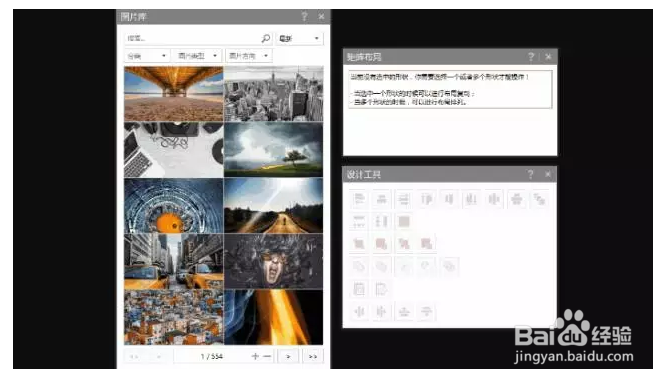 4/7
4/7矩阵布局构建布局框架:
1.插入一个矩形,
2.设置横向纵向的矩形布局数量
3.设置间距单位:形状百分比
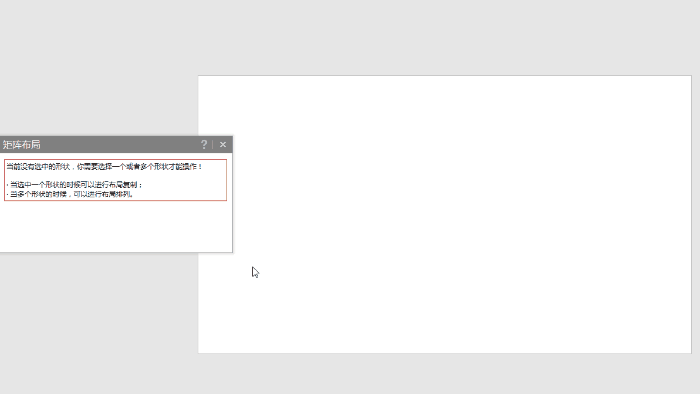 5/7
5/7打开【设计工具】-联合,对需要放大突出的图片位置进行形状联合
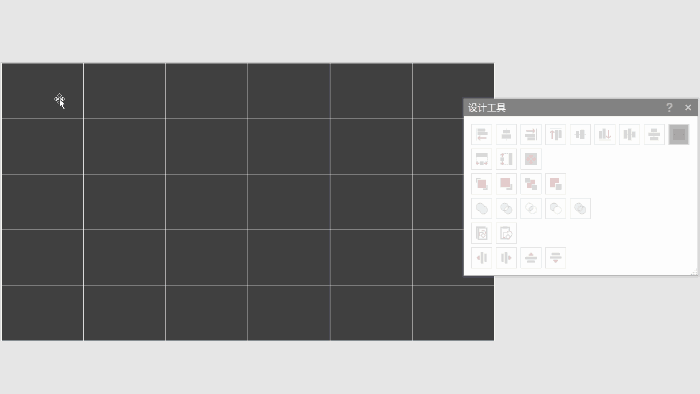 6/7
6/7最后直接进行图片填充即可。
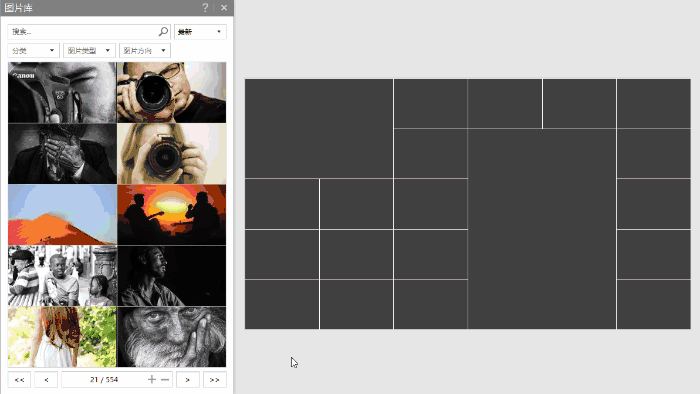 7/7
7/7本地图片无法直接填充入形状?
本地图片无法直接填充也没关系,【设计工具-【裁剪图片】可以帮助你将图片一键裁剪成统一比例大小,并且不失真,然后再使用【矩阵布局】,同样可以快速实现图片布局。
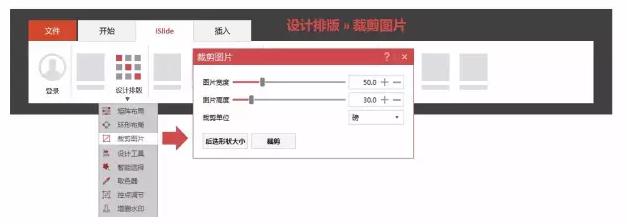
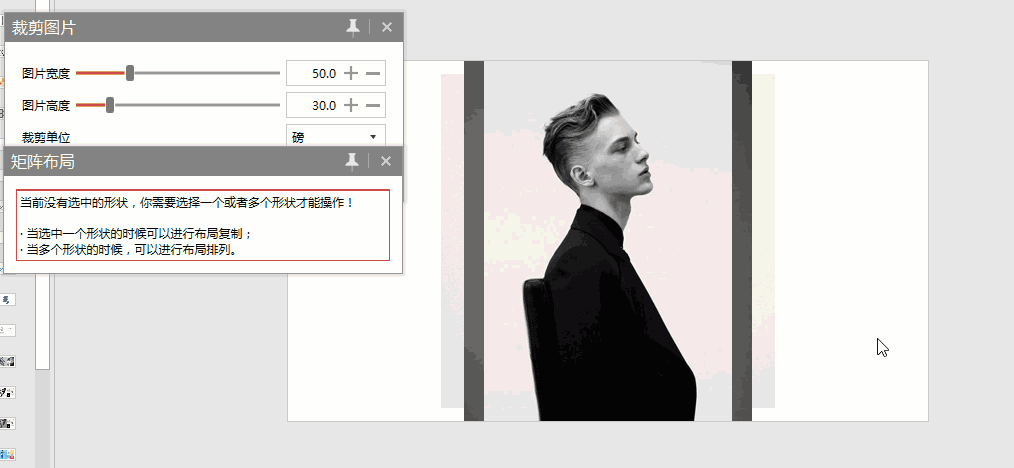
版权声明:
1、本文系转载,版权归原作者所有,旨在传递信息,不代表看本站的观点和立场。
2、本站仅提供信息发布平台,不承担相关法律责任。
3、若侵犯您的版权或隐私,请联系本站管理员删除。
4、文章链接:http://www.1haoku.cn/art_555302.html
 订阅
订阅